
Учебники 80354
.pdfНа закладке «Параметры» панели свойств кинематической операции (рис. 2.5) требуется установить параметры выбранной операции и выбрать объекты, участвующие в формировании твердотельной модели.
Объектами кинематической операции являются эскизсечение и эскиз-траектория, которые выбираются щелчком мыши на соответствующих узлах «Дерева модели» либо непосредственно на самом объекте в рабочем поле программы.
Тип перемещения сечения вдоль траектории устанавливается с помощью команды «Движение сечения». Существует три возможных варианта перемещения: ортогонально траектории, параллельно самому себе и с сохранением угла наклона.
Ортогонально траектории – сечение перемещается так,
чтобы в любой точке элемента плоскость сечения была перпендикулярна траектории.
Параллельно самому себе – сечение перемещается так, что в любой точке элемента его плоскость параллельна плоскости эскиза, содержащего сечение.
С сохранением угла наклона – сечение перемещается так, чтобы в любой точке элемента угол между плоскостью сечения и траекторией был постоянным и равным углу между плоскостью эскиза-сечения и траекторией в начальной точке траектории.
Активизируйте опцию «Сечение» и в «Дереве модели» щелкните на узле «Эскиз: 1» (или на окружности в поле построения). Аналогичным образом определите траекторию перемещения эскиза-сечения: это должен быть «Эскиз: 2» (Кривая Безье). Выберите вариант перемещения «Ортогонально траектории».
Создайте объект. Результат применения кинематической операции к сечению Окружность по траектории Кривая Безье показан на рис. 2.6.
51

Рис. 2.6. Результат применения кинематической операции к эскизу «Окружность»
Упражнение 2. Применение команды «Кинематическая операция» к эскизу «Отрезок»
Длину и расположение отрезка во фронтальной плоскости выберите произвольно. Траектория движения будет лежать в горизонтальной плоскости и представлять собой ломаную линию с одной точкой изгиба.
Подготовьте окно документа для создания эскиза новой детали во фронтальной плоскости.
На инструментальной панели «Геометрия» выберите команду «Отрезок», стиль линии «Основная».
В рабочем поле постройте отрезок. Завершите создание первого эскиза.
Выберите в окне «Дерево модели» плоскость ZX (горизонтальная плоскость) для построения эскиза-траектории.
52
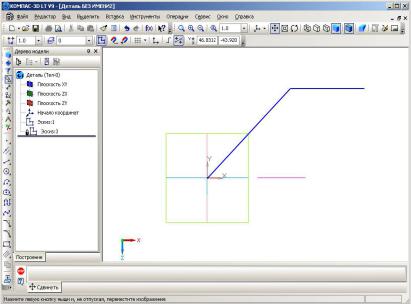
Из эскиза «Отрезок» можно получить только тонкую пластину, но любой изогнутости. В данном упражнении траектория представляет ломаную линию с одним перегибом.
На панели «Геометрия» воспользуйтесь командой
«Непрерывный ввод объектов» (в данном случае – отрезков)
для построения ломаной линии с одним перегибом, стиль линии
«Основная».
Поскольку траектория разомкнута, один из ее концов обязательно должен совпадать с плоскостью эскиза-сечения, поэтому первую точку ломаной удобнее поставить в точке пересечения осей X и Y.
Постройте в рабочем поле эскиз-траекторию «Ломаная с одной точной изгиба».
Завершите работу с эскизом-траекторией. На экране должно получится построение представленное на рис. 2.7.
Рис. 2.7. Примерный вид эскиза «Отрезок» и эскиза-траектории «Ломаная линия» с одной точкой изгиба
53
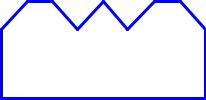
Теперь можно применить «Кинематическую операцию»
твердотельного моделирования.
Выберите на инструментальной панели «Редактирование детали».
На закладке «Тонкая стенка» панели свойств кинематической операции задайте тип построения тонкой стенки «Средняя плоскость», толщину стенки: 2 мм.
На закладке «Параметры» определите объекты кинематической операции: сечение (узел Эскиз: 1 в «Дереве модели») и траекторию (Эскиз: 2); движение эскиза
«Ортогонально траектории».
Нажмите кнопку «Создать объект», завершив тем самым работу с операцией. Деталь «Ломаная пластина» построена.
Упражнение 3. Применение команды «Кинематическая операция» по замкнутой траектории
Для выполнения данного упражнения необходимо задать произвольное сечение, которое будет являться образующим тела построения, например сечение, показанное на рис. 2.8 .
Рис. 2.8. Эскиз сечения
Подготовьте окно документа для создания эскиза-сечения во фронтальной плоскости.
На инструментальной панели «Геометрия» выберите команду «Непрерывный ввод объектов», тип линии
«Основная». Создайте эскиз сечения по образцу на рис. 2.8. Завершите работу с эскизом.
54
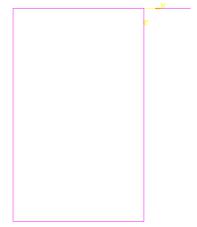
Теперь необходимо создать эскиз-траекторию. Для простоты выберем траекторию в форме прямоугольника.
В окне «Дерево модели» выберите плоскость ZX (горизонтальная плоскость) для создания эскиза-траектории и нажмите кнопку «Эскиз».
Проведите построение замкнутой траектории с помощью команды «Прямоугольник» по диагональным вершинам на панели «Геометрия». Причем первую точку траектории движения эскиза-сечения необходимо поставить в точке пересечения осей X и Y. Установите масштаб отображения 0,5. Постройте траекторию «Прямоугольник», как показано на рис. 2.9.
Рис. 2.9. Замкнутая траектория «Прямоугольник»
Завершите редактирование эскиза-траектории.
После создания эскиза-сечения и эскиза-траектории можно использовать кинематическую операцию твердотельного моделирования.
Выберите кнопкукоманды «Кинематическая операция». На панели свойств команды «Кинематическая
операция» задайте следующие параметры:
55
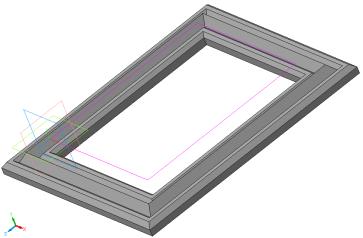
Тип построения тонкой стенки – Нет.
объект Сечение – Эскиз: 1.
объект Траектория – Эскиз: 2.
Движение сечения – Ортогонально траектории.
Нажмите кнопку «Создать объект». Деталь построена (рис. 2.10). Чтобы увидеть деталь целиком, нажмите на панели управления кнопку «Показать все».
Рис. 2.10. Внешний вид построенной детали
Закройте окно документа.
Упражнение 4. Применение операции «По сечениям» к эскизам, расположенным в параллельных смещенных плоскостях
Рассмотрим формирование модели по двум сечениям. Одно сечение (эскиз 1) находится в горизонтальной
плоскости и представляет собой прямоугольник с примерно равными сторонами. Второе сечение (эскиз 2) – окружность – находится в смещенной плоскости. Смещенная плоскость
56
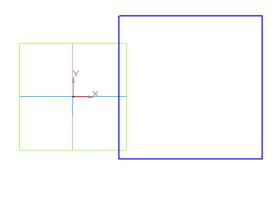
параллельна горизонтальной плоскости. Геометрические размеры прямоугольника и окружности для нас пока не важны.
Запустите систему КОМПАС-3D LT и создайте файл «Деталь». Установите ориентацию Изометрия XYZ.
Выберите в окне «Дерево модели» плоскость ZX (горизонтальная плоскость).
Выполните команду «Эскиз». Окно программы подготовлено для создания эскиза в горизонтальной плоскости.
Выберите команду «Прямоугольник» на панели
«Геометрия», стиль линии «Основная».
Используя подсказки системы, постарайтесь построить квадрат (рис. 2.11).
Рис. 2.11. Эскиз первого сечения «Прямоугольник» в горизонтальной плоскости
Завершите создание эскиза.
Таким образом, мы создали первое сечение с эскизом «Прямоугольник». Для создания второго сечения с эскизом Окружность нам понадобится смещенная плоскость относительно плоскости ZX.
Выберите в строке меню команду
«Операции Плоскость Смещенная" (рис. 2.12).
57

Рис. 2.12. Меню выбора команды «Плоскость Смещенная» |
|
|||||
По запросу в строке сообщений (рис. 2.13) укажите в окне |
||||||
«Дерево модели» плоскость, относительно которой следует |
||||||
построить смещенную плоскость. В нашем случае это плоскость |
||||||
ZX построения первого сечения (горизонтальная плоскость). |
|
|||||
В панели свойств операции (рис. 2.13) имеется поле ввода |
||||||
расстояния (смещения) между плоскостями «Расстояние» и |
||||||
кнопки |
выбора |
направления |
|
смещения |
плоскости |
|
«Направление смещения»: |
– |
«Прямое» |
и |
– |
||
«Обратное». |
|
|
|
|
|
|
Рис. 2.13. Панель свойств и строка сообщений команды «Плоскость Смещенная»
58
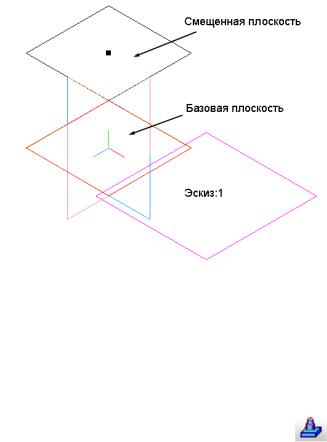
Установите направление смещения «Прямое» и введите расстояние смещения – 50 мм.
Нажмите кнопку «Создать объект», затем прервите выполнение команды. Объект «Смещенная плоскость» создан (рис. 2.14). В окне «Дерево модели» появились два узла построения: узел «Эскиз: 1» и узел «Смещенная плоскость: 1».
Рис. 2.14
Выберите в окне «Дерево модели» узел «Смещенная плоскость: 1». Вызовите команду «Эскиз».
Выберите команду «Окружность» на панели «Геометрия». Выполните построение окружности произвольного радиуса (рис. 2.15).
Завершите создание эскиза.
Выберите операцию «По сечениям» – кнопка |
|
. |
|
|
|
На закладке «Тонкая стенка» выберите тип построения |
||
«Средняя плоскость», толщина стенки – 1 мм. |
|
|
На закладке «Параметры» операции «По сечениям» |
||
59 |
|
|
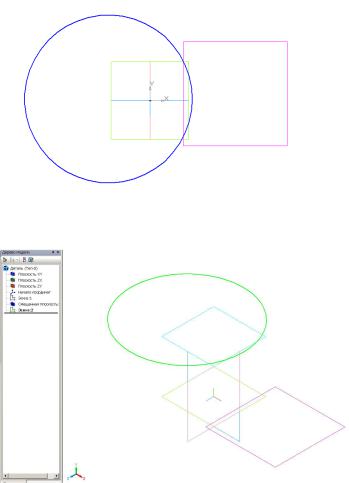
поочередно укажите в окне «Дерево модели» эскизысечения «Эскиз: 1» и «Эскиз: 2» см. рис. 2.16 (в данном случае порядок соединения эскизов не имеет значения);
выберите в полях списков «Начальное сечение» и
«Конечное сечение» способ построения «По нормали».
Рис. 2.15. Эскиз второго сечения «Окружность» в смещенной плоскости (вид сверху)
Рис. 2.16. Результат построения второго эскиза
60
