
Информационные технологии в менеджменте
..pdf1.2.1.3.Контрольные вопросы
1.Перечислите основные области окна редактора Word.
2.В каком режиме текст документа выглядит так, как он будет напечатан?
3.Можно ли осуществлять ввод текста в режиме чтения?
4.Перечислите группы команд вкладки «Главная».
5.Сколько фрагментов может хранить буфер обмена?
6.С помощью какой команды можно скопировать формат?
7.Где расположена панель быстрого доступа?
8.Как можно установить отступы и изменить междустрочный интервал в стиле?
9.Как можно изменить стили набора текста и заголовков?
10. Как можно автоматически найти ошибки правописания
иисправить их?
11.Где расположена кнопка Office?
12.Как можно переписать документ на другой диск?
13.Какой клавишей можно быстро вызвать окно сохранения?
1.2.2.Вкладка «Вставка»
1.2.2.1. Команды вкладки «Вставка»
Команды этой вкладки в основном предназначены для оформления текста и состоят из 7 групп. Через всплывающие подсказки вы можете посмотреть краткую характеристику всех этих групп. В данном учебно-методическом пособии подробно мы рассмотрим только те, которые чаще всего используются при подготовке текстового документа.
Страницы
Титульная страница. Эта команда позволяет вставить на основе предложенных шаблонов полностью отформатированную титульную страницу к документу. В шаблон можно вставлять новые поля, рисунки, изменять формат текста и т.д.
Пустая страница. Вставка новой пустой страницы в позицию курсора.
21
Разрыв страницы. Эта команда используется для перехода к следующей странице текста, например для создания нового раздела документа.
Таблицы
При составлении таблиц используются два основных способа: или Word «нарисует» таблицу автоматически, или это делается самостоятельно – вручную. При создании таблицы с помощью автоматических средств необходимо учитывать следующее:
♦каждая таблица простирается от левого поля страницы до правого, каждый столбец имеет одинаковую ширину или для каждого столбца определяется необходимая ширина ячеек;
♦ряды создаются высотой в одну строку, которая автоматически увеличивается при размещении в ячейках текста или графических элементов.
Если эти два ограничения вас устраивают, то таблицы можно создавать довольно быстро. Если же таблица занимает часть страницы или используется сложная форма таблицы, можно воспользоваться приемом рисования таблицы.
1.2.2.2. Тренинги
Тренинг 1. Создание таблицы
1.Откройте окно нового документа, введите заголовок «список сотрудников», установите курсор в место ввода таблицы (на две строчки ниже заголовка) и выберите команду «Вставить таблицу…» из раскрывшегося списка «Таблица» (рис. 14).
2.В появившемся диалоговом окне установите размер таблицы: 4 строки и 4 столбца – и щелкните на кнопке ОК; в результате появится таблица с одинаковым размером строк и столбцов. Можно использовать и другой способ – через «решетку» (см. рис. 14); в этом случае количествострокистолбцовуказываетсяихвыбором врешетке.
3.Заполните таблицу, переходя от ячейки к ячейке нажатием клавиши Tab (табл. 1). Для изменения размера столбца подведите указатель мыши на его границу и после того, как курсор примет вид крестика, перемещайте границу. Самостоятельно, используя форма-
22
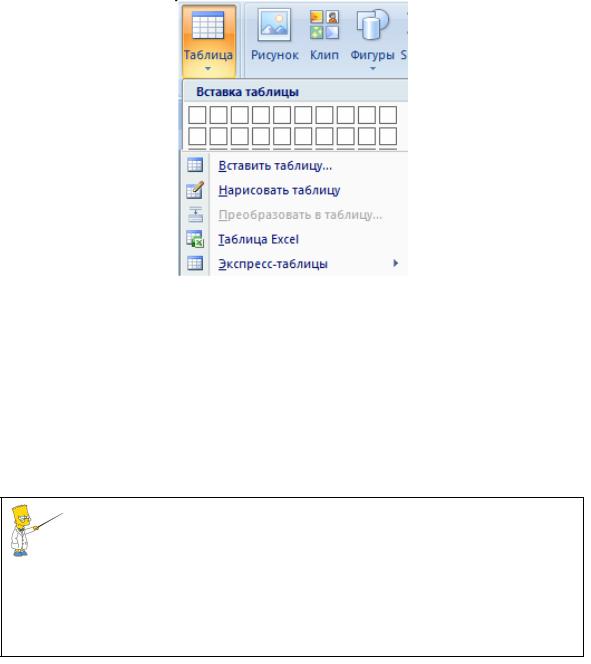
тирование текста, оформите таблицу, например разместите текст заголовка в центре и выделите жирным шрифтом.
Рис. 14. Окно вставки таблицы
|
|
|
Таблица 1 |
|
|
|
|
|
|
№ |
ФИО |
Адрес |
||
п/п |
||||
|
|
|
||
1 |
Аликин А.Г. |
Пермь, Ким 71-125 |
aag@rambler.ru |
|
2 |
Борисова О.В. |
Пермь, Попова 3-154 |
bov@ya.ru |
|
3 |
Голубев А.А. |
Пермь, Осинская 2-54 |
gaa@gmail.com |
Вы можете изменить размер таблицы, потянув за квадратик в правом нижнем углу таблицы. Для выделения всей таблицы можно щелкнуть по квадратику в левом верхнем углу таблицы. Попробуйте сделать это с нашей таблицей.
4. Добавьте новую строку в таблицу для ввода данных по новому сотруднику. Для этого перейдите курсором в последнюю ячейку последней строки и нажмите клавишу Tab либо установите курсор за пределами последней строки таблицы и нажмите клавишу Enter. Попробуйте установить новые строки и тем,
23
и другим способом и выберите тот из них, который вам больше понравился.
5.Добавьте новую строку между первой и второй строкой. Для этого установите курсор в первой или второй строке и из контекстного меню выберите команду «вставить – строки выше
(ниже)».
6.Аналогично в таблицу можно вставлять столбцы.
7.В новые строки введите произвольные данные, например на себя и своих друзей.
8.Сохраните этот документ в своей папке, создав в ней новую папку «Таблица» под именем «Список сотрудников».
Тренинг 2. Оформление таблицы
При автоматическом создании таблица оформлена очень просто: все границы прорисовываются одинарной линией, заголовки не выделяются, заливка не используется.
Выделите заголовок таблицы, используя соответствующие линии и заливку из команды «границы и заливка» контекстного меню (рис. 15). Для этого:
а) выберите тип границ «все»  ; б) выберите тип линии и ее ширину (1,5);
; б) выберите тип линии и ее ширину (1,5);
в) щелкните на значке нижней границы  в правой части окна и выберите для нее двойную линию;
в правой части окна и выберите для нее двойную линию;
г) щелкните на значке «Образец»; д) выберите вкладку «заливка» окна «границы и заливка» и вы-
берите цвет и узор заливки. В результате заголовок вашей таблицы может выглядеть так:
№ |
ФИО |
Адрес |
||
п/п |
||||
|
|
|
||
|
|
|
|
|
|
|
|
|
е) сохраните последние изменения.
24

Рис. 15. Окно «Границы и заливка»
Все эти команды можно выполнить и через кнопку «границы и заливка» функции меню «Главная». Посмотрите и используйте тот вариант, который вас больше устраивает
Тренинг 3. Работа с ячейками таблицы
Простые таблицы, созданные с помощью команды «добавить таблицу», можно преобразовывать в довольно сложные таблицы, используя приемы слияния и разбивки ячеек.
1.Создайте любым способом простую таблицу (5 столбцов
и3 строки).
2.Выделите 2, 3 и 4-й столбцы первой строки таблицы и из контекстного меню выберите команду «объединить ячейки» (табл. 2).
25
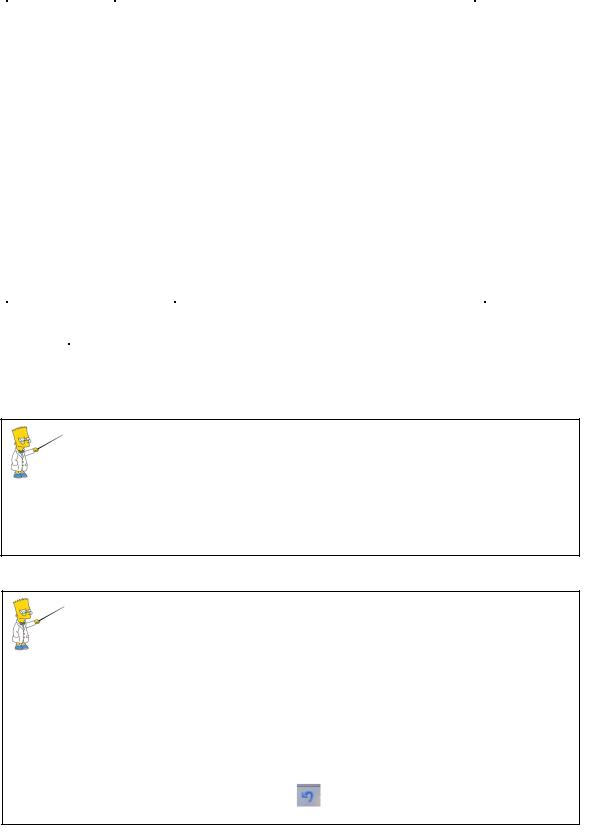
|
|
|
|
Таблица 2 |
|
|
|
|
|
|
|
Журналы |
|
Читатели (чел.) |
|
Цена |
|
Всего |
Мужчины |
Женщины |
|||
|
|
||||
|
|
|
|
|
3.Аналогично объедините 1-ю и 2-ю строку первого и последнего столбца.
4.Оформите таблицу и сохраните ее в папке «Таблица» вашей
папки.
5.Аналогично, выбрав команду «разбить ячейки», оформите первыйстолбец(табл. 3). Незабудьтесохранитьпоследниеизменения.
|
|
|
|
|
|
Таблица 3 |
|
|
|
|
|
|
|
|
|
Журналы |
|
Читатели (чел.) |
|
|
Цена |
||
Всего |
Мужчины |
|
Женщины |
|
|||
|
|
|
|
|
|||
Всего |
В том числе |
|
|
|
|
|
|
|
электронные |
|
|
|
|
|
|
Вызвав из контекстного меню «Свойства таблицы», можно выбрать режим обтекания таблицы, изменить ширину и способ выравнивания ячейки, размер столбца и строки и др.
Чтобы удалить содержимое таблицы, выделите таблицу и нажмите клавишу DELETE.
Чтобы удалить таблицу и ее содержимое, выделите таблицу и нажмите клавишуBACKSPACE.
Потренируйтесь с вашей таблицей, используя эти клавиши. Надеюсь, вы помните, что можно отменить любую операцию,
в том числе и удаление, кнопкой панели быстрого доступа.
26

Иллюстрации
Всовременных документах большую роль играют графические материалы. Документы, состоящие из одного только текста, довольно скучны, неинтересны и, конечно, не производят такого впечатления, как документы с иллюстрациями. Особенно если они хорошо продуманы и удачно выполнены.
Впрограммах Офиса имеются встроенные графические средства, которые позволяют сделать документ удобным и приятным для зрительного восприятия. Библиотека рисунков, как и всякая подборка картинок, неконкретна и пригодится, скорее всего, лишь в качестве декоративного, а не иллюстративного материала. Иными словами, чужимикартинкамисобственныеидеиисоображенияневыразишь.
Программы Microsoft Office последних версий предоставляют широкие возможности для оформления документов. Можно вставить готовые рисунки из файлов; рисунки, фильмы, звуки (клипы); можно использовать фигуры и коллекцию SmartArt для создания схем процессов, графических списков, диаграмм.
Вставить рисунок из коллекции рисунков очень просто: указать место вставки рисунка, выбрать нужный рисунок и щелкнуть на кнопке «вставить».
Основным понятием для создания схем и графических списков является фигура. Фигура – это объект, нарисованный с помощью ка- кого-либо инструмента из коллекции фигур. Вставленную в текст фигуру можно отредактировать, используя кнопки функции меню «Формат» (рис. 16). Эта функция появляется после вставки и выделения любой фигуры. В следующем тренинге мы вставим одну фигуру
иотформатируем ее, используя возможности программы.
Рис. 16. Окно изменения формата рисунка
27
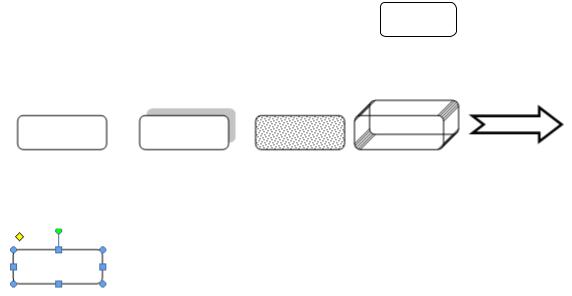
Тренинг 4. Вставка графических объектов
1. Откройте документ «Web 2.0».
2. Найдите рисунок, соответствующий тексту документа, и вставьте. Для поиска рисунка воспользуйтесь картинками Ин-
тернета, например сайта Google или Яндекса. |
|
|
3. |
В конец документа вставьте фигуру |
. |
4. |
Используя команды форматирования, создайте разные вари- |
|
анты этой фигуры:
Выделенная фигура имеет два маркера, которые позволяют располагать фигуры в разном положении и изменять его конфигурацию.
Попробуйте использовать эти возможности.
Тренинг 5. Построение блок-схемы
Впрограмме представлены различные группы фигур, в том числе и для построения блок-схем. Рассмотрите эти группы (вставкафигуры). С помощью этих фигур можно построить достаточно сложные схемы, хотя, конечно, существуют и более эффективные программы для построения графических схем, например Microsoft Visio. Тем не менее умение работать с этими инструментами позволит использовать инструменты текстового редактора, не обращаясь к специализированным программам.
Вэтом тренинге в процессе построения простой блок-схемы мы должны освоить приемы работы с фигурами, стрелками, текстом в фигурах.
Блок-схема, которую нам предстоит построить, находится на рис. 17.
1. Откройте новый документ.
2.Из вкладки «Вставка» выберите соответствующую фигуру
и«нарисуйте» ее.
28

Рис. 17. Блок-схема
3.Эта фигура выделится и появится окно «Вставить фигуры»
скнопкой «Изменить текст» (рис. 18).
4.Щелкните на этой иконке и вставьте текст в фигуру. Отформатировать текст можно через контекстное меню.
5.Аналогично вставьте остальные фигуры.
Одинаковые фигуры можно копировать, для чего следует выделить ее и при нажатой клавише Ctrl переместить, затем при необходимости изменить текст.
29
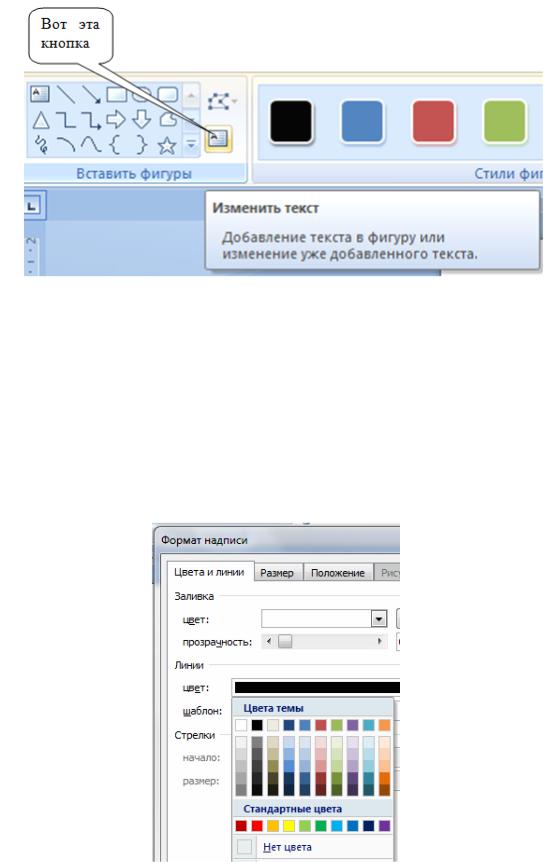
Рис. 18. Окно изменения текста
6.Вставьте стрелки. Для того чтобы они были прямыми, удерживайте клавишу Shift.
7.Для вставки текста над стрелкой, используйте надпись  . Надпись вставляется с обрамлением. Из контекстного меню надписи выберите команду «Формат надписи» и уберите линии, выбрав «нет цвета» (рис. 19).
. Надпись вставляется с обрамлением. Из контекстного меню надписи выберите команду «Формат надписи» и уберите линии, выбрав «нет цвета» (рис. 19).
8.Сохраните документ. Имя – блок-схема.
Рис. 19. Формат надписи
30
