
1631
.pdf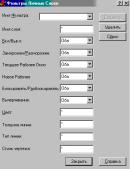
31
Для выбора слоев, выводимых в список, используется функция фильтрации. Фильтрация слоев может производиться по следующим критериям:
•имена, цвета и типы линий, назначенные слоям;
•состояние слоя: включен/отключен;
•состояние слоя: заморожен/разморожен:
•состояние слоя: блокирован/разблокирован;
•наличие или отсутствие слоев в текущем рисунке.
Рис.5.8. Диалоговое окно установки фильтров слоев
Для фильтрации слоев достаточно в поле Named layer filters (Фильтры личных слоев) выбрать кнопку с многоточием и в раскрывшемся диалоговом окне Named Layer Filters (Фильтры личных слоев) (рис. 5.8) задать необходимые фильтры.
5.6.Вопросы для самопроверки
1.С какой целью в AutoCAD принята многослойность создаваемых
чертежей?
2.Перечислите свойства слоев.
3.Каким способом создается новый слой?
4.Что такое текущий слой?
5.Какие команды управляют видимостью слоя? В чем их сходство и отличие?
6.В каких случаях применяют команду блокировки слоев?
7.Как изменить ширину линии?
8.Что подразумевается под фильтрацией слоев?
9.Создайте новый слой с именем «Политехник», установите для него цвет линий – синий, тип линий – HIDDEN, вес линии – 0,30 mm. Установите новый слой текущим.
32
6. ИСПОЛЬЗОВАНИЕ ЧЕРТЕЖНЫХ ИНСТРУМЕНТОВ
AUTOCAD
Самая важная часть деятельности создателя конструкторской документации связана с геометрическими построениями – рисованием линий, окружностей, прямоугольников и т.д. В таблице приведен обзор большинства чертежных средств AutoCAD. Кратко описаны основные опции команд и указано, как вызывать инструкции из командной строки, меню Draw (Рисование) или панели инструментов с таким же именем. Рисунки в AutoCAD строятся из набора геометрических примитивов, под которым понимается элемент чертежа, обрабатываемый системой как целое, а не как совокупность точек или объектов. Графические примитивы создаются командами вычерчивания или рисования, которые вызываются из падающего меню Draw (Рисование) или панели инструментов Draw (Рисование). Одни и те же элементы чертежа могут быть получены поразному, с помощью различных команд вычерчивания.
6.1. Построение линий
Под линией в AutoCAD понимается совокупность нескольких линейных сегментов (отрезков), последовательно соединенных друг с другом. Каждый сегмент, т.е. участок линии, обладающий конечными точками, - это отдельный объект. Линии бывают различного рода: одиночные отрезки, ломаные (с сопряжениями дугами или без них), пучки параллельных линий (мультилинии). Рисование линий производится посредством задания координат точек, свойств (тип линии, цвет и др.) и ввода значений углов.
6.1.1. Отрезок
Команда Line (Отрезок) вызывается из падающего меню Draw (Рисование) => Line (Отрезок) или щелчком мыши по пиктограмме Line (Отрезок) панели инструментов.
Отрезки могут быть одиночными или объединенными в ломаную линию. Несмотря на то, что сегменты соприкасаются в конечных точках, каждый из них представляет собой отдельный объект. Отрезки используются, если требуется работа с каждым сегментом в отдельности; если же необходимо, чтобы набор линейных сегментов был единым объектом, лучше применять полилинии. Последовательность отрезков может быть замкнутой, в этом случае конец последнего сегмента совпадает с началом первого.
33
|
|
|
|
Таблица |
Название |
Команда |
Основные оп- |
Кнопка пане- |
Элемент |
объекта или |
|
ции |
ли инстру- |
меню Draw |
инструмента |
|
|
ментов |
(Рисование) |
Отрезок |
Line (Отре- |
Начальная и |
Line (Отре- |
Line (Отре- |
прямой |
зок) |
конечная точки |
зок) |
зок) |
Луч |
Ray (Луч) |
Начальная и |
Отсутствует |
Ray (Луч) |
|
|
любая другая |
|
|
|
|
точка, через |
|
|
|
|
которую прохо- |
|
|
|
|
дит луч |
|
|
Бесконечная |
Xline (Пря- |
Две точки на |
Construction |
Construction |
прямая |
мая) |
прямой |
line (Прямая) |
line(Прямая) |
Мультили- |
MLine |
Значения вы- |
Multiline |
Multiline |
ния |
(МЛиния) |
равнивания, |
(Мультили- |
(Мультили- |
|
|
масштаба, сти- |
ния) |
ния) |
|
|
ля |
|
|
Полилиния |
PLine |
Опорные точки |
Poliline (По- |
Poliline (По- |
|
(ПЛиния) |
|
лилиния) |
лилиния) |
Правильный |
POLygon |
Опорные точки |
Polygon (Мно- |
Polygon |
многоуголь- |
(МН-Угол) |
|
гоугольник) |
(Много- |
ник |
|
|
|
угольник) |
Прямо- |
RECtang |
Точки двух уг- |
Rectangle |
Rectangle |
угольник |
(Прямо- |
лов |
(Прямоуголь- |
(Прямо- |
|
угольник) |
|
ник) |
угольник) |
Дуга |
Arc (Дуга) |
Разнообразные |
Arc (Дуга) |
Arc (Дуга) |
|
|
способы зада- |
|
|
|
|
ния |
|
|
Круг |
Circle |
Три точки, две |
Circle (Круг) |
Circle (Круг) |
|
(Круг) |
точки, каса- |
|
|
|
|
тельные и ради- |
|
|
|
|
ус |
|
|
Кольцо |
Donut |
Внешний и |
Отсутствует |
Donut(Коль |
|
(Кольцо) |
внутренний |
|
цо) |
|
|
диаметры |
|
|
Сплайн- |
Spline |
Преобразовать |
Spline |
Spline(Спла |
кривая |
(Сплайн) |
полилинию или |
(Сплайн) |
йн) |
|
|
создать новую |
|
|
Эллипс |
Elipse (Эл- |
Дуга, центр. оси |
Elipse (Эл- |
Elipse (Эл- |
|
липс) |
|
липс) |
липс) |
Точка |
Point (Точ- |
Стиль |
Point (Точка) |
Point (Точ- |
|
ка) |
|
|
ка) |
Подобно остальным командам рисования, Line (Отрезок) помещает очередной нарисованный элемент на текущий слой и применяет текущие значения свойств цвета, типа и ширины линии. Поэто-
34
му, прежде чем что-то чертить, необходимо убедиться, что всем этим параметрам присвоены конкретные значения (см. гл.5).
Запросы команды Line (Отрезок):
LINE
Specify first point: - начало отрезка
Specify next point or [Undo]: - конец отрезка Specify next point or [Undo]:
Specify next point or [Close/Undo]:
Запросы команды Line (Отрезок) организованы циклически. Это означает, что при построении непрерывной ломаной линии конец предыдущего отрезка служит началом следующего. При перемещении к каждой следующей точке за перекрестьем тянется резиновая нить, что позволяет отслеживать положение следующего отрезка ломаной линии. При этом каждый отрезок ломаной линии является отдельным примитивом. Цикл заканчивается после ввода Enter на очередной запрос Specify next point or [Close/Undo].
Ключи команды Line (Отрезок):
•Close - замкнуть ломаную;
•Undo - отменить последний нарисованный отрезок.
6.1.2. Прямая и луч
В AutoCAD 2000 возможно построение линий, не имеющих
конца в одном или в обоих направлениях. Такие линии называются соответственно лучами и прямыми. Их можно применять в качестве вспомогательных при построении других объектов, поскольку реальных объектов, для моделирования которых понадобились бы линии, простирающиеся в бесконечность с одной или двух сторон, не существует. Бесконечные линии обычно строят на отдельном слое, который перед выводом на печать можно заморозить или отключить.
Команда Construction Line (Прямая) - формирование прямой. Команда Construction Line вызывается из падающего меню Draw (Рисование) ==> Construction Line (Прямая) или щелчком
мыши по пиктограмме Construction Line (Прямая) панели инструментов.
Прямые могут располагаться в любом месте трехмерного пространства. Существуют различные способы задания ориентации прямой. IIo умолчанию прямая строится путем указания двух точек,
35
определяющих ее ориентацию. Первая из указанных точек называется корневой, она является условной серединой прямой.
Запросы команды Construction Line (Прямая): XLINE
Specify a point or [Hor/Ver/Ang/Bisect/Offset]: Specify through point:
Specify through point:
Ключи команды Construction Line:
•Hor - построение горизонтальной прямой, проходящей через заданную точку;
•Ver - построение вертикальной прямой, проходящей через заданную точку;
•Ang - построение прямой по точке и углу. Имеется два способа задания угла для построения прямых. Можно либо выбрать опорную линию и задать угол между опорной линией и прямой, либо (для построения прямой, лежащей под заданным углом к горизонтальной оси) задать угол и указать точку, через которую должна проходить прямая.
•Bisect – по точке и половине угла, заданного тремя точками. При этом создается прямая, делящая пополам какой-либо угол. Нужно указать вершину угла и определяющие его линии;
•Offset - по смещению от базовой линии. При этом создается прямая, параллельная какой-либо базовой линии. Нужно задать величину смещения, выбрать базовую линию, а затем указать, с какой стороны от нее должна проходить прямая.
Команда Ray вызывается из падающего меню Draw (Рисование) => Ray (Луч) или щелчком мыши по пиктограмме Ray (Луч) на панели инструментов.
Луч представляет собой линию в трехмерном пространстве, начинающуюся в заданной точке и уходящую в бесконечность. В отличие от прямых, бесконечных с обеих сторон, луч ограничен с одной стороны и не имеет конца только в одном из направлений. Использование лучей вместо прямых помогает разгрузить рисунок.
Запросы команды Ray (Луч):
RAY
Specify start point: Specify through point:
36
6.1.3. Полилиния
Команда Polyline (Полилиния) вызывается из падающего меню Draw (Рисование) => Polyline (Полилиния) или щелчком мыши по пиктограмме Polyline (Полилиния) панели инструментов.
Полилиния подобна линии – т.е. последовательности соединенных отрезков прямых. В общем случае полилиния представляет собой связанную последовательность линейных и дуговых сегментов, но независимо от того, сколько отрезков и дуг уже нарисовано, полилиния остается и обрабатывается системой как единый объект. Можно задавать ширину или полуширину отдельных сегментов, сужать полилинию или замыкать ее. При построении дуговых сегментов первой точкой дуги является конечная точка предыдущего сегмента. Дуги описываются заданием угла, центра, направления или радиуса. Кроме того, дугу можно построить указанием второй и конечной точек.
Запросы команды Polyline (Полилиния): PLINE
Specify start point:
Current line-width is 0.0000
Specify next point or [Arc/Close/Halfwidth/Length/Undo/Width]: Specify next point or [Arc/Close/Halfwidth/Length/Undo/Width]:
Запросы команды Polyline (Полилиния) организованы циклически. Цикл заканчивается после ввода Enter на очередной запрос команды. Вместо клавиши Enter можно использовать правую кнопку мыши, что приведет к появлению контекстного меню, в котором необходимо выбрать опцию Enter.
Ключи команды Polyline (Полилиния):
•Arc - переход в режим дуг;
•Close - замыкает полилинию отрезком.
•Halfwidth - позволяет задать полуширину, то есть расстояние от осевой линии широкого сегмента до края;
•Length - длина сегмента, созданного как продолжение предыдущего в том же направлении;
•Undo - отменяет последний созданный сегмент:
•Width - позволяет задать ширину последующего сегмента. AutoCAD запрашивает начальную и конечную ширину. Введенное значение начальной ширины автоматически предлагается по умолчанию значением конечной ширины. Начальная и конечная точки
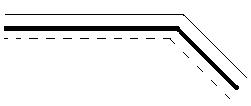
37
широких линейных оегментов лежат на оси полилинии. Обычно угловые стыки смежных широких сегментов полилинии подрезаются.
6.1.4. Мультилиния
Команда Multiline (Мультилиния) вызывается из падающего меню Draw (Рисование) ==> Multiline (Мультилиния) щелчком мыши по пиктограмме Multiline (Мультилиния) панели инструментов.
Мультилиния – это объект специального типа, состоящий из пучка параллельных прямых, называемых ее элементами и ведущими себя как единое целое (рис. 6.1). Расстановка элементов производится указанием смещения каждого из них относительно исходной точки. Можно создавать и сохранять стили мультилиний или же пользоваться стилем по умолчанию, предлагающим две параллельные прямые. Для каждого из элементов задается цвет и тип линии; соответствующие вершины элементов соединяются отрезками. Мультилинии могут иметь торцевые ограничители различного вида (например, отрезки или дуги).
Рис.6.1. Пример мультилинии
Запросы команды Multiline (Мультилиния):
MLINE
Current settings: Justification = Top,Scale = 20.00,Style = STANDARD
Specify start point or [Justification/Scale/STyle]: Specify next point:
Specify next point or [Undo]: Specify next point or [Close/Undo]: Specify next point or [Close/Undo]:
Ключи команды Multiline (Мультилиния):
•Justification - определение положения точки начала черчения: Top - верх, Zero – центр, Bottom - низ. Линия проходит соответственно с максимальным положительным, с нулевым или максимальным отрицательным смещением от заданной точки;
•Scale - масштаб. Задает расстояние между линиями;
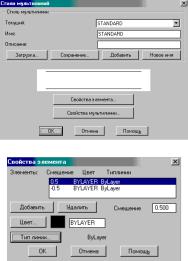
38
• STyle - выбор стиля.
Если вам необходимо использовать стиль мультилинии, отличный от стандартного, предоставляющего две параллельные прямые, то вы должны заранее загрузить или определить его. Стиль создается в диалоговом окне Multiline Styles (Стиль мультилинии), которое вызывается из падающего меню Format (Формат) => Multiline Style...(Стиль мультилинии) (рис. 6.2).
Щелчком мыши по кнопке Load.(Загрузить) можно загрузить существующий стиль; сохранить вновь созданный - кнопка Save.(Сохранить); добавить свой стиль - кнопка Add (Добавить). Имя добавляемого стиля должно быть задано в текстовом поле Name (Имя). По умолчанию используется стиль STANDARD. Свойства элементов мультилинии определяются в диалоговом окне Element Properties (рис. 6.3):
Рис.6.2. Диалоговое окно создания стилей мультилинии
Рис.6.3. Диалоговое окно определения свойств элемента мультилиния
•в области Elements (Элементы) назначается количество линий мультилиний;
•в области Offset (Смещение) определяется смещение линий мультилинии друг относительно друга;
•в области Linetype (Тип линии) назначается тип линии;
•в области Color (Цвет) назначается цвет каждой линии.

39
Свойства мультилинии определяются в диалоговом окне Multiline Properties (Свойства мультилинии) (рис. 6.4):
Рис.6.4. Диалоговое окно определения свойств мультилинии
•в области Fill (Заливка) поднятием флажка On (Вкл.) назначается заполнение мультилинии цветом;
•в области формирования торцов Caps (Торцы) определяется вид концевых элементов;
•в области Angle (Угол) определяется величина угла наклона концевого элемента к мультилинии.
По умолчанию используется файл стиля с именем acad.mln.
6.1.5. Многоугольник
Команда Polygon (Многоугольник) вызывается из падающего меню Draw (Рисование) => Polygon (Многоугольник) или щелчком мыши по пиктограмме Polygon (Многоугольник) панели инструментов.
Многоугольники могут иметь от 3 до 1024 сторон равной длины. Многоугольник можно поcтроить задав начало и конец одной из его сторон, либо вписав его в воображаемую окружность, либо описав вокруг нее. Так как длины сторон правильных многоугольников всегда равны, с их помощью легко строить квадраты и равносторонние треугольники.
Запросы команды Polygon (Многоугольник):
POLigon
Enter number of sides < default >: указать количество сторон Specify center of polygon or [Edge]: - указать центр много-
угольника
Ключи команды Polygon (Многоугольник):
Edge - задание одной стороны. При использовании этого ключа команда Polygon выдает следующие запросы:
Specify first endpoint of edge: - указать первую точку сторо-
ны

40
Specify second endpoint of edge: - указать вторую точку стороны
При указании центра многоугольника команда Polygon (Многоугольник) выдает следующие запросы:
Enter an option [Inscribed in circle/Circumscribed about circle]
<I>:
Specify radius of circle: - указать радиус окружности
Где
Inscribed in circle - формирование вписанного многоугольни-
ка;
Circumscribed about circle - формирование описанного мно-
гоугольника.
Вписанные многоугольники строятся, когда известно расстояние между центром многоугольника и его вершинами. В случае вписанного многоугольника это расстояние совпадает с радиусом окружности.
Описанные многоугольники строятся, когда известно расстояние между центром многоугольника и серединами его сторон. В случае описанного многоугольника это расстояние совпадает с радиусом окружности.
Построение многоугольника по известной стороне.
Постройте квадрат, если известна его сторона, расположенная между точками 1 и 2 (рис. 6.5.)
1 
 2
2
Рис. 6.5. Построение многоугольника по известной стороне Запустите команду Polygon (Многоугольник), вызвав ее из
падающего меню Draw (Рисование) => Polygon (Многоугольник) или щелкнув мышью по пиктограмме Polygon (Многоугольник) панели инструментов. Ответьте на запросы:
Polygon
Enter number of sides <10>: 4 - указать количество сторон Specify center of polygon or [Edge] : e – задать длину сторо-
ны
Specify first endpoint of edge: 20,80 - указать точку 1
