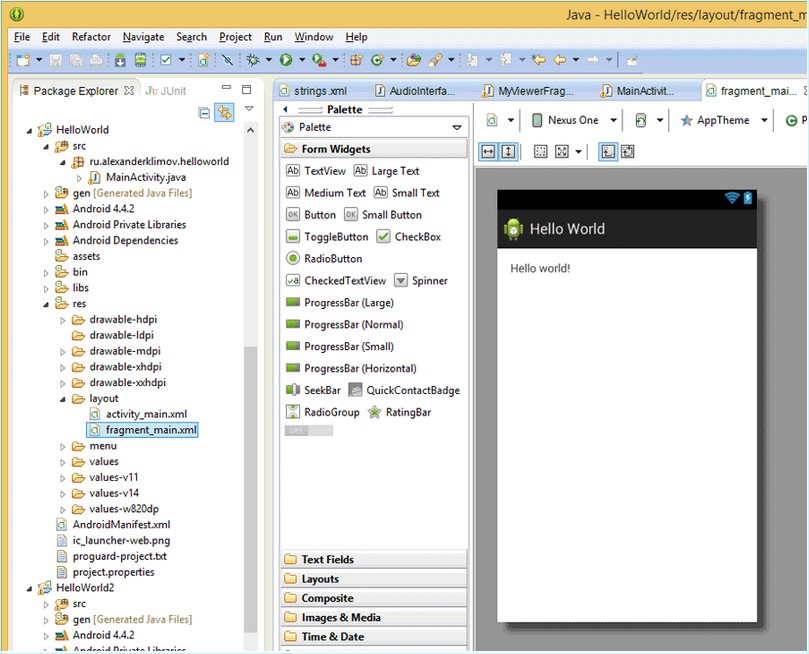Разработка приложений на Android.
1. Создание первого приложения для Android
После установки всех необходимых пакетов для разработки приложения можно приступать к созданию своей первой программы.
В качестве языка программирования для Android используется Java. Для создания пользовательского интерфейса используется XML. Также существует возможность визуального проектирования приложения путем перетаскивания элементов управления на форму.
По традиции, заложенной в прошлом веке, каждый программист должен был написать «Hello World!» (Здравствуй, Мир!) в качестве первой программы. Но, времена меняются, и программа «Hello World!» уже встроена в среду разработки под Android в целях совместимости, а современные программисты должны писать программу Hello Kitty! (Привет, киска!).
Поэтому мы разобьём задачу на две части. Сначала запустим готовую программу Hello World! без написания кода, чтобы убедиться, что весь инструментарий корректно установился, и мы можем создавать и отлаживать программы. А потом уже напишем свою первую программу.
2.Создание нового проекта
Запускаем Eclipse и выбираем File | New | Project..., в списке выбираем Android | Android Application Project и нажимаем кнопку Next.

При повторном запуске Eclipse у вас появится возможность запуска проекта на один щелчок меньше через File | New | Android Application Project.

Далее у вас откроется диалоговое окно мастера настройки New Android App, в котором необходимо заполнить текстовые поля своими данными.
Поле Application name: - понятное имя для приложения, которое будет отображаться в заголовке приложения. Вставим сюда Hello, World. В принципе вы могли написать здесь и Здравствуй, мир!, но у Android есть замечательная возможность выводить нужные строки на телефонах с разными языками. Скажем, у американца на телефоне появится надпись на английском, а у русского - на русском. Поэтому в первоначальных настройках всегда используются английские варианты, а локализованные строки подготовите позже. Необходимо сразу вырабатывать привычку к правильному коду.
В поле Project Name вводим имя проекта, хотя обычно имя формируется автоматически исходя из выбранного имени приложения в предыдущем шаге. Но если вам хочется чего-то своего, то пишите другое имя. Кстати, в последних версиях в имени проекта можно использовать пробелы между словами (раньше было нельзя). По старой привычке я использовал HelloWorld. Данное имя используется только в Eclipse и отношения к самой программе не имеет.
Package Name - Мастер любезно подсказывает, что в данном поле должно быть имя пакета в форматеcom.example.helloworld, как это принято в Java. Имя должно быть уникальным. Если у вас есть свой сайт, то можно использовать его для уникальности (в обратном порядке). Или просто используйте свои имя и фамилию, например,ru.alexanderklimov.helloworld. Последнее слово также формируется автоматически.

В поле Minimum Required SDK выбирается минимальная поддерживаемая платформа. По умолчанию здесь используется API 8: Android 2.2 (Froyo). Выбирать более старые версии нет смысла, так как их доля на рынке совсем мала и стремительно падает.
В поле Target SDK выбирается платформа, под которую вы будете писать программы. Можно оставить значение по умолчанию.
Compile With - здесь по умолчанию ставится самая последняя версия Android. Оставляем без изменений.
Theme - здесь выбирается тема для вашего приложения. Можете выбрать любую. Пока оставляем без изменений.
Здесь следует остановиться на одном моменте. По умолчанию используется минимальная версия API 8. Но версии Android 2.2 и 2.3 уже сейчас практически не встретить в продаже. А к тому времени, когда вы научитесь писать программы, их станет ещё меньше. Поэтому, я выбираю версию API 14 (Android 4.0).


Почему это важно? В зависимости от выбранного варианта у вас создадутся разные шаблоны с разным кодом. Я вам покажу эту разницу. Разница заключается в поддержке фрагментов, которые появились впервые в Android 3.0. Так как старые версии не имели фрагментов, то была написана специальная библиотека совместимости, которую можно было добавить в старые программы, если программист решил использовать фрагменты в своих программах.
Заполнив все поля, нажимаем на кнопку Next для перехода в следующее окно.
Оставляем флажок в поле Create custom launcher icon, чтобы иметь возможность установить собственный значок для программы.
Оставляем флажок в поле Create activity.
Не ставим флажок в поле Mark this project as library, она предназначена для создания библиотек. Вам ещё рано об этом думать.
Оставляем флажок в поле Create Project in Workspace - все ваши проекты будут храниться в специальной папке. Либо вы можете задать свой путь для проекта.

В следующем окне мастера можно выбрать и настроить свой значок для приложения. Настройки достаточно понятны, поэтому останавливаться здесь не будем.

Вы можете выбрать для значка свою картинку, текст или что-то выбрать из небольшого клипарта.

Закончив с этими настройками, снова нажимаем на кнопку Next для перехода на следующее окно.
Create Activity: - большинство приложений на Android имеют свой экран (форму, окно), которое называется активностью или деятельностю (Activity). Мастер проекта предлагает на выбор несколько шаблонов: Blank Activity; Fullscreen Activity; Master/Detail Flow.
Шаблон BlankActivity предназначен для обычных телефонов. Справа вы видите приблизительный вид приложения с использованием данного шаблона. В основном мы будем использовать этот шаблон в своих опытах.
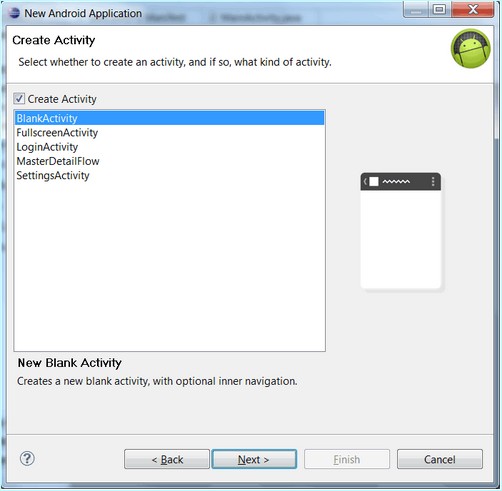
Шаблон Master/Detail Flow предназначен для планшетов.

Остальные шаблоны предназначены для других распространённых задач.
В следующем окне (для шаблона BlankActivity) идёт настройка главного окна приложения. Оставим всё по умолчанию. Постепенно, когда наберётесь опыта, сможете указывать другие значения.

Щёлкаем кнопку Finish - у нас будет создан новый проект. В левой части среды разработки появится иерархический список из папок, которые относятся к проекту. Изучим его.