
Установка Git
Для установки Git необходимо по ссылке http://git-scm.com/download/winскачать файл 64-bit Gitfor Windows Setup.Скачается самая актуальная версия
Запускаем файл.

Выбираем «Next»
Примечание: для того чтобы не переназначать путь к ярлыку программы рекомендуем устанавливать программу по пути, указанному на рисунке ниже.

Выбираем директорию, куда будет установлен Git. Выбор папки осуществляется нажав «Browse..». Затем переходим далее – «Next».

Выбираем AdditionalIcons для создания иконки на рабочем столе и выбираем далее.

Далее будет предложено выбрать имя папки, которая создастся в меню пуск для программы. Также можно не создавать папку в меню пуск выбрав «Don’tcreateaStartMenufolder».
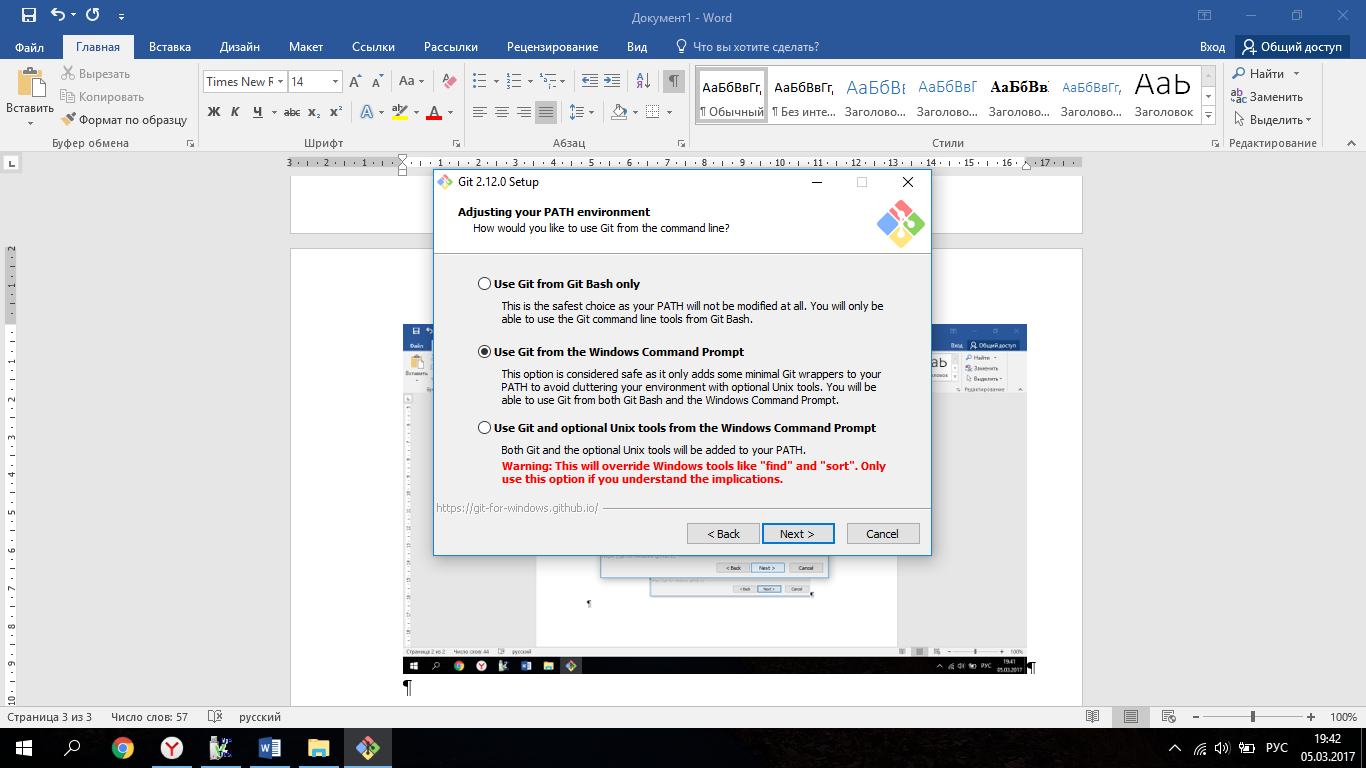
В появившемся диалоговом окне предлагается выбрать из того, как именно будет использоваться Git. Так как любые дополнительные составляющие для интерфейса и работы программы можно без проблем скачать дополнительно, то выбираем второй вариант и переходим на следующий шаг.

Предполагается выбор быстрых клавиш в зависимости от операционной системы. Выбираем первый вариант и переходим далее.

Далее всплывет окно использования не стандартной консоли, а использования консоли git. Выбираем первый вариант. Переходим на следующий шаг.
Примечание:
Чтобы были доступны все настройки необходимо установить .NET Framework версии 4.5.1 или выше.

Выбираем первые два варианта и нажимаем Install.

Нажимаем финиш. Установка Gitзавершена.
Настройка git
В системах семейства Windows Git ищет файл .gitconfig в каталоге $HOME (C:\Users\$USER для большинства пользователей). Кроме того, Git ищет файл /etc/gitconfig, но уже относительно корневого каталога MSys, который находится там, куда вы решили установить Git, когда запускали инсталлятор.
В состав Git’а входит утилита gitconfig, которая позволяет просматривать и настраивать параметры, контролирующие все аспекты работы Git’а, а также его внешний вид.
Чтобы поменять директорию каталога создадим папку HOMEна диске С.

Далее заходим в свойства компьютера.

И выбираем дополнительные параметры системы.Открываем переменные среды.

Создаем переменную HOME. Указываем путь к расположению директории в которой будут храниться настройки git

Нажимаем Ок.
Запускаем git расположенный на рабочем столе от имени администратора.

Первое, что следует сделать после установки Git’а, — указать имя (И адрес электронной почты, обязательно!) пользователя. Это важно, потому что каждый коммит в Git’е содержит эту информацию, и она включена в коммиты, передаваемые вами, и не может быть далее изменена.
Примечание: в реальной ситуации адрес электронной почты является естественным, так как работа в команде подразумевает территориальную удаленность.
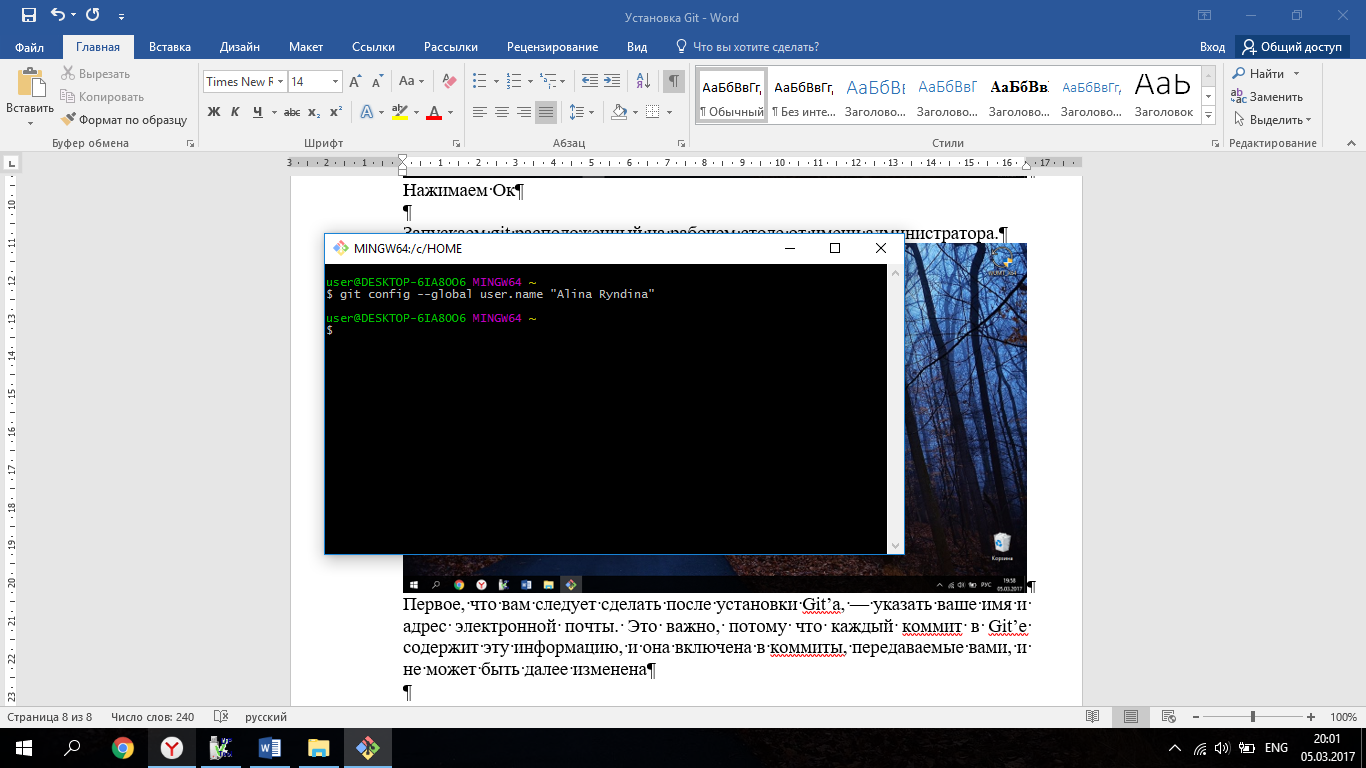
После установки программы и задания имени, программой будет создан файл .git config в котором будут содержаться все настройки программы. Для просмотра файла необходимо установить текстовый редактор Vim. После задания имени файл с настройками программы будет иметь следующий вид:

Для начала работы с git необходимо создать репозиторий (хранилище). Для создания Git-репозитория можно использовать два основных подхода. Во-первых, импорт в Git уже существующего проекта или директории. Во-вторых, клонирование существующего репозитория с другого сервера.
Создание репозитория в несуществующей директории.
Для создания репозитория необходимо выполнить следующую команду:

Этот вариант осуществляется через приложение GitBush создания репозитория указав путь директории в командной строке и команду init, для создания репозитория.
Другой вариант зайти в компьютере в необходимую папку проекта (если её нет, то создать любым способом). В данном случае, на диске D создается папка repozit, после чего, перейдя в данную папку создается папка для проекта proba1. Далее, перейдя в созданную папку проекта (директория D:\repozit\proba1) создать репозиторий, щелкнув правой кнопкой мыши и в меню выбрав Git Bush Here и в командной строке записать команду git init.

Обратите внимание, что при открытии командной строки из директории D:/repozit/proba1, данный путь был указан в системной строке.
Открыв в данной папке приложение GitGUI, указав путь к файлу (D:/repozit/proba1) или вызвав командную строку из папки проекта, можно увидеть, что создался репозиторий.

При создании репозитория программа создает скрытую папку хранилища в директории вашего проекта на отслеживание версий.

Клонирование репозитория. Клонирование репозиториев в основном используется при удаленной работе над одним проектом. Для примера склонируем созданный репозиторий в новую папку. Для этого в любой директории (можно на рабочем столе) создаем новую папку и называем ее proba2. Переходим в папку и вызываем командную строку (щелчок правой кнопкой мыши и выбор команды Git Bush Here). После чего выполняем следующую команду:

Несмотря на предупреждение, клонирование прошло успешно. Предупреждение связано с тем, что в созданном ранее репозитории нет никаких файлов (папка proba1 пуста).
Успешность клонирование подтверждает проявившая в папке proba2 папка proba1.

Работа с файлами под версионным контролем.
Запомните, каждый файл в вашем рабочем каталоге может находиться в одном из двух состояний: под версионным контролем (отслеживаемые) и нет (неотслеживаемые). Отслеживаемые файлы — это те файлы, которые были в последнем слепке состояния проекта (snapshot); они могут быть неизменёнными, изменёнными или подготовленными к коммиту (staged). Неотслеживаемые файлы — это всё остальное, любые файлы в вашем рабочем каталоге, которые не входили в ваш последний слепок состояния и не подготовлены к коммиту. Когда вы впервые клонируете репозиторий, все файлы будут отслеживаемыми и неизменёнными, потому что вы только взяли их из хранилища (checkedthemout) и ничего пока не редактировали.
Основной инструмент, используемый для определения, какие файлы в каком состоянии находятся — это команда gitstatus.
Примечание: предварительно файл tak.txt создайте вручную в вашей папке, например с помощью блокнота
После чего откройте командную стоку Git из директории D:\repozit\proba1. И выполните команду git status.

Команда сообщает вам на какой ветке вы находитесь и сообщает вам, что она не расходится с веткой на сервере. Пока что это всегда ветка ``master``, ветка по умолчанию; в этой главе это не важно.
Видно, что созданный файл не находится под версионным контролем, так как он находится в разделе Untracked files и выделен красным цветом.
Для того чтобы начать отслеживать (добавить под версионный контроль) новый файл, используется команда git add.

Также после выполнения команды git add., выполнив команду git status, файл находится в разделе Changes to be commited и горит как новый файл (new faile), следовательно, файл находится под версионным контролем, но еще не был зафиксирован, так как в нем не происходило никаких изменений.
Если модифицировать файл, уже находящийся под версионным контролем (вснесите изменения в файл, например добавьте любое слово) и после этого снова выполните команду git status, то результат будет примерно следующим:

Файл отмечен как измененный (modified) и находится в секции ``Changes not staged for commit`` — это означает, что отслеживаемый файл был изменён в рабочем каталоге, но пока не проиндексирован. Чтобы проиндексировать его, необходимо выполнить команду git add. Это многофункциональная команда, она используется для добавления под версионный контроль новых файлов, для индексации изменений, а также для других целей, например для указания файлов с исправленным конфликтом слияния.

Git индексирует файл в точности в том состоянии, в котором он находился, когда вы выполнили команду git add. Если вы выполните коммит сейчас, то файл tak.txt попадёт в коммит в том состоянии, в котором он находился, когда вы последний раз выполняли команду git add , а не в том, в котором он находится в вашем рабочем каталоге в момент выполнения git commit. Если вы изменили файл после выполнения git add, вам придётся снова выполнить git add, чтобы проиндексировать последнюю версию файла.
Выполнив команду git status файл будет находится в состоянии, готовой для совершения коммита (фиксации), о чем говорит его расположении в разделе Chandes to be commited.

Фиксация изменений
Простейший способ зафиксировать изменения — это набрать git commit:
Примечание: если вы на предыдущих шагах забыли задать имя или почту, то выполнить команду git commit не получиться.(Поэтому прямо здесь можно задать имя и email)

При создании фиксации команда «–a» говорит о том, что все файлы, которые находятся в разделе Changes to be committed будут зафиксированы, команда «–m» позволяет добавить текстовый комментарий для происходящей фиксации (в данном случае это «add file»).
Для просмотра истории коммитов используется команда git log.

При истории коммитов указывается автор, которым был совершен коммит, дата совершения фиксации, и последней строкой комментарий (текст, который был вставлен после «–m»)
