
книги / Основы работы в NX. Введение в твердотельное моделирование
.pdf
Далее зададим точку, в которой будет построен цилиндр.
29.В диалоговом окне Цилиндр активировать шаг Задать точку (0).
30.Нажать на иконку  Меню точки.
Меню точки.
31.На панели выбора (4) активировать иконки Разрешить захват точки и Конечная точка.
Теперь можно «зацепляться» за конечные точки ребер блока.
32.Выбрать указанную точку и нажать МВ1.
33.В диалоговом окне Точка нажать ОК.
34.В поле Диаметр задать 100, в поле Высота задать 100.
35.Нажать ОК.
21

Подобным образом цилиндр можно расположить в любой точке модели и направить его в любую сторону.
Теперь познакомимся с булевыми операциями. К ним отно-
сятся операции Объединение, Вычитание, Пересечение.
 Объединение – соединяет несколько твердых тел в одно. Нельзя объединять твердое тело с листовым или листовые тела друг с другом.
Объединение – соединяет несколько твердых тел в одно. Нельзя объединять твердое тело с листовым или листовые тела друг с другом.
 Вычитание – удаляет одно тело из другого. Тело, которое является инструментом, т.е. вычитается из тела построения, заменяется пустым объемом.
Вычитание – удаляет одно тело из другого. Тело, которое является инструментом, т.е. вычитается из тела построения, заменяется пустым объемом.
 Пересечение – создает тело на основе общего объема для двух тел. Нельзя выполнить пересечение твердого тела (которое является телом построения) с листовым (которое является инструментом).
Пересечение – создает тело на основе общего объема для двух тел. Нельзя выполнить пересечение твердого тела (которое является телом построения) с листовым (которое является инструментом).
Рассмотрим вначале операцию Вычитание.
36. На панели Элемент в выпадающем списке булевых операций выбрать  Вычитание.
Вычитание.
37. Выбрать в качестве тела построения (тело, из которого будет вычитаться другое тело) блок.
ВНИМАНИЕ!
Очень часто новички забывают пользоваться таким удобным средством, как строка подсказки (5). Поэтому, если при построении модели вы не понимаете, какое действие нужно выполнить, посмотрите в строку подсказки.
22

38.Выбрать в качестве тела инструмента (тело, которое вычитается) цилиндр.
39.В окне Вычитание нажать ОК.
Результат операции показан на рисунке ниже.
Теперь посмотрим, как работает операция Пересечение. Отменим предыдущую операцию Объединение.
40.На панели Стандарт нажать  Отмена или выбрать
Отмена или выбрать
вменю Изменить Список отмен Вычитание (также мож-
но нажать сочетание клавиш Ctrl+Z).
Пересечение можно выполнять между твердым и твердым телом, между листовым и листовым и между листовым (тело построения) и твердым (инструмент), но не наоборот.
41.На панели Элемент в выпадающем списке булевых опе-
раций выбрать  Пересечение.
Пересечение.
42.Выбрать в качестве тела построения блок.
43.Выбрать в качестве инструмента цилиндр и нажать ОК.
23

Отметим, чтополучилсяобъем, общийдлядвухвыбранныхтел.
44.На панели Стандарт нажать  Отмена.
Отмена.
45.На панели Элемент в выпадающем списке булевых опе-
раций выбрать  Объединение.
Объединение.
46.Выбрать в качестве тела построения блок.
47.Выбрать в качестве инструмента цилиндр и нажать ОК.
48.Самостоятельно построить еще три цилиндра с теми же размерами и объединить их в одну деталь.
49.На панели Элемент нажать кнопку  Сфера.
Сфера.
50.Активировать шаг Задать точку.
51.Выбрать указанную дугу (нажать на ней МВ1).
52. В поле Диаметр ввести 100.
24

53.Опцию Булевы установить в Объединение.
54.Нажать ОК.
55. Подобным образом создать еще три сферы.
Если в модели много объектов, то для того, чтобы одни объекты не препятствовали работе с другими объектами, их принято размещать на разных слоях.
Слой может быть:
Рабочим – это слой, на котором в текущий момент работы создаются объекты. В текущий момент времени рабочим может быть только какой-то один слой.
Выбираемым – объекты, находящиеся на таком слое, видны, и их можно выбирать для использования в построении других объектов, но построенные объекты будут находиться на рабочем слое.
Невидимым – объекты, расположенные на данном слое, не видны в графическом окне.
Только видимым – объекты видны в графическом окне, но их нельзя выбирать для использования в построениях других объектов.
Сделаем слой 2 Рабочим.
25
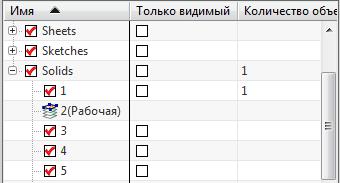
56.На панели инструментов Утилиты нажать  Настройки слоя или выбрать в главном меню Формат На-
Настройки слоя или выбрать в главном меню Формат На-
стройки слоя.
57.В поле Рабочий слой ввести 2, нажать Enter.
Видно, что слой 2 теперь помечен как рабочий, а остальные слои– каквыбираемые(стоятгалочкиуномераслоявколонкеИмя).
58. Раскрыть раздел Datums или раздел ALL, выделить
слой 1 и нажать кнопку  Сделать невидимым (или снять галочку у номера слоя).
Сделать невидимым (или снять галочку у номера слоя).
Отметим, что в графическом окне исчезло построенное тело.
59.Выделить слой 1 и нажать кнопку  Сделать выбираемым (или поставить галочку у номера слоя).
Сделать выбираемым (или поставить галочку у номера слоя).
60.Нажать Закрыть.
Познакомимся еще с одним примитивом, который называется
Конус.
61.На панели Элемент нажать кнопку  Конус.
Конус.
62.Выбрать тип Диаметры и высота.
Теперь необходимо выбрать вектор, который будет указывать направление высоты конуса.
63. Активировать шаг Задатьвектор (1), нажать кнопку  Контекстный вектор иввыпадающемспискевыбрать YC.
Контекстный вектор иввыпадающемспискевыбрать YC.
Далее нужно указать место, где будет размещаться конус.
26
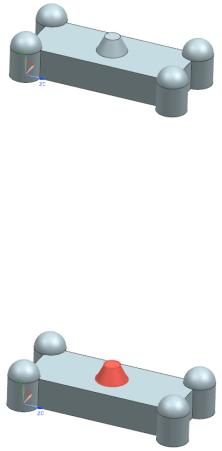
64. Активировать шаг Задайте точку (1), нажать на иконку
 Меню точки.
Меню точки.
65.В поле XC ввести 100, в поле YC ввести 100, в поле ZC ввести 250 и нажать ОК.
66.В поле Диаметр основания ввести 100, в поле Верхний диаметр ввести 50, в поле Высота ввести 50.
67.Опцию Булевы установить в Нет.
68.Нажать ОК.
Созданный усеченный конус располагается на слое 2, поскольку в данный момент слой 2 является Рабочим.
69.Выбрать в меню Формат Настройки слоя.
70.Выделить слой 1 и нажать кнопку  Сделать только видимым.
Сделать только видимым.
71.Нажать Закрыть.
Попробуйте теперь объединить конус с построенным ранее твердым телом. У вас ничего не получится, поскольку твердое тело находится на слое 1, который является только Видимым,
а не Выбираемым.
Теперь для выбора доступен только конус, находящийся на рабочем слое 1.
27
72. Сохранить деталь и закрыть файл.
В завершении урока еще раз отметим основные моменты, которыенеобходимозапомнить для выполнения дальнейшихуроков.
1.Построение твердотельной модели выполняется в модуле
Моделирование.
2.Для того чтобы узнать имя панели, нужно навести кур-
сор мыши на левый край панели, и всплывающая подсказка покажет, как называется панель.
3.Чтобы отобразить или погасить нужную панель на свободном пространстве инструментальных панелей, нужно нажать правой кнопкой мыши и в контекстном меню выбрать необходимую панель.
4.Если на панели не видим какой-либо элемент, то в правом конце панели нужно нажать на стрелку и в выпадающем меню выбрать нужный элемент.
5.Простейшими элементами твердотельного моделирования, с которых обычно начинается построение модели, являются
Блок, Цилиндр, Конус и Сфера.
6.Кнопки мыши принято обозначать МВ1, МВ2, МВ3.
7.Для Вращения модели используют MB2, для Масшта-
бирования – сочетание Ctrl+МВ2, для Перемещения – сочетание МВ2+МВ3.
8.Существует три булевых операции: Объединение, Вычи-
тание, Пересечение.
9.Если не понятно, что нужно делать при построении како- го-либо элемента, посмотрите на строку подсказки.
10.Для более удобной работы с объектами модели их переносят на разные слои.
11.Слой может быть Рабочим, Выбираемым и Неви-
димым.
Урок 1.2. Построение детали «Подставка»
В данном уроке рассматривается, как:
создать блок;
создать выражение;
28
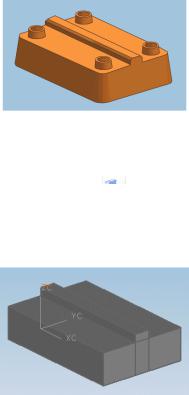
создать координатную плоскость;
создать прямоугольный выступ;
создать бобышки;
создать отверстия с цековкой;
создать скругления постоянного радиуса;
создать фаску с симметричным смещением;
создать уклон на гранях модели.
Шаги
1.Создать новую деталь, дать имя, задать «Миллиметры» для единиц измерения.
2.Выбрать Начало и раздел  Моделирование.
Моделирование.
Вначале создадим блок, который является основой модели. Затем объединим выступ прямоугольной формы с блоком. Полученное тело будет основой для последующих операций.
Некоторые размеры детали можно контролировать через предопределенные параметры выражений. Можно создать выражение до или после создания геометрии модели.
3. Выбрать в меню Инструменты Выражение (или на-
жать Ctrl+E).
29

Зададим три переменные lgth, width и thk, которые будут описывать соответственно длину (180 мм), ширину (120 мм)
итолщину (40 мм).
4.В поле Имя ввести lgth, в поле Формула ввести 180
инажать Применить.
5.В поле Имя ввести width, в поле Формула ввести 120
инажать Применить.
6.В поле Имя ввести thk, в поле Формула ввести 40 и нажать ОК.
Раздел меню Вставить Элементы проектирования со-
держит основные примитивы, такие как блок или цилиндр. Обычно при создании детали хватает одного или двух примитивов. Также данный раздел меню содержит наиболее часто используемые операции (отверстие, бобышка и т.д.), которые и являются основными элементами большинства моделей.
7.Выбрать в главном меню Вставить Элементы проектирования Блок или на панели Элемент нажать  Блок.
Блок.
8.В окне Блок выбрать  Начало и длины ребер.
Начало и длины ребер.
9.В поле Длина нажать  и выбрать Формула.
и выбрать Формула.
10.Дважды нажать на lgth и нажать ОК.
11.В поле Ширина нажать  и выбрать Формула.
и выбрать Формула.
12.Дважды нажать на width и нажать ОК.
13.В поле Высота нажать  и выбрать Формула.
и выбрать Формула.
14.Дважды нажать на thk и нажать ОК.
15.В окне Блок нажать ОК.
16.Нажать на панели Вид  Оптимизация или в меню
Оптимизация или в меню
Вид Операция Оптимизировать.
30
