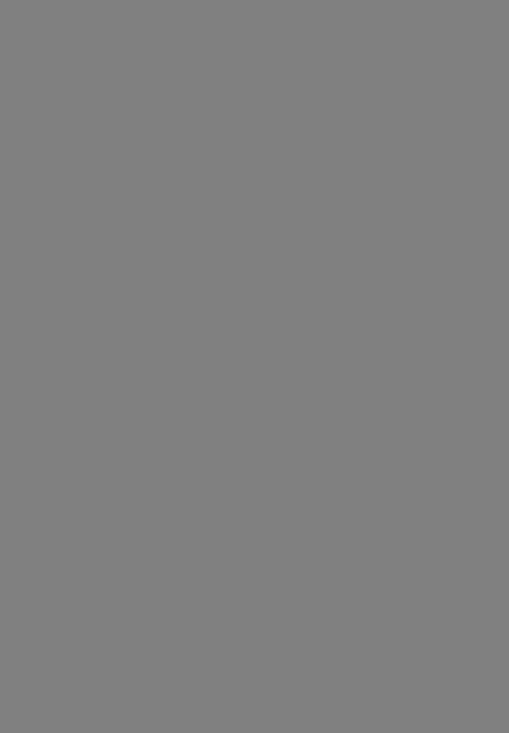книги / Методы и средства управления бизнес-проектами
..pdf8. Форма задач (команда - Вид / Другие представления / Форма за дач) (рис.3.35). Форма удобна для комплексного анализа данных по задаче. Допускает ввод и редактирование данных.
|
|
Днттвльн.; pA |
r j |
Р feira, объеиработ |
Прддыдущая| 1Сдаду»1цая | |
|
|йачвло:|чт 01.04.04 VJ ^санча»#1в:|Пт09.1ИЛИ |
Тде:|Фикс. объем ресурсов |
3%Цв*рде»«:[о% 3 |
||||
Название ресурса |
Единщы [трудозатраты 3 |
|
|
|
||
Краска |
”юб |
:юб |
~|_j |
11 |
'Монтаж потолков |
|
|
2 |
It 12ч |
|
13 |
{монтажподоконников |
|
|
|
|
|
15 |
Электротех»»1чвскив работь |
|
|
|
|
|
14 |
Сантехнические работы |
|
Рис. 3.35. Форма задач
9. Форма ресурсов (команда - Вид / Другие представления / Форма ресурсов) (рис.3.36). Форма удобна для комплексного анализа данных по ре сурсам. Допускает ввод и редактирование данных.
Надо*!;]Строитель! |
|
Креткоеид».: |с |
Цакс.ед:[2 |
<*] П|ЗбдыАуший | | {дедукций | |
||||||
■затраты |
|
|
Наиорлфвате: |ор. |
|
gas. календарь: Стандартный |
j |
||||
СтаидертмвгсЕвеке.' |10р./ч |
|
Сруппа: |
|
оке |
|
|||||
Стайкесвврхуроуъа: |В0р./ч |
Цаъислаже: |г*юпорциональное j |
|
|
|||||||
&0Д» |
|
|
|
|||||||
|
|
|
|
|
|
|
|
|
|
|
Г*юект 1Иа. Назван» задачи |
|
| Трудозатраты | Вырави. задержка Задержка |
Начало |
ОкоНча»* ± | |
||||||
■Создание I |
6 |
Строительство перегородокj 00ч |
| |
|
Од |
Од Чт 11.03.04 |
Ср 17.03.04 3 ' |
|||
’ Создание ! |
7 |
Зенеке дверей |
|
00ч |
|
Од |
Од |
Чт 18.03.04 |
Ср24.03.04 |
|
• Создание i |
12 |
Эаненаокои |
|
|64ч |
i |
|
Од |
Од |
4T 2S.03.04 |
Вт 30.03.04 |
Создаю» ! |
13 |
Монтаж подокотиков |
4Вч |
; |
|
Од1 |
Од; Ср 31.03.04 |
Ср31.03.04 |
||
Рис. 3.36. Меню и подменю для режимов просмотра
Вы можете самостоятельно посмотреть на созданный проект в других режимах.
3.14.Решение проблемы перегрузки ресурсов
3.14.1.Методические аспекты выравнивания загрузки ресурсов
Прежде всего, отметим, что проблема перегрузки ресурсов и их вырав нивание касаются только трудовых ресурсов.
Ресурс считается перегруженным, если ему назначено трудозатрат больше, чем он может выполнить в свои рабочие часы. Если же работа за планирована в меньшем объеме, то ресурс будет недогруженным.
Главный принцип выравнивания загрузки ресурсов заключается в том, что задачи раздвигаются по временной оси так, чтобы ограниченные ресурсы (люди) могли их выполнить.
В Microsoft Project не выполняется выравнивание задач, для которых за даны:
•ограничение «Фиксированное начало» или «Фиксированное
окончание»;
•ограничение «Как можно позже», если проект планируется от даты
начала;
•ограничение «Как можно раньше», если проект планируется от да ты окончания;
•приоритет 1000, означающий отказ от выравнивания - директив ные сроки!;
•фактическая дата начала (в режиме отслеживания).
Для устранения перегрузки можно выбрать один из вариантов:
•изменить количество рабочего времени, необходимого ресурсам для выполнения данной работы, т. е. назначить сверхурочные часы или работу в выходные дни;
•изменить график работ так, чтобы работы выполнялись в то время, ко гда ресурсы не будут перегружены, т.е. сдвинуть одну работу относительно другой или сделать перерыв в одной из работ;
•добавить данного ресурса (число работников);
•назначить работу другим ресурсам.
Выполнять выравнивание ресурсов можно двумя способами:
•вручную;
•автоматически - с использованием соответствующей подпрограм
мы.
Выравнивание вручную означает, что Вы должны:
•для изменения рабочего времени ресурса - изменить календарь или назначить ресурсу другой календарь;
•для изменения графика работ - вызвать диалоговое окно Сведения
озадаче и внести необходимые изменения по задачам (длительность, начало, окончание);
•для добавления данного ресурса - изменить в листе ресурсов Мак симальное количество единиц;
•для назначения работы другим ресурсам - ввести в Лист ресурсов новый ресурс и назначить его данной задаче.
Выполнять выравнивание ресурсов автоматически означает, что Вы используете специальную подпрограмму, которая работает по правилам, за ложенным в ней.
После выбора команды Вид / Выравнивание загрузки ресурсов на эк ране появляется диалоговое окно, представленное на рис.3.37.
Выделения для pwpopuma ия
(• Вьпотять автоматически Г Вьло/иять вцучиуга Поискпревышенийдоступности: |по джи
& Очистка данных предыдущего выравниванияперед ноеьи выравниванием
'Диапаюн вьревнмюыя для проекта Проект Офис 2004 - выравниваниересурсов <• Выравнивание во всецпроекте
I С |
Вьравцявание в диапазоне |
L: | -г- |
’ |
- • |
_J |
по: |г ' ‘ |
-у : о-. |
_J |
|
г Устранение превышенийдостугиости------- |
|
---------- |
|
------- |
|||||
: |
Порядок выравнивания: (стандартний |
|
|
|
|
|
|
||
j |
Г Выравнивание только в пределах иие<дщегосярезерва |
|
|
||||||
| |
Р Привыравнивании допускается коррекцияотдельных назначенийдля задачи |
||||||||
|
W При выравниваниидопускаетсяпрерывание остеошихсятрудозатрат |
|
|||||||
IГ |
Д |
-r-t.:: |
I |
Вьроанять! |
ок |
[ |
Отмена | |
||
Рис.3.37. Диалоговое окно Выравнивание загрузки ресурсов
Рассмотрим правила, реализуемые данной программой.
Выполнять автоматически. Автоматическое выравнивание регулирует загрузку ресурсов сразу, как только изменяются задача или ресурс. При вы боре этого параметра необходимо снять флажок Очистка данных предыду щего выравнивания перед новым выравниванием. Этот флажок устанав ливается по умолчанию, однако при автоматическом выравнивании очистказначений может существенно повлиять на календарный план.
Поиск превышения доступности - это установка минимального вре менного интервала (минуты, часы, дни, недели, месяцы) превышения дос тупности.
Очистка данных предыдущего выравнивания перед новым вырав ниванием. Если этот флажок установлен, все задержки задач, введенные ра нее как в результате выравнивания загрузки, как автоматически, так и вруч ную, очищаются перед выполнением следующей операции выравнивания. Этот параметр выбирается по умолчанию. Сделайте нужный выбор. Это очень важно! Вы можете уничтожить предыдущие настройки.
Диапазон выравнивания. Выбранное значение определяет, следует ли проводить выравнивание загрузки для всего проекта или только для задач, попадающих в заданный интервал времени.
Порядок выравнивания. Выбранное значение определяет, в каком по рядке следует выполнять задержку или прерывание задач с превышением доступности. Возможны зри варианта - I) стандартный, 2) только по иден тификаторам и 3) по приоритетам, стандартный.
Первый вариант - Стандартный.
Выравнивание идет сначала в соответствии с приоритетами, заданными в диалоговом окне Сведения о задаче. В поле Приоритет задается значение
в диапазоне от 0 до 999. К приоритету 1000 — наибольшее выравнивание не применяется. По умолчанию устанавливается приоритет 500.
Далее выбирается задача, у которой больше общий временной резерв, она будет отложена первой.
Далее - задача с более поздней датой начала будет отложена первой.
При работе с ресурсами в нескольких проектах можно также задать Приоритеты проектов в диалоговом окне Сведения о проекте. В меню Проект выберите команду Сведения о проекте, а затем введите значение в поле Приоритет (0 - 1000).
Второй вариант - Только по идентификаторам.
Считается, что чем больше номер задачи, тем дальше она от начала про екта и дальше может быть сдвинута по временной оси.
По приоритетам, стандартный. При выборе такого варианта Microsoft Project в первую очередь учитываются приоритеты (0 - 999), а затем — вре менной резерв, даты и ограничения.
Выравнивание только в пределах имеющегося резерва. Установите этот флажок, если необходимо предотвратить задержку даты окончания про екта.
Однако во многих проектах, где нет большого числа встроенных вре менных резервов, использование этого параметра может не привести к суще ственным изменениям в результате выравнивания. По умолчанию этот фла жок снят.
При выравнивании допускается коррекция отдельных назначений для задачи. Установите этот флажок, чтобы разрешить при выравнивании изменять время (удлинять).
При выравнивании допускается прерывание оставшихся трудоза трат. Установите этот флажок, если необходимо, чтобы при выравнивании выполнялось прерывание задач. Рекомендуется только для тех задач, для ко торых это допустимо.
Чтобы увидеть, к каким изменениям задач привело выравнивание, в ме ню Вид выберите команду Другие представления. Выберите вариант Диа грамма Гантта с выравниванием и нажмите кнопку Применить. Просмот рите задачи в представлении «Диаграмма Гантта с выравниванием», что бы увидеть результаты выравнивания, а также задержки задач в результате выравнивания.
3.14.2. Выравнивание перегрузки ресурсов в нашем примере
Просматривая наш проект в режимах Лист ресурсов и Использование ресурсов, Вы, вероятно, обратили внимание на то, что ресурсы - Строитель и Менеджер выделены в таблице красным цветом (рис.3.38), а в режиме Лист ресурсов в информационном поле «Ь> (самая левая колонка) они до полнительно отмечены специальным значком Ф (рис.3.39).
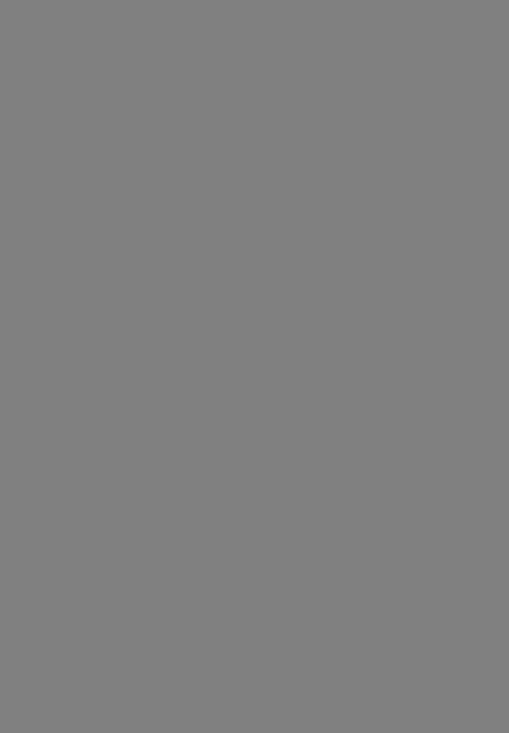
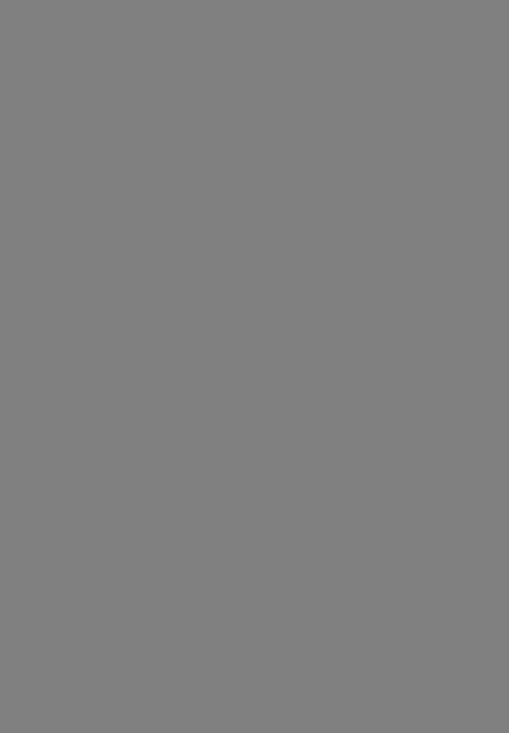
C^ICmpjWTbбадраыйплдн!
|Блюаьм плен
Г СохриитьпронвцупумЯплан
Скспи;»с-еегь: |
3 |
||
Ё: |
|М*4СГЬ;.(. |
||
3 |
|||
(• |
всасрпроекте |
|
|
С |
выброгешзадач |
|
|
Сиднее йзюи.р nn-vtce |
|
---------------- |
||
F bJ f.ct c/|4>ijqiHsie :«-зд<*чм |
|
|
|
|
Г” to подчиис р i>x с cucpv t'LX су.идрмы* i |
||||
|
|
|
|
П.-у VMQdjjHHHj I |
Страйка I |
I |
OK |
j |
Отмена | |
Puc.3.41. Диалоговое окно Сохранение базового плана
•Убедитесь, что установлен переключатель Сохранить базовый план и для Всего проекта.
•Закройте диалог, нажав кнопку ОК. Базовый план будет сохранен.
3.16.Вывод информации о проекте на печать
Microsoft Project позволяет распечатать огромное количество информа ции о работах, их стоимости, выполнении, ресурсах в форме видов или отче тов.
Например, Вы можете напечатать календарь, отображающий только ра боты, которые должны быть выполнены, PERT-диаграмму, демонстрирую щую только критический путь, или отчет, на котором показаны контрольные точки, отсортированные по стоимости, трудозатраты и прочее.
Возможны две технологии печати.
1. Печать стандартных отчетов - команда Вид / Отчеты. 2. Печать копий экрана.
При выборе варианта с отчетами на экране появляется сначала форма Отчеты, в которой выбирается тематическая категория, например, Затраты (рис.3.42). При ее активизации появляется окно второго уровня (для данного выбора - Отчеты о затратах). Далее выбирается конкретный отчет, напри мер, Бюджет.
Рис.3.42. Диалоговые окна выбора вариантов отчета
Всего разработчики предусмотрели 22 стандартных отчета и 29 настраи ваемых форм.
Для печати копий экрана сначала на экране отображается любая воз можная информация либо через меню Вид, либо через меню Про-
ект/Фильтр.
Далее на панели Стандартная нажимаетсяКнопка «Фотоаппарат». Вы берите в появившемся окне один из трех вариантов.
Вариант 1. Для отображения на экране - копия экрана запоминается в буфере. Далее ее можно вставить, например, в документ Word.
Вариант 2. Для печати - то, что будет напечатано, можно посмотреть, нажав кнопку Предварительный просмотр.
Вариант 3. В файл GIF - изображение можно запомнить в виде файла.
3.17.Отслеживание хода выполнения работ
ифактических затрат
Мы закончили создание нашего проекта и сохранили его вместе с базо вым планом. Как только будет начато выполнение проекта, необходимо це ленаправленно управлять им, отслеживая фактические даты начала и оконча ния отдельных видов работ, их длительность, процент выполнения, объемы и затраты и сравнивать их с плановыми показателями, сохраненными в базовом плане. Это подскажет Вам, как фактические изменения плана повлияют на другие виды работ и на дату окончания проекта, и поможет определить, ка кие изменения необходимо сделать в графике работ для окончания проекта в срок и в пределах установленного бюджета. Полученная информация помо жет также более эффективно планировать будущие проекты.
Рассмотрим различные способы отслеживания хода реализации проекта.
1. Зафиксируем начало работ
Будем считать, что выполнение нашего проекта начато в соответствии с планом - 3 марта 2004 года. Введем дату начала работ и сделаем отметку о прохождении контрольной точки Начало проекта.
•В режиме диаграммы Гантта щелчком мыши выделите текст Нача ло проекта в поле Название задачи.
•Выберите команду меню Сервис • Отслеживание • Обновить за дачи. На экране появится диалоговое окно Обновление задач (рис.3 .43).
ТТх!
Название: |Начало проекта |
|
|
|
|
Длитшъность: (ол |
||
% довершения: [5% ^3 ®ркт> Длительность: (од |
^ |
Qcr. А**тетьюсть: [Од |
|||||
Фактические даты~ |
|
1 Текущие даты |
|
||||
Цачало: |
[НД |
; |
! |
Начало: |
|С р 03.03.04 |
|
|
j О кончание: |нд |
j , |
] |
Окончание: |ср 03.03.04 |
|
|||
|
|
|
|
|
|
J |
Отиена | |
Рис.3.43. Окно Обновление задач
В поле Название указано название выделенной контрольной точки - Начало проекта, а в поле Длительность - ее плановая продолжительность -
Одней. В полях со счетчиками % выполнения, Факт, длительность и Ост. длительность отмечаются соответственно процент выполнения - 0%, фак тическая длительность - 0 дней и оставшаяся длительность - 0 дней.
В группе полей Текущие даты указаны соответствующие плановые сроки начала и окончания работы.
•В открывающемся списке Начало группы полей Фактические да ты на календаре укажите дату 3 марта 2004 года. Эта дата Ср 03.03.04 (Сре да, 3 марта 2004 года) отобразится в поле списка.
•В поле со счетчиком % Завершения укажите 100%. Вместо указа ния процента выполнения можно также выбрать дату окончания - 3 марта 2004 года в открывающемся списке Окончание.
•Нажмите кнопку ОК.
Винформационном поле таблицы i слева от названия контрольной точки Заключение контракта появится отметка «галочка» о ее прохождении.
2.Зададим стопроцентное выполнение первой работы —Демонтаж
квартиры
Выделите в таблице эту работу.
Выберите команду меню Сервис • Отслеживание • Обновление задач.
На экране появится диалог Обновление задач (рис.3.44).