
книги / Управление проектами.-1
.pdf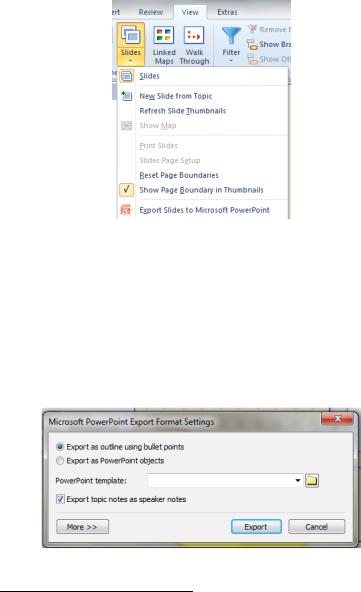
Рис. П3.21. Окно создания слайдов
2.Аналогично создайте слайды из всех топиков карты.
3.Выберите команду экспорта слайдов Export Slides to Microsoft PowerPoint в программу Microsoft PowerPoint (рис. П3.22).
Появится окно сохранения. Сохраните под именем «Проектслайды» в вашей папке.
4.В окне настроек экспорта переключатель и флажок установите так, как показано на рис. П3.221.
Рис. П3.22. Окно экспорта слайдов в программу PowerPoint
1 Установка переключателя на экспортирование как объект РР требует выбора шаблонов, которые сначала надо создать.
151

5. После экспорта появится окно завершения процесса экспортирования (рис. П3.23). Открыв презентацию (Open), вы можете изменить дизайн, вставить новую графику, слайды, анимацию и т.п. Попробуйте это сделать.
Рис. П3.23. Окно завершения процесса экспортирования
6. Удалите все слайды в топиках, иначе мы не сможем выполнить следующий тренинг. Удалять можно по отдельности, выбирая соответствующую команду из контекстного меню то-
пика либо все сразу (View → Slides → Delete All Slides).
Экспорт карты на интернет-страницу. Тренинг 11
В этом тренинге мы работаем с картой «Проект 1».
1.После выбора из функции меню File-export as WebPages, появится окно сохранения. Будьте очень внимательны! Создаваемая веб-страница состоит из множества файлов, поэтому сначала в окне следует выбрать папку, в которой создавалась карта и все файлы, а затем в ней создать новую папку и назвать
ее«Проект-веб».
2.Вместо имени папки My Maps, как показано на рис. П3.24, введите имя вашей папки, после чего с помощью кнопки «Создатьпапку» наберитеимяновойпапки«Проект-веб».
3.В появившемся окне предлагается выбрать шаблон вебстраницы из списка. Выберите любой из предложенных динамических шаблонов (рис. П3.25). Можете поэкспериментировать с шаблонамии выбратьтот, которыйвам больше понравится.
152
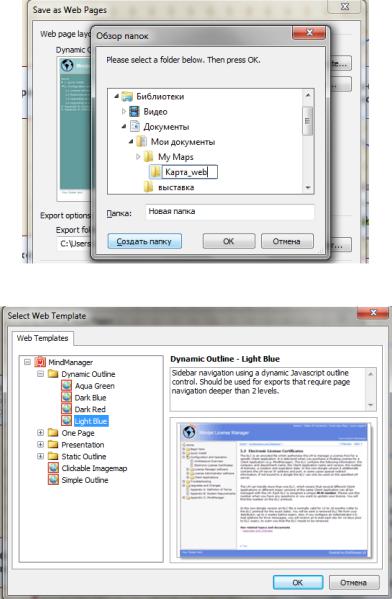
Рис. П3.24. Создание папки для интернет-страницы
Рис. П3.25. Шаблоны создания интернет-страницы
153
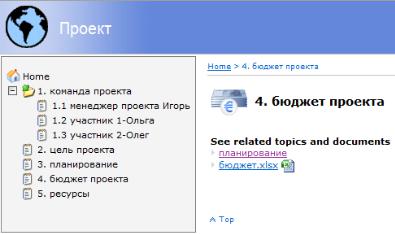
Рис. П3.26. Интернет-страница, сгенерированная из карты
Моя веб-страница выглядит так, как показано на рис. П3.26. Я специально выбрала для просмотра «Бюджет проекта», чтобы обратить ваше внимание на созданные гиперссылки, которые можно просматривать.
Использование стилей для оформления карты. Тренинг 12
Программа дает возможность выбрать стиль оформления карты из библиотеки стилей. Кроме того, в ней есть возможность создать карту на основе шаблонов (template) ментальных карт. В тренингах этого раздела мы познакомимся с такими возможностями.
Библиотека стилей вызывается через функцию Home → Map Style. На рис. П3.27 представлен фрагмент окна стилей.
Просмотрите в появившемся окне разные стили для вашей карты (например, для карты «Моя жизнь») и выберите нужный. Вы всегда можете вернуться к исходной карте, выбрав стиль
Default.
154
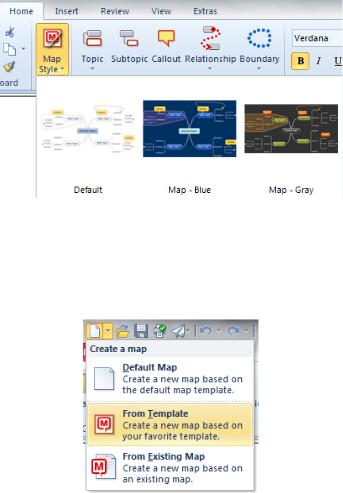
Рис. П3.27. Окно стилей (фрагмент)
Использование шаблонов. Тренинг 13
Список шаблонов вызывается раскрытием списка кнопкой
New blank (рис. П3.28) и выбором команды From Template.
Рис. П3.28. Окно выбора шаблонов
Вы можете просмотреть все шаблоны, поочередно открывая их в окне, но с их замечательными возможностями вы сможете познакомиться только после их использования.
Использование возможностей шаблонов рассмотрим на примере создания SWOT-анализа.
155

1.Выберите шаблон SWOT-анализа Create SWOT Analysis
ищелкните мышью по кнопке Create, которая находится в правой панели окна.
2.В появившемся шаблоне в топике Tips представлена информация по использованию этого шаблона. В частности, там есть рекомендацияраскрытьтопикищелчкоммышина знаке«+».
3.Прежде чем вносить изменения в шаблон, сохраните карту в вашей папке под именем «SWOT-анализ».
4.Создавайте диаграмму, используя образец (рис. П3.29), либо, если вы знаете сильные и слабые стороны своей компании, ее возможности и угрозы, составьте ее самостоятельно.
5.Заполните заметки к главным топикам (в шаблоне дана краткая характеристика на английском языке).
Рис. П3.29. Карта, созданная на основе шаблона
Вшаблоне не очень удачен, на мой взгляд, стиль топика
ифон карты. В моем образце сделаны соответствующие изменения. Сделайте и вы. Для изменения фона карты выберите команду Home → Map Style → Background.
Изменим стиль топика. Для этого:
– Выделите любой топик и из контекстного меню выберите команду Format Topic. В появившемся окне измените цвет заполнения топика (Fill).
156

– Снова вызовите контекстное меню и выберите формат шрифта(Format Font) для изменения цвета шрифта(Font Color).
Если полученный стиль выбранного топика вас устраивает, то распространите его на все остальные топики. Для этого:
Выделите топик, стиль которого вы изменили, и выберите команду «Новый стиль выбранного топика» (New Style From Selected Topic) (рис. П3.30).
Справа появятся панель стиля топика и иконка нового
стиля  .
.
Рис. П3.30. Окно выбора стиля топика
Поочередно выделяйте топики вашей карты и щелкайте мышью по топику стиля 1.
В результате вы должны получить диаграмму, созданную на основе шаблона с измененным стилем. Разумеется, вы можете внести и другие изменения, например: вставить новые графические элементы, изменить шрифт и т.д.
Разработка плана проекта на основе шаблона программы MindManager
1.Загрузите программу.
2.Щелкните мышью по команде «Открыть» и выберите
From Template (рис. П3.28).
157

3. Выделите из появившегося окна шаблонов шаблон плана проекта (Plan Project) и щелкните по команде «Создать»
(Create)  .
.
4. Появившийся шаблон дает возможность редактировать
топики, вставлять при необходимости новые  , удалять ненужные (выделить и нажать клавишу Del). Около каждого
, удалять ненужные (выделить и нажать клавишу Del). Около каждого
топика есть пояснения  (к сожалению, на английском языке). На рис. П3.31 представлена карта с переводом названий главных топиков, а на рис. П3.32 – развернутый шаблон карты плана проекта.
(к сожалению, на английском языке). На рис. П3.31 представлена карта с переводом названий главных топиков, а на рис. П3.32 – развернутый шаблон карты плана проекта.
Рис. П3.31. Шаблон плана проекта
Карта шаблона плана проекта является удобным средством для разработки проекта. Она позволяет легко менять, удалять, добавлять различные топики, осуществлять совместную работу над проектом, производить необходимые расчеты, например, при разработке бюджета проекта.
158
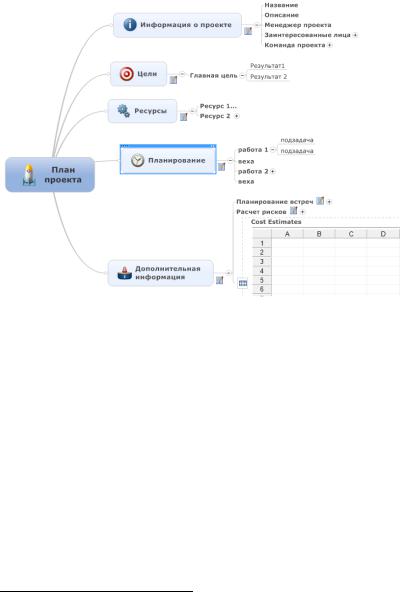
Рис. П3.32. Развернутая карта шаблона проекта
Мозговой штурм в программе MindManager
Метод мозгового штурма придуман Алексом Осборном (США) в 40-е годы XX века. Основная идея метода такова: отделить генерацию идей от ее критики, а точнее отделить мечтателя от критика. Структурно метод довольно прост. Он представляет собой двухэтапную процедуру решения задачи: на первом этапе выдвигаются идеи, а на втором они конкретизируются, развиваются (рис. П3.33)1.
1 Черноусов В. Метод мозгового штурма [Электронный ресурс]. – URL: http://www.stimul.biz/ru/lib/articles/brainstorming.
159
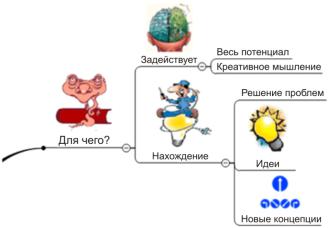
Рис. П3.33. Мозговой штурм
Электронный мозговой штурм (online brainstorming) облада-
ет преимуществами по сравнению с традиционным мозговым штурмом, так как обеспечивает анонимность участников (тем самымустраняя страх оценки), а также возможность «блокирования продуктивности»: поскольку в традиционном штурме участники группы представляют идеи поочередно, то люди в ожидании своей очереди могут передумать или испугаться публично высказыватьсвоюидею либо просто еезабывают.
Программа MindManager дает возможность проводить групповой мозговой штурм, используя рабочее пространство (Mindjet Catalist workspace) для совместной работы. Для реализации этой возможностинеобходимарегистрацияи дополнительная оплата.
Совместное использование документов/карт
Совместное использование карт особенно полезно при работе над проектом. В MindManager совместное использование карт (sharing document) реализуется с помощью функции Share Map (обмен/разделение карты) и создания виртуального рабочего пространства (cloud-based workspace) c использованием функции Mindjet Catalist.
160
