
8380
.pdf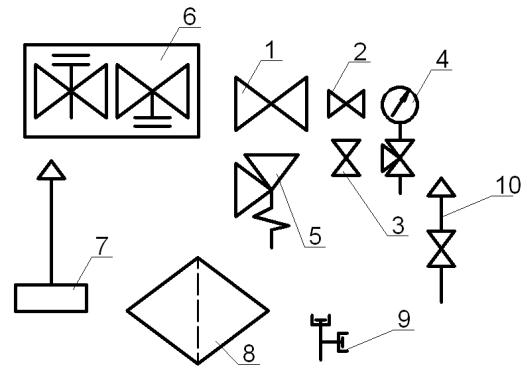
11
Практическое занятие 2: Схема
Рекомендуемые основные команды: копирование, симметрия, типы линий масштабирование, окружность, многоугольник, сопряжение, фаска.
Ориентировочное время выполнения 60-90 минут.
Задание:
Выполнить схему, приведенную в приложении Б.
Рекомендации к выполнению:
Схемы инженерных систем состоят из условных обозначений согласно соответствующим нормативным документам, поэтому прежде чем приступать к выполнению данной схемы необходимо заранее подготовить условные обозначения. Затем, посредством копирования, из исходных элементов составляется соответствующая схема.
Несмотря на то, что схемы выполняются без масштаба необходимо соблюдать пропорции схемы, поэтому приветствуется ввод конкретных значений длин.
При анализе данной схемы были выявлены следующие повторяющиеся элементы рис 7.
Рис. 7. Повторяющиеся элементы схемы

12
Существует множество способов построения этих элементов, один из самых простых – построение из линий (рис 8). В качестве альтернативы может быть рассмотрен способ построения из многоугольников с предварительно заданным числом сторон 3.
Рис. 8. Заготовка для элемента №1
При построении из линий необходимо удалить верхнюю и нижнюю линии: выделить линию нажатием левой клавиши мыши / команда стереть
или клавиша [Del].
Используя полученную задвижку как исходный элемент 1 (рис. 9)
можно получить еще четыре элемента.
Рис. 9. Элементы, получаемые из элемента №1

13
Элемент №2 получается с помощью команды масштабирование,
однако предварительно необходимо скопировать исходный элемент №1:
Команда копирование / выбор объекта с помощью рамки подтвердить правой клавишей мыши или [Enter] / выбор базовой точки относительно которой происходит копирование / переместить копию объекта.
Команда масштабирование / выбор базовой точки относительно которой происходит копирование / задать масштаб (в данном случае уменьшаем размеры задвижки в два раза [вводим или ½ или в 0.5]) [Enter].
Объект №3 получается из объекта №2 с помощью команды вращения: Команда вращение / выбор объекта с помощью рамки подтвердить
правой клавишей мыши или [Enter] / выбор базовой точки относительно которой происходит поворот / ввод угла, на который происходит поворот [при повороте на 90 можно с помощью команды орто осуществлять поворот посредствам мыши].
можно с помощью команды орто осуществлять поворот посредствам мыши].
Объекты №4 и №5 получаются из объектов №1, №2, №3 путем использования команд копировать, обрезать и добавления соответствующих элементов.
Команду круг в данном случае при построении объекта №4 лучше использовать следующим образом:
Команда круг / щелчок правой клавишей мыши на пустой части листа и выбор в контекстном меню 2Т (построение по двум точкам) / начать построение круга от линии, выходящей из трехходового клапана и ввести диаметр круга.
Рис. 10. Элемент № 6

14
Элемент №6 (рис 10) может быть построен с помощью команды симметрия, для этого с помощью уже известных команд необходимо составить следующую заготовку (рис 11).
Рис. 11. Исходный чертеж для элемента №6
У правого элемента выделяем все части кроме базовой задвижки, команда симметрия / выбираем ось симметрии / далее вводим «д» или «н» в зависимости от того хотим мы сохранить исходный элемент или нет (в данном случае вводим «да»). В результате получается следующее – рис 12.
Рис. 12. Итоговый элемент №6 после команды симметрия
Все остальные элементы строятся с помощью известных команд, однако, при построении элемента 8 (рис 7) применяется два типа линий. При запуске диспетчера типов линий на панели инструментов по умолчанию доступна только непрерывная. Для использования других типов линий необходимо нажать на кнопку [загрузить] и выбрать нужный тип линий из предлагаемого списка (в данном случае штриховую). После загрузки нужного типа линий он будет доступен для выбора на панели свойств.

15
Рис. 13. Типы линий
Проведя дополнительный анализ предложенной схемы, становится очевидным, что линии редуцирования (рис 14) одинаковые, следовательно,
достаточно собрать из готовых элементов одну линию, а другую получить с помощью команды копирование.
Рис. 14. Часть схемы с повторяющимися элементами
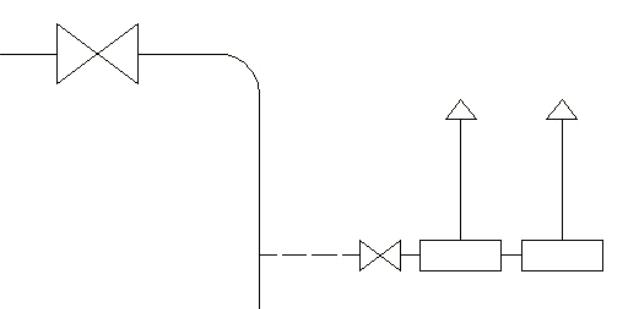
16
Рис. 15. Сопряжение в схеме
Для того, чтобы выполнить сопряжение двух линий на схеме необходимо воспользоваться командой сопряжение:
Команда сопряжение / щелчок правой кнопкой мыши, в
открывающемся диалоговом окне выбрать радиус / ввести значение радиуса /
выбрать линии, для которых выполняется команда.

17
Практическое занятие 3: Обводка растрового изображения
Рекомендуемые основные команды: отрезок, сплайн, привязка, штриховка,
работа со слоями. Ориентировочное время выполнения 90 минут.
Задание:
Выполнить обводку растрового рисунка плана района города
Рекомендации к выполнению:
В данном задании время дано условно, поскольку оно напрямую зависит от объема и детализации выполняемого района города. Как правило,
студенты сталкиваются с обводкой района города при выполнении курсовых и дипломных работ, связанных с газификацией или теплоснабжением этих районов.
Прежде всего, необходимо, получить само растровое изображение либо со сканера (если есть исходный вариант района города на бумаге) либо из программ, работающих с картами городов.
Рис. 16. Изображение, полученное с помощью Google maps

18
В качестве примера рассмотрим работу с изображением плана местности, полученным с помощью Google maps. Сфотографировав экран с рабочего стола с открытой картой с помощью клавиши (Print screen) на клавиатуре или специальной программе и сохранив полученное изображение в любом стандартном редакторе растровых изображений, мы получим следующее – рис 16.
После этого мы вставляем изображение в Autocad с помощью команды
вставка / растровое изображение / выбрать соответствующий рисунок с картой и далее открывается диалоговое окно рис 17, в котором отображаются параметры изображения, такие как разрешение, размеры в пикселях и т.д.
Рис. 17. Диалоговое окно вставки растрового изображения

19
Далее необходимо подробнее познакомиться со слоями. Работа в разных слоях позволяет поэлементно или по отдельным системам (выполняя,
скажем, системы вентиляции в разных слоях) производить редактирование сложных чертежей, исключая возможность случайного смещения элементов объектов других слоев. Слоям можно присваивать различный цвет, толщину линий и т.д. По умолчанию при создании чертежа доступен только 1 слой,
называемый нулевым. На нем удобнее разместить рисунок района города и слой заблокировать (рис. 18 закрытие / открытие замка осуществляется нажатием правой клавиши мыши), чтобы исключить возможность случайного сдвигания рисунка. Обводить рисунок удобнее на другом слое,
который можно создать в диалоговом окне диспетчера свойств слоев (рис.
18)
Рис. 18. Диалоговое окно диспетчера свойств слоев
Названный слой «Контур» должен быть доступен для редактирования
(замок открыт), и может быть выполнен любым удобным для студента цветом и толщиной линий. В данном случае (рис 19) цвет был принят черный, а вес линии – тонкая.
20
При обводке контуров кварталов важно, чтобы каждый контур был замкнутым, т.к. команда штриховка работает только с замкнутыми контурами. Поэтому, при обводке необходимо активировать привязку с помощью клавиши F3. Практически на всех планах присутствуют объекты сложной формы, которые трудно обвести с помощью отрезков. Для них может быть использована команда сплайн.
С помощью команды сплайн можно последовательно вводить опорные точки, повторяя обводимый контур. После ввода последней точки сплайна необходимо нажать клавишу [Enter] и далее выбрать касательную сначала в первой (начальной) точке, затем в конечной точке. После обводки всех кварталов отключаем нулевой слой нажав на иконку лампочки на быстрой панели диспетчера свойств слоя. В результате должно получиться следующее
- рис 20.
При выполнении района города необходимо добиться имитации отмывки. Для этого с панели инструментов необходимо запустить команду
штриховка и в открывшемся диалоговом окне выбрать тип штриховки
«solid» (сплошная заливка выбранным цветом), цвет, которым будут заливаться контуры. Далее в этом же окне команда Добавить: точки выбора
иначинать кликать левой кнопкой мыши в каждом из контуров, далее [Enter]
иподтвердить выделенные области. Если все контуры замкнутые, то результат должен выглядеть как на рисунке 22. В противном случае появится окно с ошибкой, говорящее о не замкнутости выбираемого контура.
