
- •Введение
- •Начало работы с текстовым редактором Word
- •Официальные названия элементов диалогового окна (окна диалога) операционной системы Windows
- •Назначение и основные термины программы Word
- •Запуск программы Word
- •Интерфейс и режимы работы
- •Режим предварительного просмотра
- •Этапы работы в программе Word
- •Создание и манипулирование простыми графическими объектами
- •Создание графических объектов
- •Манипулирование графическими объектами
- •Общая тоновая и цветовая коррекции изображения. Обрезка изображения
- •Понятие о тоновом диапазоне
- •Редактирование картинок и фотографий с помощью панели инструментов Настройка изображения
- •Создание составных графических изображений
- •Особенности объекта Надпись
- •Особенности объектов типа Автофигура
- •Поворот объектов с помощью раскрывающегося списка Рисование
- •Группировка и разгруппировка объектов
- •Изменение порядка следования объектов
- •Создание векторных изображений из автофигуры типа «Линия»
- •Упражнения для тренировки
- •Упражнение 1
- •Упражнение 2
- •Литература
- •Оглавление
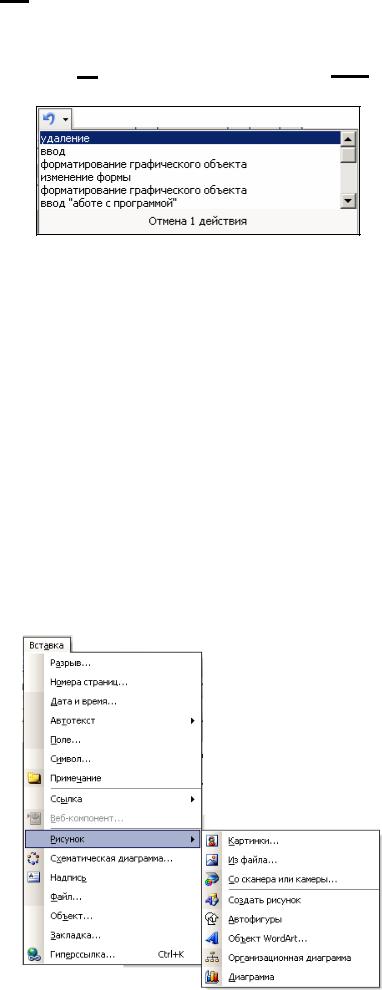
При использовании программы следует помнить о наличие кнопки
Отменить ( ) на панели Стандартная, которая служит для отмены предыдущего неправильного действия. Она помнит до 20 последних сделанных вами действий. Для отмены нескольких из них следует нажать
) на панели Стандартная, которая служит для отмены предыдущего неправильного действия. Она помнит до 20 последних сделанных вами действий. Для отмены нескольких из них следует нажать
кнопку со стрелочкой  справа от кнопки Отменить (
справа от кнопки Отменить (
 ).
).
При этом открывается раскрывающийся список, в котором можно выделить то количество действий, которое нужно отменить, а затем нажать клавишу Enter клавиатуры.
СОЗДАНИЕ И МАНИПУЛИРОВАНИЕ ПРОСТЫМИ ГРАФИЧЕСКИМИ ОБЪЕКТАМИ
Создание графических объектов
Данная операция производится обязательно после форматирования. Программа Word должна при этом находиться в режиме работы Разметка страницы, т. к. только в этом режиме возможна манипуляция изображениями.
Графические объекты (картинки, рисунки, диаграммы, надписи, автофигуры, объекты Word Art) ограничены прямоугольной областью, граница которой отмечена маркерами (чаще всего, белыми квадратиками).
Все возможные виды создаваемых графических объектов сгруппированы в меню Вставка > Рисунок (рис. 4). Далее следует выбрать нужную команду.
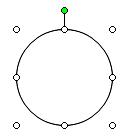
Рис. 4. Вид меню Вставка > Рисунок со всеми возможными командами
Наиболее важными из них являются следующие команды:
–Картинки, позволяющая вставить рисунок из Clip Gallery (внедренной в MS Office коллекции (галереи) рисунков);
–Из файла, позволяющая вставить рисунок, который находится
ввиде графического файла на одном из логических дисков (чаще на винчестере). Команда открывает диалоговое окно поиска в файловой системе;
–Автофигуры, позволяющая создать рисунок из примитивов — простейших линий и фигур. Эти примитивы (официальное их название в графических программах) называются в программе Word автофигурами. Выбор этой команды выводит на экран еще одну панель инструментов
Автофигуры 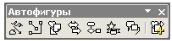 для создания линий, основных фигур, фигурных стрелок, блок-схем, звезд, лент и выносок. Но все эти команды доступны при нажатии кнопки Автофигуры на панели инструментов Рисование, о которой мы поговорим подробнее ниже;
для создания линий, основных фигур, фигурных стрелок, блок-схем, звезд, лент и выносок. Но все эти команды доступны при нажатии кнопки Автофигуры на панели инструментов Рисование, о которой мы поговорим подробнее ниже;
– Объект Word Art, позволяющая вставить т. н. художественную
надпись . Такой графический объект создается специальной подпрограммой — мастером художественных надписей. Мастер создает художественную надпись, показывая пользователю последовательно два диалоговых окна:
. Такой графический объект создается специальной подпрограммой — мастером художественных надписей. Мастер создает художественную надпись, показывая пользователю последовательно два диалоговых окна:
1.Какой шаблон надписи будем использовать: 1щЛ на нужном шаблоне и кнопка ОК.
2.Окно для ввода текста надписи. Если нужно, можно изменить шрифт, размер и начертание букв, и затем нажать ОК.
Другие команды гораздо реже используются для создания изображений. Читатель, как полагает автор, сможет легко их изучить самостоятельно.
Манипулирование графическими объектами
Важно не только создать графический объект, но и научиться манипулировать им.
Перемещение графического объекта: сначала его следует выделить (1щЛ на этом объекте). При этом вокруг объекта появляется прямоугольная область, ограниченная круглыми белыми маркерами. Далее следует нажать левую клавишу мыши и, не отпуская, тянуть в нужную сторону. При этом графический объект будет перемещаться, не изменяя своего размера и пропорций.
14

Изменение размеров графического объекта:
1)1щЛ на этом объекте — он выделится и станут видны маркеры;
2)курсор мыши выставить на маркер — курсор станет двунаправленной стрелочкой (↔);
3)нажать левую клавишу мыши и, не отпуская, тянуть в нужную сторону. При этом графический объект будет изменять свой размер, а значит и пропорции, в данном направлении.
Этот способ изменения размера очень не-
точный. Более тонкое манипулирование графическим объектом возможно только че-
рез свойства объекта, которые можно изменять с помощью команды Формат объекта.
Запуск команды Формат объекта: сначала следует открыть контекстное меню (один щелчок правой кнопкой мыши на этом объ-
екте!). Содержимое (набор команд) контекстного меню зависит от того, где производим 1щП. Контекстное меню графического объекта обязательно содержит
команду Формат объекта, выбрав которую мы можем перейти к диалоговому окну с таким же названием, имеющему семь вкладок.
Важными из них следует признать (по возрастанию важности):
Цвета и линии, Размер и Положение. Рассмотрим их подробнее.
Вкладка Цвета и линии имеет три группы параметров: Заливка, Линии и Стрелки. Цветные и полутоновые рисунки и фотографии не имеют заливки, а также стрелок. Эти группы параметров важны для автофигур и надписей. Ниже, когда мы будем говорить об этих графических объектах, мы рассмотрим их подробнее.
Группа параметров Линии отвечает, для цветных и полутоновых рисунков и фотографий, за цвет и толщину рамки вокруг этих изображений. Поэтому обязательно необходимо раскрыть раскрывающийся список Цвет (рис. 5) и выбрать цвет линии (лучше черный), в раскрывающемся списке Тип выбрать сплошную линию, а в раскрывающемся списке Толщина выбрать толщину рамки в пунктах (1,5–2,5 пункта).
Вкладка Размер имеет три группы параметров: Раз-
мер и поворот, Масштаб и Исходные размеры.
Группа параметров Размер и поворот является самой главной среди них, т. к. позволяет манипу-
лировать размерами графического объекта. Счетчики Высота и Ширина позволяют плавно изменять размеры объекта, вплоть до сотых долей сантиметра. Счетчик Поворот работает (становится активным) только для
15
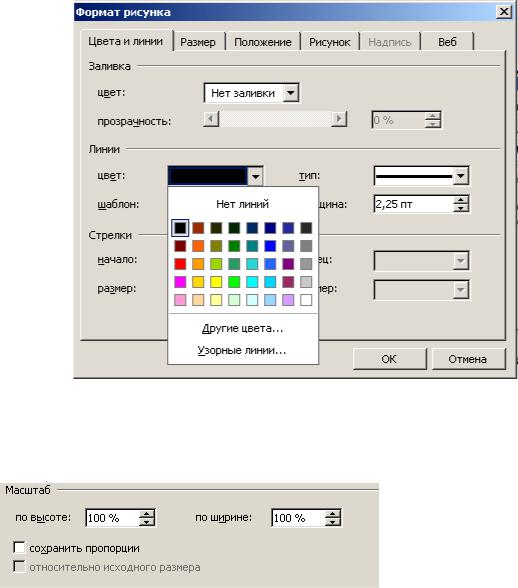
объектов, которым поворот разрешен: автофигуры, художественные надписи, некоторые картинки. Для фотографий и изображений, взятых из файла, данная функция не работает (не активна). Поворот возможен на любое число целых градусов как по часовой стрелке (положительные градусы), так и против часовой стрелки (отрицательные градусы).
Рис. 5. Вид диалогового окна Формат объекта, открытого на вкладке Цвета и линии. В группе параметров Линии открыт раскрывающийся список (палитра) Цвет, показывающая цвет линии или рамки)
Группа параметров Масштаб также позволяет манипулировать размерами графического объекта, но изменяет их в процентах к первона-
чальному размеру отдельно по высоте и ширине. При установке флажка Сохранять пропорции масштаб будет изменяться синхронно по обоим направлениям.
При изменении размеров и масштаба результат можно сравнивать с первоначальным размером, указываемым программой в группе парамет-
ров Исходный размер.
Вкладка Положение имеет две группы параметров: Обтекание и Горизонтальное выравнивание, а также набор дополнительных пара-
метров (кнопка Дополнительно  ).
).
16

Группа параметров Обтекание графическому объекту, как его должен обтекать текст. Вариант В тексте означает, что программа считает графический объект просто текстовым символом и вставляет его последовательно как символ между другими символами текста.
При этом программа начинает считать данный объект уже не графическим (точнее, «неполноценно графическим»), о чем и предупреждает, изменяя маркеры по периметру такого объекта с белых кружков на черные квадраты и создавая черную
линию по периметру. «Неполноценно графический» объект еще обладает свойствами объекта, доступными через команду контекстного меню Формат объекта, но далеко не всеми, количество их резко уменьшается.
Наиболее часто используемым для создания изображений является вариант Вокруг рамки. Выбор этого варианта говорит программе, что вокруг графического объекта создается как бы рамка, внутрь которой текст не заходит.
Затем проводится горизонтальное выравнивание графического объекта относительно текста с помощью группы переключателей Горизон-
тальное выравнивание. При выборе переключателя По левому краю
объект примыкает к левой стороне страницы, позволив тексту обтекать его справа. Чаще же всего графический объект выравнивается по центру (выбор переключателя По центру), примером чего является рис. 4. Остальные варианты используются реже.
Как указывалось выше, существует набор дополнительных (но очень важных) параметров (кнопка Дополнительно вкладки Положение). При ее нажатии открывается диалоговое окно Дополнительная разметка
сдвумя вкладками: Положение рисунка и Обтекание текстом (рис. 6).
Спомощью вкладки Обтекание текстом можно наиболее точно расположить графический объект на странице по отношению к находящемуся вокруг него тексту. Для этого и необходимы группы параметров Обте-
кание, Текст и Расстояние до текста.
Наиболее полезным из данных параметров, по мнению автора, явля-
ется кнопка Сверху и снизу  (выделена на рис. 6), которая указывает программе, что текст обтекает графический объект только сверху и снизу, но не с боков.
(выделена на рис. 6), которая указывает программе, что текст обтекает графический объект только сверху и снизу, но не с боков.
17
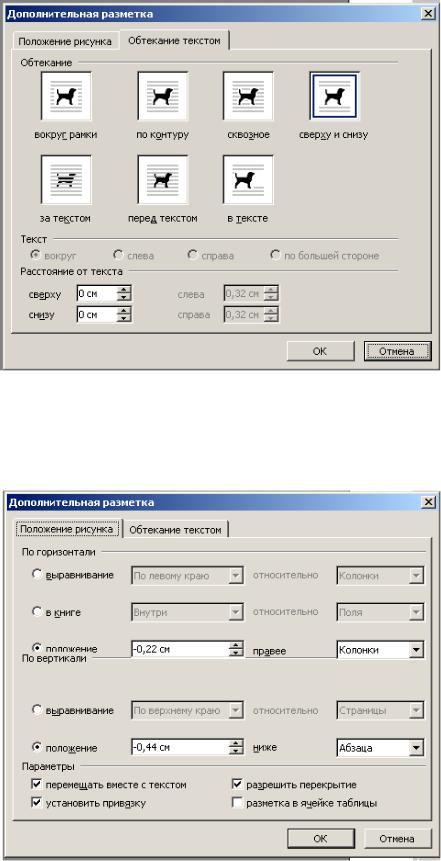
Рис. 6. Вид диалогового окна Дополнительная разметка, открытого на вкладке Обтекание текстом
Вкладка Положение рисунка имеет три группы параметров: По го-
ризонтали, По вертикали и Параметры (рис. 7).
Рис. 7. Вид диалогового окна Дополнительная разметка, открытого на вкладке Положение рисунка
18
