
Oznakomitelnoe_zadanie_Excel
.pdf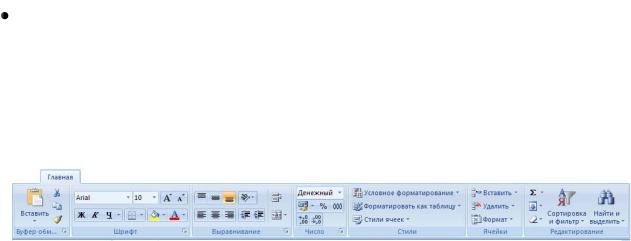
11
ячейки, содержащей формулу, абсолютная ссылка не изменяется. При копировании формулы вдоль строк и вдоль столбцов абсолютная ссылка не изменяется. Для создания абсолютной ссылки (расстановки символа $) можно использовать клавишу F4 после ввода адреса.
Итак, при копировании формул из одной ячейки в другие ячейки
относительные ссылки изменяются, а абсолютные нет.
Если ссылки на ячейки содержат абсолютный столбец и относительную строку либо абсолютную строку и относительный столбец, то такие ссылки называют смешанными. Абсолютная ссылка столбца, например, приобретает вид $A1, $B1, а абсолютная ссылка строки - A$1, B$1.
Редактирование ячеек
Редактировать содержимое ячеек можно несколькими способами:
 ячейку сделать активной, набрать в нее новую информацию, не удаляя ошибочную;
ячейку сделать активной, набрать в нее новую информацию, не удаляя ошибочную;  дважды щелкнуть активную ячейку для перехода в режим редактирования;
дважды щелкнуть активную ячейку для перехода в режим редактирования;
ячейку сделать активной и нажать функциональную клавишу F2. Удаление ошибочной информации в активной ячейке
осуществляется нажатием клавиши Delete.
Форматирование электронной таблицы
Операции по оформлению таблиц сосредоточены во вкладке
Главная ленты.
При этом команды объединены в группы: Буфер обмена, Шрифт, Выравнивание, Число, Стили, Ячейки и Редактирование.
ПРАКТИЧЕСКОЕ ЗАДАНИЕ
Назвать первый лист рабочей книги Справочники. Для этого дважды кликнуть по заголовку листа Лист 1 и заменить его на
Справочники 
На листе Справочники создать и оформить справочную таблицу:

12
Присвоение имён блокам
Присвоить имя блоку ячеек А4:А8 - Город. Для этого выделить ячейки А4:А8 и в поле Имя ввести слово Город.
Аналогично самостоятельно присвоить имена: Километраж (блок ячеек В4:В8), Получатель (блок ячеек D4:D10), Адрес (блок ячеек E4:E10) и Груз (блок ячеек G4:G7), Расстояния (блок ячеек
A4:B8).
С помощью команды
кнопкой |
в открывшемся окне |
присвоить ячейке B1 – имя Цена. Как видно, в окне  можно создавать, изменять и удалять имена для блоков ячеек.
можно создавать, изменять и удалять имена для блоков ячеек.
Создание и ведение таблицы исходных данных
Прежде чем создавать таблицу, надо тщательно продумать её структуру и определить, какие данные включить в неё. Создание таблицы нужно начинать с формирования заголовков столбцов.

13
Символы шрифта, используемые в заголовках таблицы, должны иметь характерные начертания, отличные от тех, которые использовались для данных внутри таблицы (например, курсив).
При создании таблиц в EXCEL необходимо выполнять следующие правила:
 таблицу исходных данных рекомендуется помещать на отдельном рабочем листе;
таблицу исходных данных рекомендуется помещать на отдельном рабочем листе;  каждый столбец в таблице должен содержать во всех строках
каждый столбец в таблице должен содержать во всех строках
однотипные данные (текстовые, числовые, даты и т.д.);  не следует вводить пробелы в начале содержимого ячеек,
не следует вводить пробелы в начале содержимого ячеек,
поскольку они влияют на сортировку и поиск.
Создание исходной таблицы «Ведомость»
На новом листе Ведомость создать таблицу следующего вида:
Для этого ввести в ячейку A1 текст Ведомость доставки грузов ООО «Бизнес-линии». Затем выделить ячейки A1:H1 и выполнить команду Главная/Формат/Формат ячеек
В открывшемся окне
выбрать вкладку Выравнивание и поставить флажок в окошко
«объединение ячеек»:
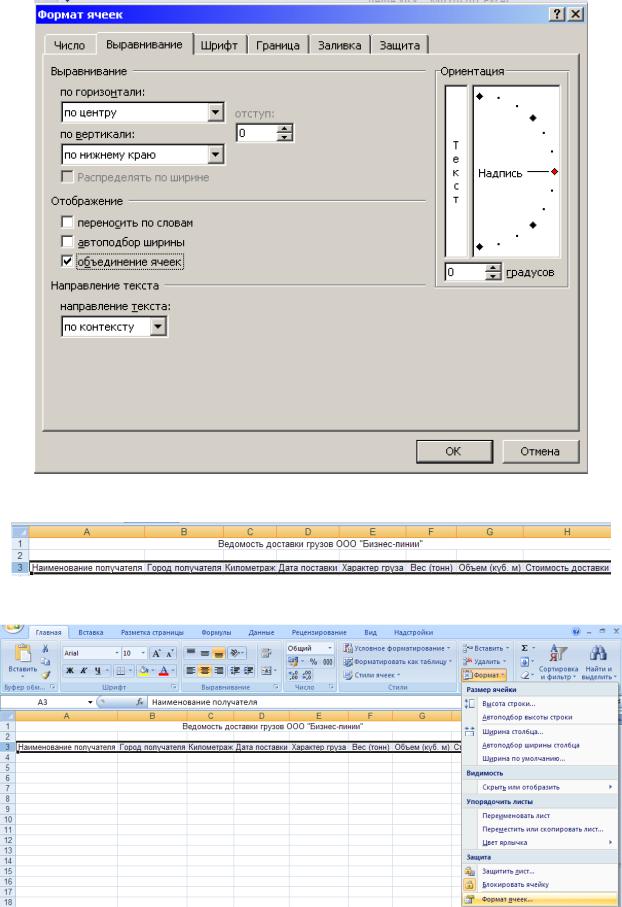
14
Нажать кнопку ОК. Далее выделить строку 3
и выполнить следующие действия:
Главная/Формат/Формат ячеек
В открывшемся окне во вкладку Выравнивание установить
Выравнивание по вертикали – по центру, по горизонтали – по центру, а Отображение – переносить по словам:
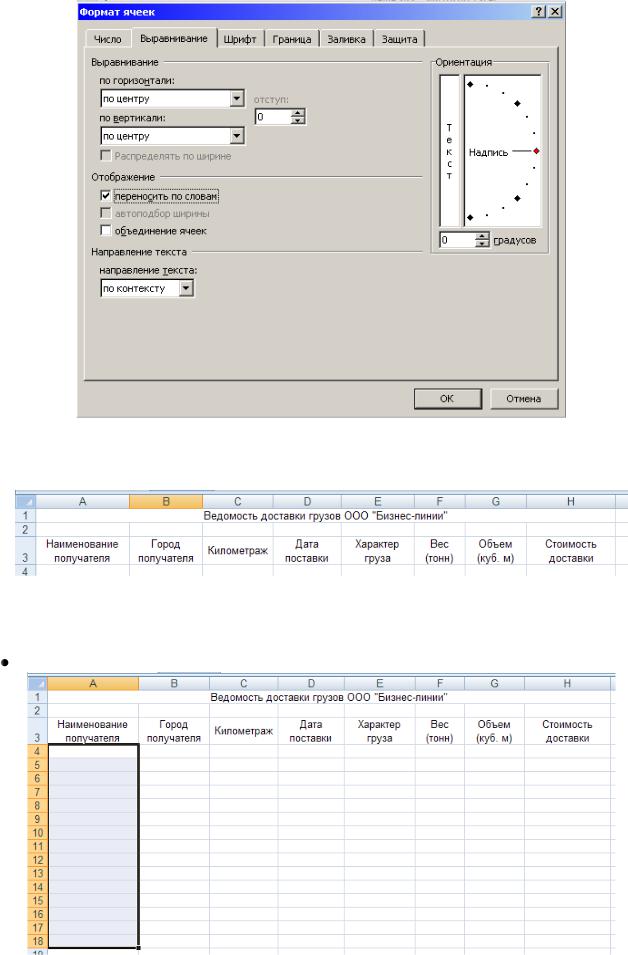
15
Нажать кнопку ОК.
С помощью мыши изменить ширину столбцов таким образом, чтобы таблица на листе Ведомость приняла вид:
Обеспечить ввод данных в столбец Наименование получателя для ячеек А4:А18 через список Получатель. Для этого выполнить действия:
выделить ячейки A4:A18:
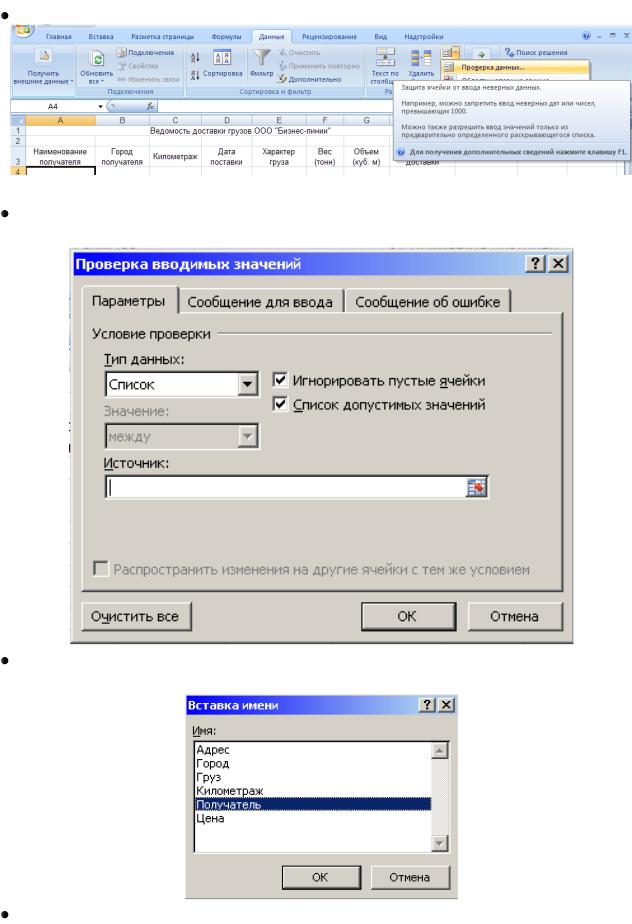
16
выполнить команду Данные/Проверка данных:
в открывшемся окне в строке Тип данных выбрать Список и установить курсор в строку Источник:
нажать кнопку F3. В открывшемся окне Вставка имени выбрать имя Получатель и нажать Ок:
в окне Проверка вводимых значений также нажать кнопку Ок.
Теперь рядом с каждой ячейкой столбца Наименование получателя (ячейки A4:A18) появилась стрелка, кликнув по
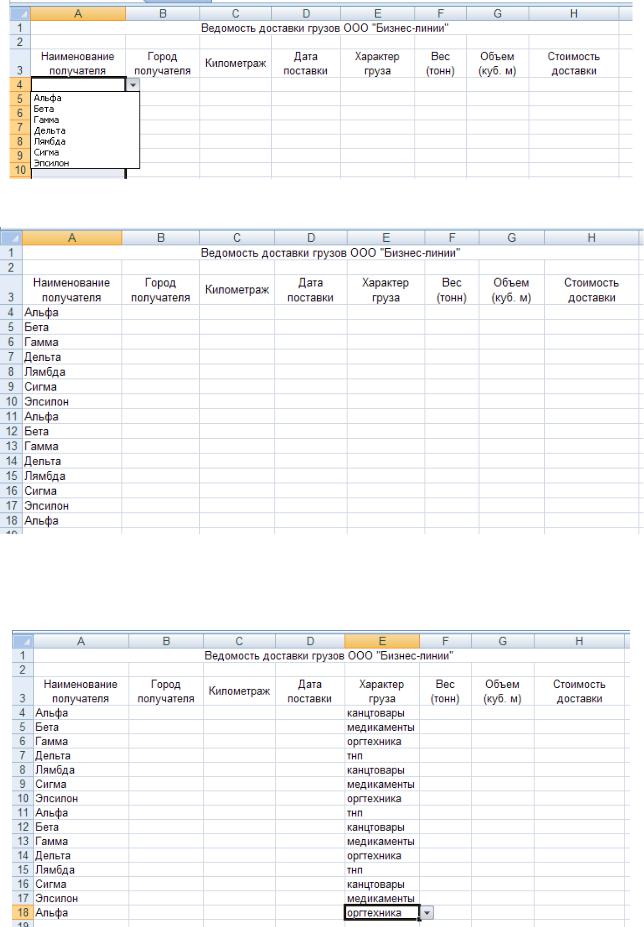
17
которой, можно выбрать из списка необходимого получателя:
С помощью полученного списка заполнить ячейки A4:A18 следующим образом:
Аналогично самостоятельно заполнить столбец Характер груза с помощью именованного блока Груз:

18
Функции ПРОСМОТР и ВПР
Глядя на ячейки D4:E10 листа Справочники:
видно, что фирма Альфа находится в городе Абакане, Бета – в Волгограде, Гамма – в Воронеже и т.д. То есть с помощью именованных блоков Получатель (ячейки D4:D10) и Адрес (ячейки E4:E10) можно автоматизировать ввод столбца Город получателя на листе Ведомость. Для этого установить курсор в
ячейку B4. Нажать кнопку Вставить функцию  . Откроется окно Мастер функций:
. Откроется окно Мастер функций:
В строке Категория кликнуть по стрелке. В открывшемся списке выбрать Полный алфавитный перечень:
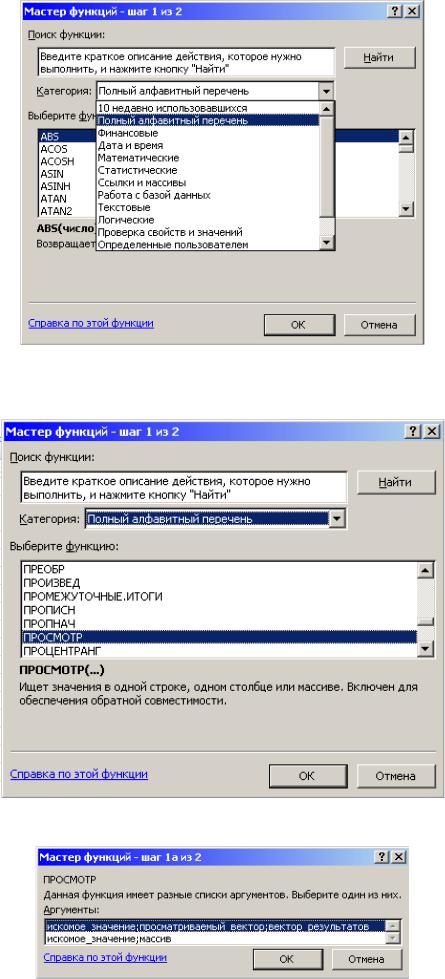
19
В окне Выберете функцию выбрать функцию Просмотр:
Нажать кнопку Ок. В следующем окне
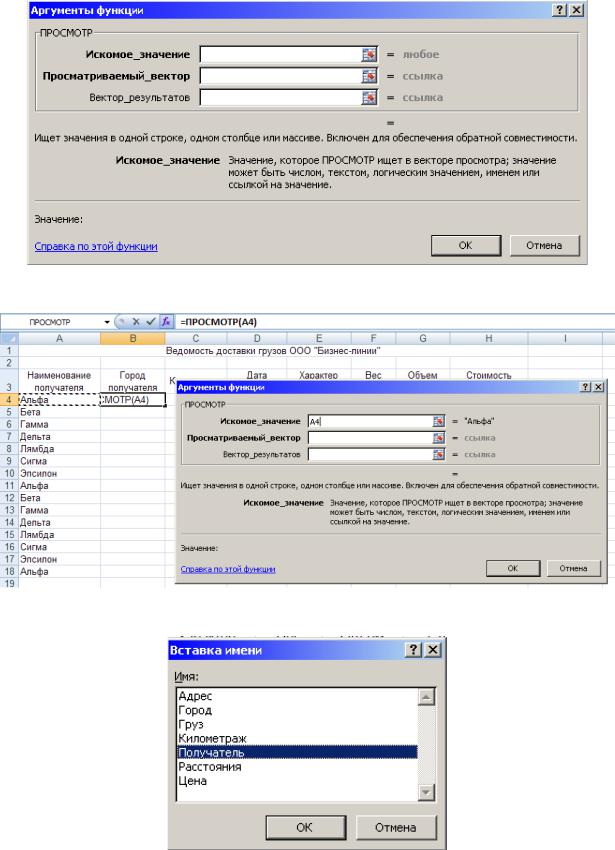
20
выбрать первый список аргументов: искомое значение;
просматриваемый вектор; вектор результатов
Нажать кнопку Ок.
В следующем окне Аргументы функции
установить курсор в окно Искомое_значение и кликнуть по ячейке A4:
Установить курсор в окно Просматриваемый_вектор и нажать клавишу F3. В открывшемся окне выбрать Получатель:
и нажать Ок.
