
Excel
.pdfЛабораторные работы |
51 |
зуется весом и приносимой прибылью. Задача – максимизировать прибыль от рейса.
б) На заводе имеется одна тонна алюминия. Технология позволяет сделать из нее бидоны весом Х1 кг, кастрюли весом Х2 кг и тарелки весом Х3 кг. Каждое изделие приносит прибыль в размере соответственно Y1, Y2, Y3 р. Сколько товаров каждого наименования следует выпустить, чтобы максимизировать прибыль?
в) кладоискатель нашел клад, в котором имеются в практически неограниченном количестве изделия из золота типов Х1, Х2, Х3 стоимостью Y1,Y2, Y3 соответственно. Унести можно не более 50 кг груза. Для распиливания нет инструментов. Сколько каких изделий лучше взять, если цель кладоискателя – стать богатым?
Порядок выполнения работы
Простейшие примеры были рассмотрены в разделе общие сведения. Для решения более сложных задач следует использовать тот же принцип: создайте «полигон» для расчетов методом подбора. Когда станет ясно, куда требуется подставлять значения, что следует максимизировать и какие ограничения должны выполняться, будет просто
поставить задачу поиска решения.
Например, для задачи о планировании выпуска товаров следует создать таблицу, содержащую вес товара, приносимую им прибыль, выпускаемое количество (для начала можно указать 1 штуку), общий вес выпущенных товаров данного наименования, общую приносимую прибыль.
Затем следует определить общий вес выпущенных товаров и общую прибыль.
Далее ставится задача поиска решения.
Следует учесть, что количество выпускаемых изделий должно быть целым, так как половина изделия не принесет никакой прибыли. Введите соответствующие ограничения.
Результат работы
Ответы на поставленные задачи: нахождения кубического корня; одну из задач о заборе, одну из задач о загрузке рюкзака.
Умение работать со средствами подбора параметра ипоиска решения.
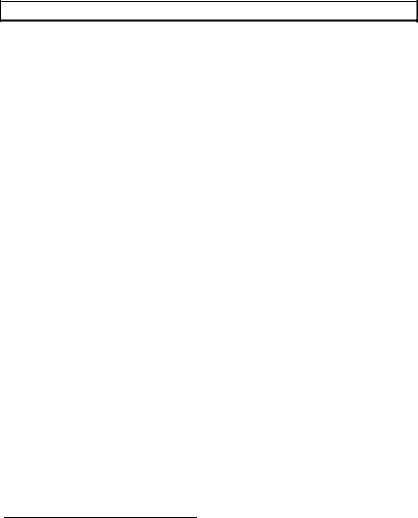
52 |
Информатика. Работа в Microsoft Excel |
11. Макросы в MS Excel
Цель работы – научиться использовать в Excel макросы
Общие сведения
Макрос – это запись определенной последовательности действий в
Excel. Такая запись выполняется на языке Visual Basic for Applications (VBA).
Создавать макросы можно вручную, записывая последовательность команд на языке VBA, или автоматически – «заставить» Excel отслеживать все Ваши действия и записывать их в соответствующий модуль.
На листе рабочей книги можно располагать различные управляющие элементы30 и «заставить» эти элементы работать. Добавление новых управляющих элементов на лист производится с помощью панели инструментов Элементы управления31. Данная панель, в частности, содержит инструмент Кнопка. Нажмите этот инструмент и укажите мышкой место и размер будущей кнопки на листе рабочей книги. Выбрав из контекстного меню на новой кнопке команду Свойства, можно вывести окно свойств данного элемента управления. К числу этих свойств относятся: Caption – надпись на кнопке, BackColor и ForeColor – цвета фона и надписи соответственно. Можно задать и другие свойства.
Лучше изменить надпись на кнопке так, чтобы она имела смысл для пользователя. Иначе легко забыть, что происходит при нажатии даже единственной кнопки на листе.
Чтобы узнать, что задает то или иное свойство, выделите его в окне свойств и нажмите клавишу F1.
Полезно запомнить или записать значение свойства Name (оно – самое первое в списке свойств). Это имя, по которому одна кнопка отличается от другой. По имени можно обратиться к кнопке из программы, чтобы изменить ее свойства.
Лучше не изменять имя, даваемое автоматически, так как каждый созданный объект должен иметь уникальное имя.
30Это элементы, аналогичные тем, которые есть в диалоговых окнах: тек-
стовые поля, кнопки, переключатели, флажки и проч.
31Для включения панели выберите меню Вид Панели инструмен-
тов… Элементы управления.

Лабораторные работы |
53 |
Только что созданная кнопка находится в режиме Конструктора. Это можно видеть на панели Элементы управления: кнопка Конструктор (на ней изображены треугольник, линейка и карандаш) нажата. В режиме конструктора можно изменять свойства созданных элементов управления, перемещать их, изменять их размеры (для этого служат 8 квадратиков по периметру элемента управления). Для удаления элемента управления достаточно выделить его и нажать клавишу Delete.
Если щелкнуть мышкой по нажатой кнопке Конструктор, она «отожмется» и все созданные Вами элементы управления станут работоспособными. Например, щелчок по ней вызовет ее нажатие.
Самое важное для кнопки – та программа, которая выполняется при ее нажатии. Для того чтобы написать такую программу, следует дважды щелкнуть по кнопке в режиме Конструктора. Откроется окно Visual Basic. В нем Вы сразу увидите автоматически созданную заготовку программы:
Private Sub CommandButton1_Click()
End Sub
Первая строка отмечает начало программы. Первое слово (Private) не столь важно в данный момент. Второе (Sub32) обозначает программу. Далее идет имя программы. Оно состоит из имени объекта, с которым эта программа связана (в данном случае это кнопка по имени CommandButton1) и, через символ подчеркивания, – того действия, при котором данная программа активизируется (Click – щелчок). Пустые круглые скобки обязательны и обозначают, что это имя программы.
Любая программа должна заканчиваться инструкцией End Sub. Между этими двумя строками и пишется программа.
Для первого опыта создания программы предлагается вывести на экран сообщение в диалоговом окне.
Это делается командой
MsgBox “Привет, мир!“
32 Subroutine – процедура.

54 |
Информатика. Работа в Microsoft Excel |
В кавычках указывается выводимый текст33.
Для запуска программы следует вернуться в окно Excel и выключить режим конструктора34.
Другой важной командой является вызов другой программы. Для этого в простейшем случае следует просто написать ее имя в качестве команды.
Измените текст в окне программы на нижеследующий
Private Sub CommandButton1_Click()
SayHello
End Sub
Sub SayHello()
MsgBox "Привет, мир!"
End Sub
Теперь работа «программного обеспечения» усложнилась: про-
грамма CommandButton1_Click вызывает программу SayHello.
Для создания более сложных программ проще всего использовать
режим автозаписи. |
|
|
Перейдите на лист Excel и нажмите меню |
Макрос |
Начать |
запись35. Запомните предлагаемое автоматически имя макроса или придумайте свое.
После нажатия кнопки ОК все Ваши действия будут записываться в виде программы. Можно заполнить ряд ячеек текстом и числами, очистить некоторые из них.
Лучше не пользоваться мышкой для перетаскивания содержимого ячеек, а действовать по возможности с помощью меню.
После выполнения примерно десяти действий выберите меню Макрос Остановить запись.
33Почти во всех книгах с описанием языков программирования имеется пример аналогичной сложности, удобный для первого знакомства с языком. Во всем мире такие задачи получили название задач класса Hello, world.
34Окно Visual Basic лучше пока не закрывать, чтобы облегчить переход к нему в случае необходимости исправления ошибок или модификации программы. Все открытые окна видны в строке состояния Windows.
35Макрос это по сути дела программа.

Лабораторные работы |
55 |
Теперь в программе, связанной с кнопкой, просто укажите запомненное имя вновь созданного макроса, и при нажатии на кнопку записанные действия повторятся.
Если Вы забыли имя макроса или создали несколько макросов, их имена и записанные в них команды можно найти в окне Visual Basic в части, озаглавленной Проект, в папке Модули36.
В заключение следует сказать, что нельзя полностью полагаться на автозапись при разработке программ. Автоматически записанный макрос может служить лишь основой для разработки пользовательской программы. В частности, при автозаписи нельзя задать изменения порядка выполнения команд в зависимости от некоторого условия.
Задание
1.Создать программу, описанную в разделе Общие сведения.
2.Записать макрос автоматической нумерации строк таблицы и связать его с новой кнопкой на рабочем листе.
3.Для трех листов рабочей книги создать кнопки перехода с листа на лист. На каждом листе требуется создать кнопки перехода на два других листа.
Порядок выполнения работы
1.Порядок выполнения первой части описан в указанном разделе. Главная цель этой работы – освоить приемы работы с редактором Visual Basic, поэтому постарайтесь выяснить у преподавателя все неясные вопросы.
2.Создание макроса для автоматической нумерации строк таблицы производится в следующем порядке:
выделите столбец ячеек, в которых будут располагаться номера;
начните запись макроса с помощью меню Сервис Макрос Начать запись… Назовите макрос Нумерация;
на появившейся панели инструментов Остановка записи включите кнопку Относительные ссылки, если она выключена; занесите 1 в первую ячейку интервала, не снимая выделения с интервала;
выберите меню Правка Заполнить Прогрессия... OK;
завершите запись макроса, нажав кнопку остановки записи;
36 Навигация здесь похожа на навигацию в Проводнике.

56 |
Информатика. Работа в Microsoft Excel |
проверьте работу макроса для разных выделенных интервалов ячеек. Запуск макроса производится в окне, вызываемом через ме-
ню Сервис Макрос Макросы;
просмотрите текст макроса; на рабочем листе создайте кнопку и свяжите ее с макросом Нуме-
рация.
3. Третье задание служит для закрепления уже освоенных навыков автозаписи программ и связывания их с кнопками.
Результат работы
Работающие пользовательские кнопки на рабочем листе. Умение создавать программы с помощью автозаписи.
12. Создание функции пользователя
Цель работы – получение начальных знаний о программировании на VBA
Общие сведения
Visual Basic For Applications – это сочетание простого в освоении языка программирования и всех вычислительных возможностей Excel. VBA позволяет быстро получать ощутимые результаты – конструировать профессиональные приложения, решающие достаточно сложные задачи в среде Windows. При этом создание многих приложений с помощью VBA проще ибыстрее, чем на других языках программирования.
Полезной задачей, решаемой на VBA, является создание функций пользователя. С функциями пользователя можно работать с помощью мастера функций, точно так же, как и со встроенными функциями рабочего листа.
Задание
Создать пользовательскую функцию перевода оценки в баллах в словесную формулировку: из 5 эта функция делает ОТЛИЧНО, из 4 – ХОРОШО и т.д. Если число меньше 1 или больше 5, то результат, выдаваемой функцией, равен НЕТ ОЦЕНКИ.

Лабораторные работы |
57 |
Порядок выполнения работы
Функции пользователя создаются в стандартном модуле редактора VBA. Редактор VBA активизируется кнопкой Сервис Макрос Редактор Visual Basic. Для создания модуля VBA необходимо вызвать редактор VBA, выбрать команду Вставка Модуль. На листе модуля набрать текст программы расчета функции.
Текст начинается со строки
Function ОЦЕНКА (Балл As Integer) As String
В отличие от простого программного модуля Sub, рассмотренного выше, для вычисления значения функции ей требуется передать параметр Балл (целое число от 1 до 5). Описание действий по вычислению функции должно находиться в последующий строках программы. Программа должна завершаться строкой
End Function |
. |
Для программирования можно использовать функцию iif, аналогичную рассмотренной выше функции ЕСЛИ37. Разница состоит в названии, в том, что аргументы разделяются запятыми и в том, что VBA иногда не требует заключать аргументы в круглые скобки.
Вторым способом является использование команды If ... Then ...
Else38.
В программе-функции обязательно должна присутствовать команда присваивания
ОЦЕНКА=выражение ,
где ОЦЕНКА – название функции; выражение – то значение, которое будет возвращено функцией (в частности – составленная Вами формула);
= – оператор присваивания (вычисляется значение справа от этого оператора и оно присваивается переменной, которая находится в левой части).
37Функции, используемые в VBA, отличаются от функций рабочего листа.
38Более подробные сведения о программировании можно получить из курса лекций или из книг.

58 |
Информатика. Работа в Microsoft Excel |
Созданная функция при выборе ее с помощью мастера функций от-
носится к категории Определенные пользователем.
Если в Вашей функции имеется ошибка, то выводится соответствующее сообщение. Внимательно прочитайте его, при необходимости вызовите справку. Нажмите кнопку Отладка и на листе VBA выделится ошибочная строка. Остановите программу, нажав
кнопку ■(Стоп) в окне VBA и исправьте ошибку.
Результат работы
Умение создавать простейшие пользовательские функции.
13. Использование пользовательской формы
для ввода данных на рабочий лист
Цель работы – создать пользовательский интерфейс на VBA
Общие сведения
Ввод данных в Excel требует нахождения нужной ячейки, что может быть достаточно долго. Ошибки при вводе могут испортить формулы рабочего листа. Поэтому ввод удобно производить с помощью диалоговой формы.
Форма создается в окне Проект редактора VBA. В контекстном меню выберите Вставить UserForm.
На форме можно создать надписи, текстовые окна, кнопки. Действия аналогичны созданию кнопок на рабочем листе.
Главным свойством текстового окна является Text – содержащаяся в нем надпись.
Задание
Разработать форму для ввода данных в одну ячейку.
Форма должна вызываться нажатием кнопки на рабочем листе. При появлении формы в ее текстовом окне должно появляться зна-
чение ячейки с рабочего листа.
На форме должны иметься кнопки ОК и ОТМЕНА.
Лабораторные работы |
59 |
Порядок выполнения работы
При выполнении данной работы следует использовать знания, полученные при работе над предыдущими работами по программированию. Здесь приводится только общая последовательность действий и указываются наиболее удобные и эффективные приемы работы.
При создании формы и объектов на ней запомните их имена.
Для обращения к тексту текстового окна следует использовать его полное имя, например:
UserForm1.TextBox1.Text |
, |
где UserForm1 – имя формы;
TextBox1 – имя текстового окна на форме; Text – свойство Text текстового окна.
Данный способ адресации позволяет легко ориентироваться в сложных проектах.
Вначале пишется программа для кнопки на рабочем листе. С помощью автозаписи запишите действия по переходу на нужный лист и записи данных в некоторую ячейку. Затем переходите к исправлению программы.
Переход на нужный лист остается без изменений.
Для того чтобы показать на экране форму или убрать ее с экрана, используйте соответственно команды
UserForm1.Show |
и |
UserForm1.Hide |
. |
Показать данные в текстовом поле и переписать их из текстового поля в ячейку можно с помощью команды присваивания. Адрес ячейки на рабочем листе можно найти в программе, созданной автозаписью.
Кнопка Отмена просто закрывает форму, а при нажатии кнопки ОК данные из текстового окна переписываются в ячейку рабочего листа.
Результат работы
Рабочая программа.
Умение создавать пользовательские формы.

60 |
Информатика. Работа в Microsoft Excel |
Курсовой проект
Цель курсового проекта – создание программного обеспечения для решения экономической или маркетинговой задачи средствами электронных таблиц
Порядок работы
Работа над курсовым проектом производится в следующем порядке:
1.В результате выполнения лабораторных работ набирается опыт работы с электронными таблицами.
2.По согласованию с преподавателем выбирается конкретная тема проекта, реализуемого с помощью электронных таблиц Excel. Тема должна быть выбрана до начала работы над проектом, не позднее, чем за месяц до окончания семестра.
3.Осуществляется постановка задачи.
4.Производится выбор средств для решения поставленной задачи. Разрабатывается математическая модель задачи, алгоритм решения.
5.Проектируются диалоговые средства.
6.Разрабатываются рабочие листы, таблицы, макросы, процедуры и функции VBA для решения поставленной задачи.
7.Производится отладка созданных программных средств и выполнение расчетов.
8.Оформляется отчет по курсовому проекту.
9.Отчет сдается преподавателю на проверку.
10.Производится защита курсового проекта.
Содержание отчета
Отчет по курсовому проекту должен включать следующие разделы:
1.Титульный лист установленного образца.
2.Введение (ориентировочно 1 страница). Описывается важность автоматизации экономических или маркетинговых задач, роль электронных таблиц.
3.Постановка задачи (ориентировочно 2 страницы). Ставится задача менеджмента, для которой может быть использована данная про-
