
Photoshop CS - Скотт Кэлби
.pdf
Глава 3. Восхитительная надпись. Крутые шрифтовые эффекты |
95 |
||
|
|
|
|
Шаг 6. Выберите команду Load |
|
|
|
Selection (Загрузить выделен- |
Использование |
||
ную область) из меню Select |
|||
(Выделение). В появившемся |
фильтра Lighting Effects |
||
диалоговом окне Load Selec- |
Мы используем фильтр |
||
tion из раскрывающегося меню |
|||
Lighting Effects (Эффекты |
|||
Channel (Канал) выберите |
|||
освещения) при созда- |
|||
значение Alpha 1 (хотя оно |
|||
нии интерфейсов, их |
|||
должно быть выбрано по умол- |
|||
элементов, а также |
|||
чанию). Щелкните на кнопке |
|||
некоторых других |
|||
OK, чтобы сохраненная |
|||
объектов. Я хочу дать |
|||
выделенная область появилась |
|||
вам несколько советов, |
|||
на фоновом слое. |
|||
которые значительно |
|||
|
|||
|
упростят работу с диа- |
||
|
логовым окном Lighting |
||
|
Effects. |
||
|
• Раскрывающийся |
||
|
список Style (Стиль) |
||
|
можно рассматривать |
||
Шаг 7. Теперь вам следует |
как список стан- |
||
дартных вариантов, |
|||
расширить выделенную |
поскольку, по суще- |
||
область, чтобы включить |
ству, он именно |
||
в нее скос, созданный раньше |
таковым и является. |
||
с помощью фильтра Light- |
• Вы сможете создавать |
||
ing Effects (Эффекты осве- |
|||
собственные стили, |
|||
щения). Для этого из меню |
|||
настроив параметры |
|||
Select (Выделение) выберите |
|||
фильтра Lighting Effects |
|||
команду ModifyExpand |
|||
и щелкнув на кнопке |
|||
(ИзменитьРасширить). |
|||
Save (Сохранить), |
|||
В появившемся диалоговом |
|||
расположенной под |
|||
окне Expand Selection (Расши- |
|||
раскрывающимся |
|||
рение выделенной области) |
|||
списком Style. |
|||
укажите значение 10, после |
|||
|
|
||
чего щелкните на кнопке OK, |
• Для добавления еще |
||
чтобы расширить выделенную |
одного источника |
||
область, как показано на ри- |
перетащите значок |
||
сунке. |
Light (Источник) |
||
|
в область просмотра |
||
Шаг 8. Нажмите комбинацию |
или, нажав клавишу |
||
<Alt> (<Option>), |
|||
клавиш <Ctrl+J> (<+J>), |
перетащите копию |
||
чтобы скопировать выделенную |
|||
уже существующего |
|||
область (надпись со скосом) |
|||
источника света. |
|||
на отдельный слой. В палитре |
|||
• Для перемещения |
|||
Layers (Слои) щелкните |
|||
между источниками |
|||
на фоновом слое. Нажмите |
|||
света используйте |
|||
комбинацию клавиш <Ctrl+A> |
|||
комбинацию |
|||
(<+A>), чтобы выделить |
|||
клавиш <Alt+Tab> |
|||
весь фоновый слой. Нажмите |
|||
(<Option+Tab>). |
|||
клавишу <Backspace> |
|||
|
|
||
(<Delete>) для удаления |
• Для удаления источ- |
||
лишних серых областей, полу- |
ника света щелкните |
||
ченных в результате примене- |
на нем и нажмите |
||
ния фильтра Lighting Effects. |
комбинацию клавиш |
||
В итоге останется только |
<Alt+Backspace> |
||
надпись на отдельном фоне, |
(<Option+Delete>). |
||
как показано на рисунке. |
|
|
|
|
|
|
|

96 |
Хитрости и секреты работы в Photoshop CS |
|
|
|
|
|
Шаг 9. В палитре Layers щелк- |
|
Как вернуться |
ните на исходном текстовом |
|
слое. Выберите команду Bevel |
||
к последней выделен- |
and Emboss (Скос и рельеф) |
|
ной области |
из выпадающего меню Add |
|
Если вы создали выде- |
a layer style (Добавить стиль |
|
слоя) в нижней части палитры. |
||
ленную область, сняли |
||
В появившемся диалоговом |
||
выделение, а затем |
||
окне увеличьте значение |
||
через некоторое время |
||
параметра Depth (Глубина) |
||
вспомнили, что забыли |
||
до 400%, значение параметра |
||
сохранить выделенную |
||
Size (Размер) — до 21, |
||
область, вам легко |
||
а значение параметра Soften |
||
вернуться к ней, если |
||
(Смягчение) — до 16. В группе |
||
только вы не успели |
||
параметров Shading (Область |
||
создать после этого |
теней) установите флажок Anti- |
|
новые выделенные |
aliased (Сглаживание). Щелк- |
|
области. Вам достаточно |
ните на кнопке со стрелкой |
|
воспользоваться всего |
справа от поля Gloss Contour, |
|
одной командой — |
чтобы отобразить окно Contour |
|
SelectReselect. |
Picker (Выбор контура). Выбе- |
|
|
рите контур Ring (Кольцо), как |
|
|
показано на рисунке. |
|
|
Шаг 10. Увеличьте значение |
|
|
параметра Opacity (Непро- |
|
|
зрачность) для ярких оттенков |
|
|
до 100%, а значение параметра |
|
|
Opacity для теней уменьшите |
|
|
до 50%. Щелкните на кнопке |
|
|
OK, чтобы добавить скос. |
|
|
(На данном этапе эффект будет |
|
|
выглядеть так, как показано |
|
|
на рисунке.) |
Шаг 11. В палитре Layers (Слои) из раскрывающегося списка Blend Mode (Режим наложения) вместо режима Normal выберите режим Color Burn, как показано на рисунке. Щелкните на слое с хромовой надписью, чтобы активизировать ее. Выберите команду Drop Shadow (Падающая тень) из выпадающего меню Add a layer style в нижней части палитры Layers. В появившемся диалоговом окне увеличьте значение параметра Size (Размер) до 16 и щелкните на кнопке OK.

Глава 3. Восхитительная надпись. Крутые шрифтовые эффекты |
97 |
||
|
|
|
|
Шаг 12. После щелчка |
|
|
|
на кнопке OK к скосу будет |
Как работать с цвето- |
||
добавлена тень. На этом |
|||
создание эффекта можно |
выми режимами RGB |
||
считать завершенным. |
и CMYK одновременно |
||
В примере, представленном |
Если вы работаете |
||
ниже, я добавил еще одну |
|||
с документом RGB, |
|||
строку текста, используя тот же |
|||
который планируете |
|||
шрифт и строчные буквы. |
|||
преобразовать в цвето- |
|||
|
|||
|
вой режим CMYK при |
||
|
печати, можно просмат- |
||
|
ривать документ сразу |
||
|
в двух режимах. Тогда |
||
|
вы увидите, как измене- |
||
|
ния в RGB-документе |
||
|
будут отражаться на его |
||
|
CMYK-версии. Вот что |
||
|
вам нужно сделать. При |
||
|
открытом документе |
||
|
выберите команду New |
||
|
Window (Создать окно) |
||
|
из меню WindowArrange |
||
|
(ОкноУпорядочить). |
||
|
Вы увидите еще одну |
||
|
копию документа. |
||
|
Нажмите комбина- |
||
|
цию клавиш <Ctrl+Y> |
||
|
(<+Y>), чтобы увидеть |
||
|
его в режиме CMYK, |
||
|
после чего вернитесь |
||
|
к исходному документу |
||
|
и продолжайте работу |
||
|
с ним. Вы будете видеть |
||
|
все изменения в CMYK- |
||
|
версии документа |
||
|
сразу во время работы. |
||
|
Вот и все! |
||
|
|
|
|
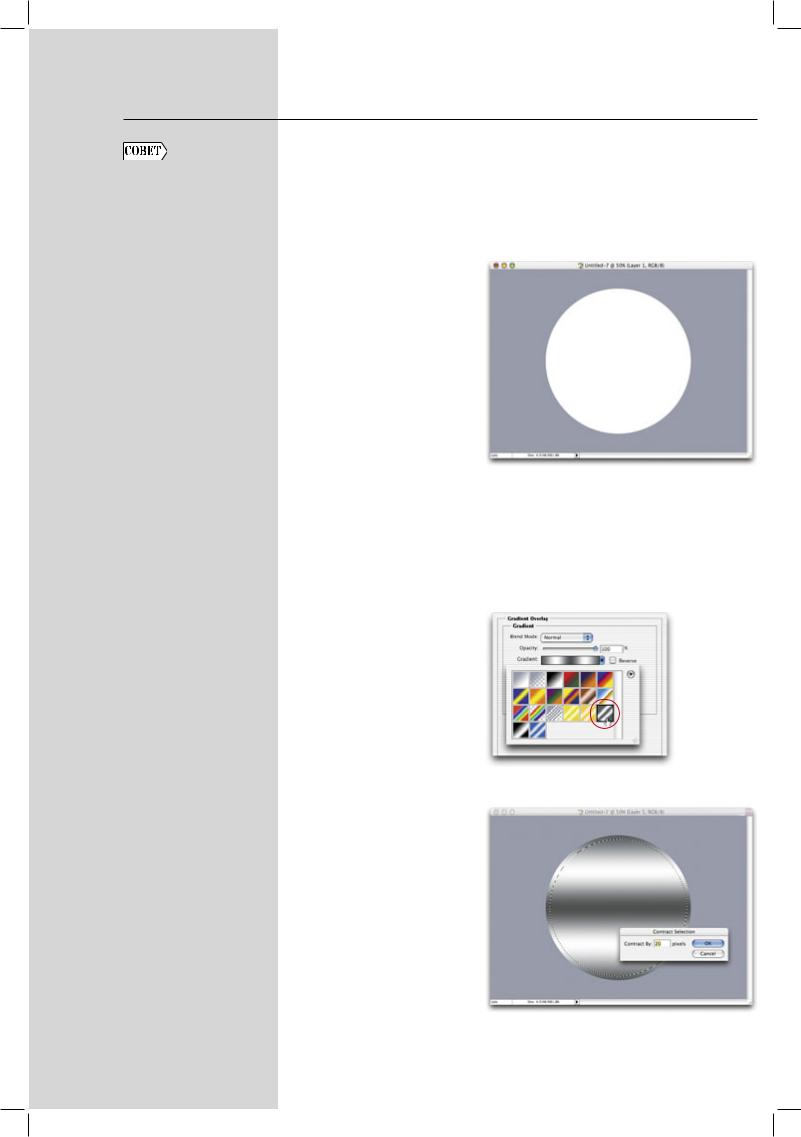
98 |
Хитрости и секреты работы в Photoshop CS |
|
Рельефная надпись на металле |
|
Стили слоя и источ- |
Данный эффект очень часто используется компанией EA Sports при создании |
|
ники глобального |
эмблем спортивных компьютерных игр. Дизайнерам компании EA Sports |
|
освещения |
удалось найти очень удачную комбинацию из “металлической” поверхности |
|
При использовании |
и объемной скошенной надписи. Для получения подобного эффекта |
|
выполните следующие действия. |
||
стиля слоя Drop Shadow |
||
(Падающая тень) |
Шаг 1. Создайте новый доку- |
|
для добавления тени |
||
Photoshop запоминает |
мент в режиме RGB (в данном |
|
угол, под которым |
случае я создал документ разме- |
|
ром 7×5 дюймов с разрешением |
||
направлена тень, и рас- |
||
200 ppi). Щелкните на образце |
||
полагает тени на каждом |
||
основного цвета в палитре |
||
слое под одним углом. |
||
инструментов и выберите |
||
Соответствующая |
||
сине-серый цвет в диалоговом |
||
функция называется |
||
окне Color Picker. Залейте этим |
||
Global Light (Глобаль- |
||
цветом фон, нажав комбинацию |
||
ное освещение). При |
||
клавиш <Alt+Backspace> |
||
настройке освещения |
||
(<Option+Delete>). Выберите |
||
вы можете настроить |
инструмент Elliptical Marquee |
|
положение источника |
и, удерживая нажатой клавишу |
|
глобального освещения |
<Shift>, нарисуйте выделенную |
|
для каждого из слоев. |
область сферической формы |
|
Это удобно в том случае, |
(подобную той, которая |
|
если вы создаете файл, |
представлена на рисунке). |
|
содержащий несколько |
Нажмите клавишу <D>, а затем |
|
стилей слоев, а ваш |
<X>, чтобы задать в качестве |
|
заказчик решил изме- |
основного цвета белый, после |
|
чего нажмите комбинацию |
||
нить расположение |
||
клавиш <Alt+Backspace> |
||
солнца (подобные ситуа- |
||
(<Option+Delete>), чтобы |
||
ции возникают доста- |
||
залить фон белым цветом. |
||
точно часто). Вместо |
||
|
||
того чтобы обращаться |
Шаг 2. Выберите команду |
|
к каждому отдельному |
Gradient Overlay (Наложение |
|
слою и изменять угол |
градиента) из выпадающего |
|
для каждой тени, |
меню Add a layer style в нижней |
|
выберите команду Layer |
части палитры Layers. Щелк- |
|
ните на кнопке со стрелкой |
||
StyleGlobal Light (Стиль |
||
справа от текущего образца |
||
слояГлобальное осве- |
||
градиента, чтобы отобразить |
||
щение) из меню Layer. |
||
окно Gradient Picker (Выбор |
||
После указания соот- |
||
градиента), как показано на ри- |
||
ветствующего значения |
||
сунке. Из меню окна выберите |
||
параметры всех слоев |
||
набор Metals (Металлы). В по- |
||
изображения будут |
||
явившемся диалоговом окне |
||
изменены соответству- |
||
щелкните на кнопке Append |
||
ющим образом. Вы |
(Добавить) и выберите градиент |
|
можете добиться такого |
Silver, как показано на рисунке. |
|
же результата, изменив |
Щелкните на кнопке OK. |
|
угол для любой из теней |
Шаг 3. Сферическая выде- |
|
на слое. Если вам |
||
ленная область должна быть |
||
нужно создать на одном |
||
все еще активна. Выберите |
||
слое несколько теней |
||
команду ModifyContract |
||
под разными углами, |
||
(ИзменитьСжать) из меню |
||
сбросьте флажок Use |
||
Select (Выделение). В появив- |
||
Global Light в диалоговом |
||
шемся диалоговом окне Contract |
||
окне Drop Shadow. |
Selection укажите значение |
|
|
20 (как показано на рисунке), |
|
|
после чего щелкните на кнопке |
|
|
OK, чтобы сжать выделенную |
|
|
область на 20 пикселей. |

Глава 3. Восхитительная надпись. Крутые шрифтовые эффекты |
99 |
||
|
|
|
|
Шаг 4. Щелкните на значке |
|
|
|
Create a new layer в нижней |
Работа с инструментом |
||
части палитры Layers, чтобы |
|||
создать новый слой. Залейте |
Extract |
||
выделенную область белым |
Если вы имеете дело |
||
цветом, нажав комбинацию |
|||
с изображением, |
|||
клавиш <Alt+Backspace> |
|||
к которому тяжело |
|||
(<Option+Delete>). Снимите |
|||
добавить маску, напри- |
|||
выделение, нажав комбинацию |
|||
мер с изображением |
|||
клавиш <Ctrl+D> (<+D>). |
|||
волос, шевелящихся |
|||
|
|||
|
на ветру, Photoshop |
||
|
предлагает команду, |
||
|
которая оказывается |
||
|
чрезвычайно полезной |
||
|
в подобных ситуациях. |
||
|
Это команда Extract, |
||
|
которую в Photoshop CS |
||
|
вы найдете в верхней |
||
Шаг 5. Выберите команду Inner |
части меню Filter (для ее |
||
вызова можно восполь- |
|||
Glow (Внутреннее свечение) |
зоваться комбинацией |
||
из выпадающего меню Add |
клавиш <Alt+Ctrl+X> |
||
a layer style в нижней части |
(<Option++X>)). |
||
палитры Layers. В появившемся |
После выбора этой |
||
диалоговом окне измените |
команды изображение |
||
режим наложения со Screen |
отображается в новом |
||
на Normal, а также уменьшите |
окне с собственным |
||
значение параметра Opacity |
интерфейсом и набо- |
||
до 50%. Щелкните на образце |
ром инструментов. Вы |
||
цвета и выберите черный цвет |
можете использовать |
||
в появившемся диалоговом |
инструмент Highlighter |
||
окне Color Picker. Увеличьте |
(он действует точно |
||
значение параметра Size |
так же, как и инстру- |
||
(Размер) до 40. |
мент Magic Marker) |
||
|
для создания границ |
||
Шаг 6. Щелкните на кнопке |
вокруг объекта, который |
||
нужно удалить с фона. |
|||
OK, чтобы добавить эффект |
Щелкните инструмен- |
||
к внутреннему краю окруж- |
том Paint Bucket (Ковш) |
||
ности, как показано на рисунке. |
в пределах полученной |
||
Теперь настал черед и шриф- |
рамки, чтобы сказать |
||
тового эффекта. Нажмите |
Photoshop, какие части |
||
клавишу <T>, чтобы выбрать |
изображения вы хотите |
||
инструмент Type (Надпись), |
сохранить, после чего |
||
а затем клавишу <D>, чтобы |
щелкните на кнопке |
||
выбрать в качестве основного |
Preview (Просмотр), |
||
черный цвет, и введите надпись. |
чтобы увидеть резуль- |
||
В данном случае я использо- |
тат. Один из секретов |
||
вал шрифт Aurora Condensed |
эффективной работы |
||
от компании Bitsream. Значение |
с инструментом Extract |
||
параметра Horizontal Scaling |
состоит в использовании |
||
было увеличено до 150%, для |
очень небольшой кисти |
||
чего я обратился к палитре |
для четко определенных |
||
Character. Поскольку курсив- |
областей и кисти |
||
ный вариант этого шрифта |
побольше — для нечетко |
||
не был установлен на моем |
определенных областей. |
||
компьютере, я выбрал из соот- |
А теперь еще один совет: |
||
ветствующего раскрывающе- |
щелкните и удерживайте |
||
гося списка палитры Character |
нажатой клавишу <[> |
||
значение Faux Italic. |
или <]> для изменения |
||
|
размера кисти на 1 пик- |
||
|
сель. |
||
|
|
|
|

100 |
Хитрости и секреты работы в Photoshop CS |
||
|
|
|
|
|
|
Шаг 7. Теперь к надписи |
|
Заливка цветом |
необходимо добавить градиент, |
||
поэтому выберите команду |
|||
Для раскраски |
Gradient Overlay (Наложение |
||
градиента) из выпадающего |
|||
объекта очень часто |
|||
меню Add a layer style в ниж- |
|||
используется команда |
|||
ней части палитры Layers. |
|||
Hue/Saturation из меню |
|||
Выберите тот же набор Metals |
|||
ImageAdjustments. Еще |
|||
(Металлы), который уже |
|||
один способ заключа- |
|||
использовали при выполнении |
|||
ется в выборе нужного |
|||
шага 2. |
|||
цвета переднего плана |
|||
|
|||
и последующем исполь- |
|
||
зовании команды Fill |
|
||
(Заливка) из меню Edit |
Шаг 8. После щелчка на кнопке |
||
(Правка). В диалого- |
|||
OK к надписи будет добавлен |
|||
вом окне Fill выберите |
|||
металлический градиент, как |
|||
режим наложения Color |
|||
показано на рисунке. |
|||
(Цвет) и щелкните |
|||
|
|||
на кнопке OK. В резуль- |
|
||
тате изображение будет |
|
||
залито цветом, но все |
|
||
его детали будут поте- |
|
||
ряны. |
|
||
Вы также можете |
|
||
использовать стиль |
|
||
слоя Color Overlay |
|
||
(Перекрытие цветов) |
|
||
для добавления любого |
|
||
цвета к текущему слою. |
|
||
Выберите нужный стиль |
|
||
из списка в нижней |
Шаг 9. Теперь к надписи нужно |
||
части палитры Layers. |
добавить скос. Выберите |
||
Этот стиль может скрыть |
команду Bevel and Emboss |
||
любые детали или текс- |
из выпадающего меню Add |
||
туры на слое, поэтому |
a layer style в нижней части |
||
вам придется изменить |
палитры Layers. Увеличьте |
||
режим наложения |
значение параметра Depth |
||
на Multiply (Умножение), |
(Глубина) до 1000%, а пара- |
||
Overlay (Пересечение) |
метра Size (Размер) — до 10. |
||
Увеличьте значение параметра |
|||
и Screen (Осветление). |
|||
Opacity (Непрозрачность) |
|||
Также вам может пона- |
|||
до 100%, а для теней умень- |
|||
добиться уменьшить |
|||
шите значение этого параметра |
|||
значение параметра |
|||
до 50%. |
|||
Opacity (Непрозрач- |
|||
|
|||
ность). |
|
||
|
|
Шаг 10. Щелкните на кнопке |
|
|
|
OK, чтобы добавить скос |
|
|
|
к краям букв надписи. Удержи- |
|
|
|
вая нажатой клавишу <Ctrl> |
|
|
|
(<>), щелкните на значке |
|
|
|
текстового слоя в палитре |
|
|
|
Layers, чтобы выделить |
|
|
|
надпись. Затем выберите |
|
|
|
команду ModifyContract |
|
|
|
(ИзменитьСжать) из меню |
|
|
|
Select (Выделение). В появив- |
|
|
|
шемся диалоговом окне Contract |
|
|
|
Selection укажите значение 6 |
|
|
|
(как показано на рисунке) |
|
|
|
и щелкните на кнопке OK. |
|
|
|
|
|
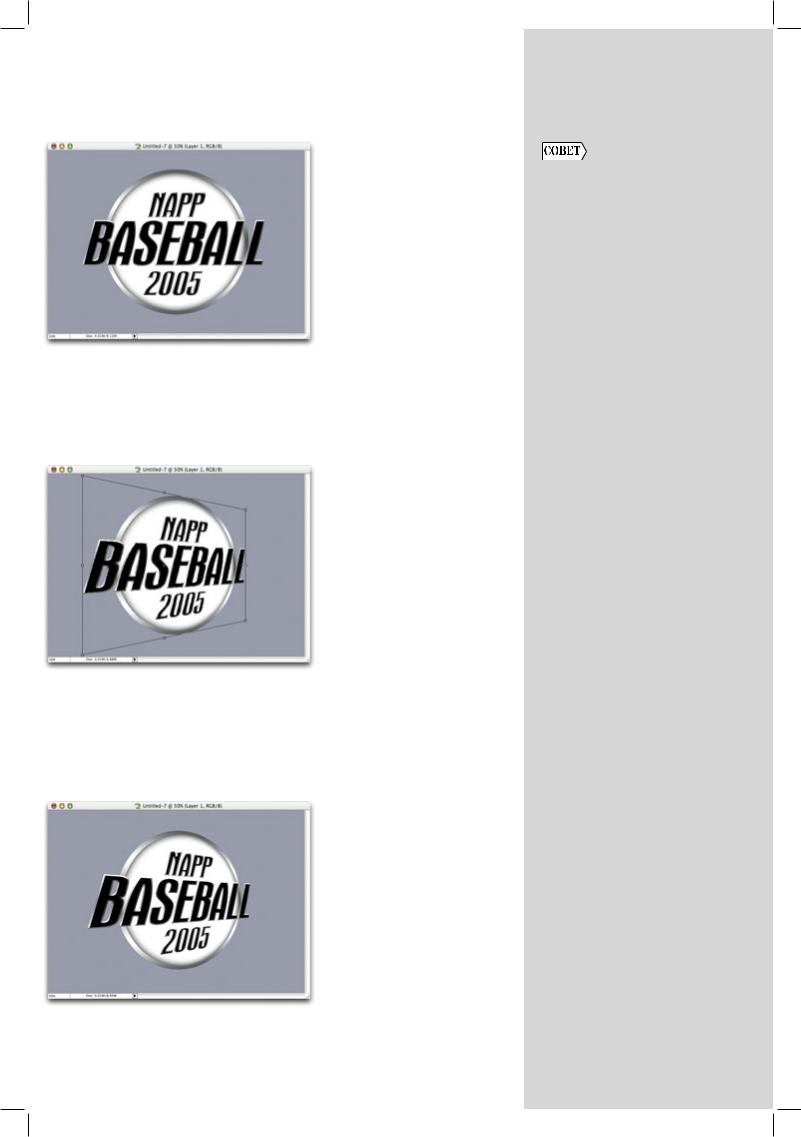
Глава 3. Восхитительная надпись. Крутые шрифтовые эффекты |
101 |
|
|
|
|
Шаг 11. Создайте новый слой, |
|
|
щелкнув на значке Create a new |
Быстрое изменение |
|
layer в нижней части палитры |
||
Layers. Нажмите клавишу <D>, |
масштаба в окне |
|
чтобы задать в качестве основ- |
Filter Gallery |
|
ного цвета черный. Залейте |
Хотите увеличить |
|
сжатую выделенную область |
||
масштаб в области |
||
черным цветом, нажав комбина- |
||
предварительного |
||
цию клавиш <Alt+Backspace> |
||
просмотра до 100, 200 |
||
(<Option+Delete>). Снимите |
||
или 1 600% с помощью |
||
выделение, нажав комбинацию |
||
всего одного щелчка |
||
клавиш <Ctrl+D> (<+D>), |
||
мышью? Щелкните |
||
чтобы завершить создание |
||
правой кнопкой мыши |
||
эффекта. Но чтобы придать |
||
(<Control+щелчок>) |
||
надписи объемный вид, вам |
||
придется выполнить еще |
на области предвари- |
|
несколько шагов. |
тельного просмотра, |
|
|
после чего выберите |
|
|
необходимое значе- |
|
|
ние из появившегося |
|
|
контекстного меню. |
|
Шаг 12. Обратившись к палитре |
|
|
Layers, скройте фоновый |
|
|
слой, щелкнув на значке |
|
|
в виде глаза напротив его |
|
|
названия. Выберите из меню |
|
|
палитры команду Merge Visible |
|
|
(Объединить видимые), чтобы |
|
|
объединить все слои в один. |
|
|
Нажмите комбинацию клавиш |
|
|
<Ctrl+T> (<+T>), чтобы |
|
|
отобразить ограничивающую |
|
|
рамку средства Free Transform. |
|
|
Удерживая нажатой комбина- |
|
|
цию клавиш <Shift+Alt+Ctrl> |
|
|
(<Shift+Option+>), пере- |
|
|
тащите нижнюю правую |
|
|
управляющую точку вверх |
|
|
для получения необходимого |
|
|
эффекта перспективы. |
|
Шаг 13. Удерживая нажатой ту же комбинацию клавиш, перетащите нижнюю левую точку вниз, чтобы еще больше подчеркнуть эффект. Теперь отпустите комбинацию клавиш, после чего перетащите верхнюю центральную управляющую точку влево до тех пор, пока полученная надпись не перестанет выглядеть растянутой. Нажмите клавишу <Enter> (<Return>), чтобы подтвердить преобразование и закончить создание эффекта, как показано на рисунке.
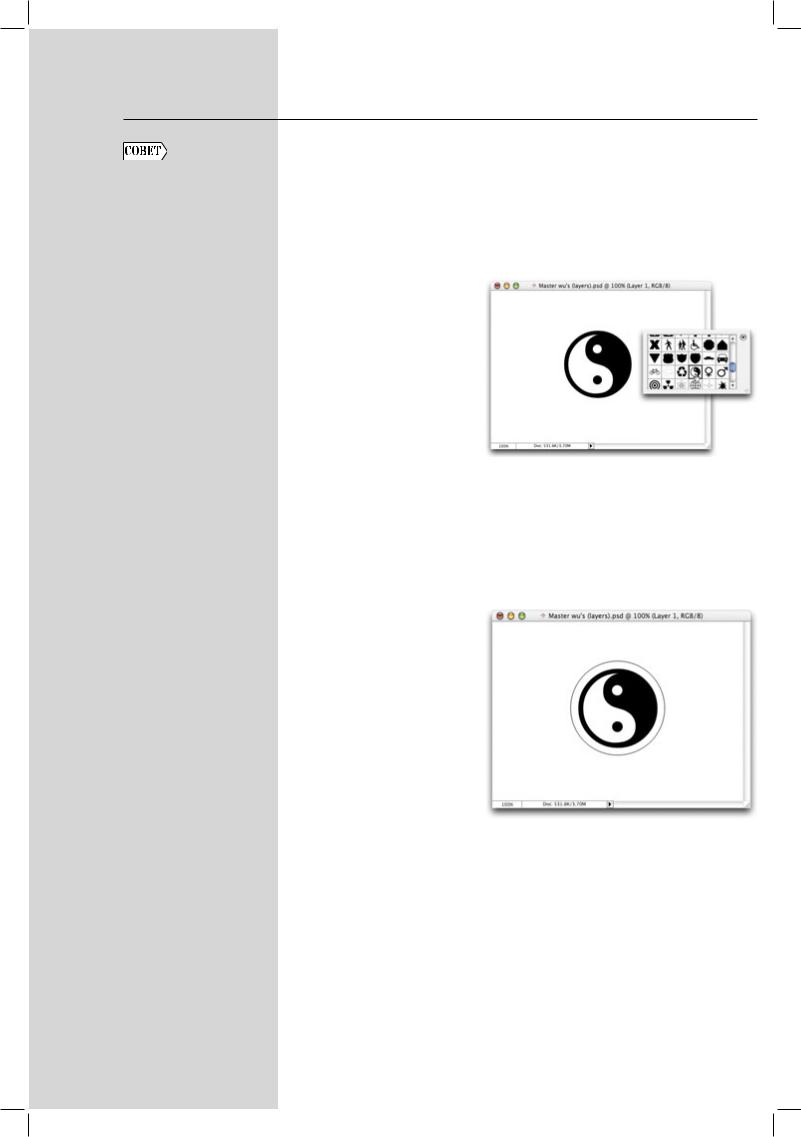
102 |
Хитрости и секреты работы в Photoshop CS |
|
Надпись вдоль контура и ленты |
|
Группы с маскирова- |
В Photoshop CS появилось одно из наиболее ожидаемых средств — надпись |
|
нием теперь называ- |
вдоль контура. При создании эмблемы мы расположим надпись вдоль |
|
ются обтравочными |
сферического контура, а затем добавим к ней изогнутые ленты (в Adobe |
|
масками |
Illustrator при этом обычно используется инструмент Pen), причем с помощью |
|
Компания Adobe |
стандартных средств Photoshop. С выходом каждой новой версии этой |
|
программы я обращаюсь к Illustrator все реже и реже. |
||
осознала тот факт, |
||
что название группа |
Шаг 1. Создайте новый доку- |
|
с маскированием (clip- |
||
ping group) не совсем |
мент в режиме RGB. Щелкните |
|
точно соответствует |
на значке Create a new layer |
|
получаемым резуль- |
в нижней части палитры Layers, |
|
чтобы создать новый слой. |
||
татам (ведь речь идет |
||
Нажмите клавишу <D>, чтобы |
||
о маске, расположенной |
||
задать в качестве основного |
||
на верхнем слое, которая |
||
цвета черный. Выберите инстру- |
||
применятся ко всем |
||
мент Custom Shape из палитры |
||
слоям, расположенным |
||
инструментов. Щелкните на тре- |
||
ниже). По этой причине |
||
тьем значке слева на панели |
||
группы с маскирова- |
||
Options, чтобы создать растро- |
||
нием теперь называются |
вые фигуры, после чего щелк- |
|
обтравочными масками, |
ните на образце фигуры, чтобы |
|
а соответствующая |
отобразить палитру Shape Picker |
|
команда из меню Layer |
(Выбор фигуры). Из меню этой |
|
(Слой), предназначен- |
палитры выберите набор Symbols |
|
ная раньше для создания |
(Символы) и щелкните на кнопке |
|
группы с маскирова- |
Append (Добавить), чтобы |
|
добавить этот набор к стандарт- |
||
нием, теперь называется |
||
ному. Выберите символ Yin Yang |
||
Create Clipping Mask |
||
(Ин-янь), после чего, удерживая |
||
(Создать обтравочную |
||
нажатой клавишу <Shift>, нари- |
||
маску). |
||
суйте фигуру. |
||
|
||
|
Шаг 2. Удерживая нажатой |
|
|
клавишу <Ctrl> (<>), щелк- |
|
|
ните на значке Create a new |
|
|
layer в нижней части палитры |
|
|
Layers, чтобы создать новый |
|
|
слой, расположенный под слоем |
|
|
с фигурой. Выберите инструмент |
|
|
Elliptical Marquee из палитры |
|
|
инструментов, после чего, удер- |
|
|
живая нажатой клавишу <Shift>, |
|
|
нарисуйте сферическую область, |
|
|
по размерам немного превыша- |
|
|
ющую нарисованную раньше |
|
|
фигуру в виде символа ин-янь. |
|
|
Нажмите клавишу <X>, после |
|
|
чего залейте этим цветом выде- |
|
|
ленную область, нажав комбина- |
|
|
цию клавиш <Alt+Backspace> |
|
|
(<Option+Delete>). Нажмите |
|
|
клавишу <D>. Выберите |
|
|
команду Stroke (Обводка) |
|
|
из меню Edit (Правка). В диало- |
|
|
говом окне Stroke укажите |
|
|
значение 1 для параметра Width |
|
|
(Ширина), выберите переключа- |
|
|
тель Center в группе параметров |
|
|
Location и щелкните на кнопке |
|
|
OK. Снимите выделение, нажав |
|
|
комбинацию клавиш <Ctrl+D> |
|
|
(<+D>). |
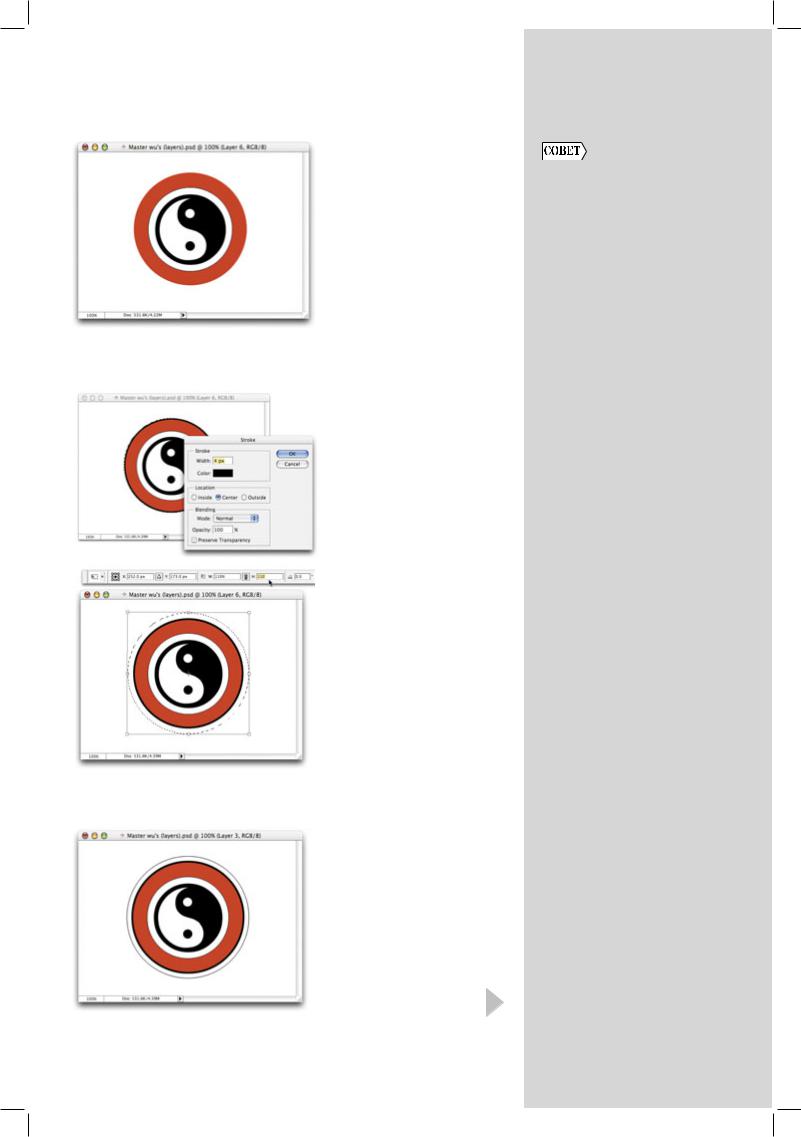
Глава 3. Восхитительная надпись. Крутые шрифтовые эффекты |
103 |
||
|
|
|
|
Шаг 3. Удерживая нажатой |
|
|
|
клавишу <Ctrl> (<>), |
Уменьшение размеров |
||
щелкните на значке Create |
|||
a new layer в нижней части |
изображения |
||
палитры Layers, чтобы создать |
Перетаскивая слои |
||
еще один новый слой. Щелк- |
|||
Photoshop между доку- |
|||
ните на образце основного |
|||
ментами, вы наверняка |
|||
цвета, чтобы выбрать красный |
|||
обращали внимание, что |
|||
цвет, после чего воспользуй- |
|||
если часть слоя выходит |
|||
тесь инструментом Elliptical |
|||
Marquee для создания выде- |
за границы окна |
||
ленной области сферической |
документа, Photoshop |
||
области несколько большего |
не удаляет “лишние” |
||
размера. Залейте полученную |
части. Они все остаются |
||
выделенную область красным |
на месте. Например, |
||
цветом, нажав комбинацию |
если вы перетащите |
||
клавиш <Alt+Backspace> |
в документ изображе- |
||
(<Option+Delete>). |
ние автомобиля и рас- |
||
Шаг 4. Нажмите клавишу <D>, |
положите его так, что |
||
чтобы задать в качестве основ- |
видна будет только его |
||
ного цвета черный. Выберите |
передняя половина, |
||
команду Stroke (Обводка) |
задняя часть все равно |
||
из меню Edit (Правка). В появив- |
будет в документе, |
||
шемся диалоговом окне Stroke |
несмотря на то, что ее |
||
укажите значение 4 для пара- |
не видно. Поэтому, если |
||
метра Width (Ширина), выберите |
в дальнейшем вы захо- |
||
переключатель Center в группе |
тите увидеть машину |
||
параметров Location и щелкните |
целиком, перетаски- |
||
на кнопке OK, чтобы добавить |
|||
вайте ее изображение |
|||
черную обводку к красному |
|||
в окне документа, чтобы |
|||
кругу, как показано на рисунке. |
|||
увидеть скрытые части. |
|||
|
|||
Шаг 5. При активной выделен- |
Это замечательно, не так |
||
ной области выберите команду |
ли? Да, но иногда, |
||
Transform Selection (Преобра- |
поскольку чаще всего |
||
зовать выделенную область) |
вам необходимо увидеть |
||
из меню Select (Выделение). |
все изображение. Или |
||
Перейдите к панели Options |
же невидимые части |
||
(Параметры), укажите в тек- |
|||
изображения вам точно |
|||
стовых полях W (Ширина) |
|||
никогда не понадобятся. |
|||
и H (Высота) значение 110% |
|||
Для удаления “лишних” |
|||
и нажмите клавишу <Enter> |
|||
частей изображения |
|||
(<Return>), чтобы расширить |
|||
нажмите комбина- |
|||
выделенную область на 10%, |
|||
цию клавиш <Ctrl+A> |
|||
как показано на рисунке. |
|||
(<+A>), чтобы вызвать |
|||
Шаг 6. Удерживая нажатой |
|||
команду Select All (Выде- |
|||
клавишу <Ctrl> (<>), щелк- |
лить все), и выберите |
||
ните на значке Create a new |
команду Crop из меню |
||
layer в нижней части палитры |
|||
Edit (Правка). Все, что |
|||
Layers, чтобы создать новый |
|||
выходит за рамки окна |
|||
слой, расположенный под |
|||
документа, будет обре- |
|||
слоем с красным кругом. Выбе- |
|||
зано и позволит умень- |
|||
рите команду Stroke (Обводка) |
|||
шить размер файла, |
|||
из меню Edit (Правка). В по- |
|||
а значит, ускорить его |
|||
явившемся диалоговом окне |
|||
обработку. |
|||
Stroke укажите значение 1 для |
|||
|
|
||
параметра Width (Ширина), |
|
|
|
выберите переключатель Center |
|
|
|
в группе параметров Location |
|
|
|
и щелкните на кнопке OK. |
|
|
|
Снимите выделение с области, |
|
|
|
нажав комбинацию клавиш |
|
|
|
<Ctrl+D> (<+D>). |
|
|
|
|
|
|
|

104 |
Хитрости и секреты работы в Photoshop CS |
|
|
|
|
|
Шаг 7. Теперь вам следует |
|
Не перетаскивайте |
добавить к эмблеме ленту. |
|
Создайте новый документ в ре- |
||
фильтр на значок |
жиме RGB. Нажимайте комби- |
|
мусорной корзины |
нацию клавиш <Shift+L> |
|
в окне Filter Gallery |
до тех пор, пока не будет |
|
выбран инструмент Polygonal |
||
Если необходимо |
||
Lasso, и нарисуйте выделенную |
||
удалить фильтр в окне |
||
область, подобную той, которая |
||
Filter Gallery, его совсем |
||
показана на рисунке. Для |
||
необязательно пере- |
||
этого щелкните в первой точке, |
||
таскивать на значок |
после чего щелкайте во всех |
|
мусорной корзины. Если |
остальных точках, удерживая |
|
фильтр уже выделен, |
нажатой клавишу <Shift>. |
|
достаточно щелкнуть |
Щелкнув в первоначальной |
|
на этом значке. Если |
точке, вы замкнете выделенную |
|
вы удалили фильтр |
область, а значит, завершите ее |
|
по ошибке, для его |
создание. |
|
восстановления доста- |
|
|
точно нажать комбина- |
|
|
цию клавиш <Ctrl+Z> |
Шаг 8. Щелкните на значке |
|
(<+Z>). |
||
|
Create a new layer в нижней |
|
|
части палитры Layers. Залейте |
|
|
выделенную область черным |
|
|
цветом, как показано на ри- |
|
|
сунке, нажав комбинацию |
|
|
клавиш <Alt+Backspace> |
|
|
(<Option+Delete>). Снимите |
|
|
выделение, нажав комбинацию |
|
|
клавиш <Ctrl+D> (<+D>). |
Шаг 9. Теперь следует применить фильтр, который позволит изогнуть линию, однако прежде чем это можно будет сделать, ленту необходимо расположить по вертикали. Поэтому нажмите комбинацию клавиш
<Ctrl+T> (<+T>), чтобы отобразить ограничивающую рамку средства Free Transform. Затем выберите команду
Rotate 90° CCW (Повернуть на 90° против часовой стрелки)
из меню EditTransform
(ПравкаПреобразование). Нажмите клавишу <Enter> (<Return>), выберите инстру-
мент Rectangular Marquee
и нарисуйте прямоугольную область, которая будет немного больше, чем лента (как показано на рисунке).
