
Текстовые эффекты шрифтов в Photoshop CS
.pdf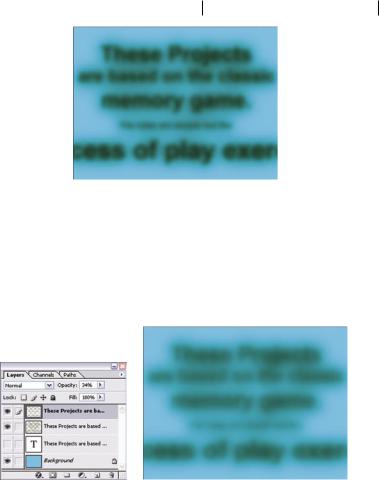
Эффектно размытый текст 195
Затем в главном меню программы выберите команду FilterBlur Gaussian Blur. В поле Radius появившегося диалогового окна Gaussian Blur введите значение примерно 9,7 пикселей и щелкните мышью на кнопке OK.
Этап 8. Изменение непрозрачности копии растеризованного текстового слоя
Убедитесь в том, что в палитре Layers по-прежнему активизирован самый верхний слой изображения (копия растеризованного текстового слоя). Затем уменьшите до 34% значение параметра Opacity (Непрозрачность), который расположен в верхнем правом углу па-
литры Layers.
Этап 9. Ввод основного текстового фрагмента
Длясозданияочередногослояизображения(Layer 1)щелкнитена кнопке Create a new layer, которая расположена в нижнем правом углу палитры Layers, либо нажмите комбинацию клавиш <Shift+Ctrl+N>.
С помощью палитры Color (команда WindowColor) выберите бледно-голубой цвет (R, G, B — 5, 196, 244) в качестве цвета переднего плана.
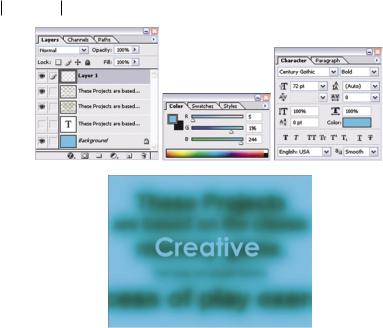
196 Глава 12
Активизируйте инструмент Horizontal Type (Горизонтальный текст), а затем в палитре Character (Символы) измените значения следующих параметров: Font family (Шрифт) — Century Gothic, Font Style (Начертание шрифта) — Bold (Полужирный), Font size (Размер шрифта) — 72 пункта, Leading (Междустрочный интервал) — (Auto), Tracking (Межсимвольный интервал) — 0, Vertically scale (Масштаб по вертикали) — 100, Horizontally scale (Масштаб по вертикали) — 100. Для того чтобы будущий текстовый фрагмент был выровнен по левому краю, щелкните на кнопке Left Align панели Options. Теперь щелкните в окне изображения и введите слово Creative. Завершив ввод, нажмите комбинацию клавиш <Ctrl+Enter>. Обратите внимание на то, что в результате ваших действий в палитре Layers появился новый текстовый слой Creative.
Этап 10. Создание тени для содержимого слоя
«Creative»
Убедившись в том, что в палитре Layers по-прежнему активизирован только что созданный текстовый слой (слой Creative), щелкните на кнопке Add a layer style (Создать стиль слоя), которая расположена в нижнем левом углу палитры Layers. В появившемся всплывающем меню выберите команду Outer Glow (Внешнее свечение). Затем в правой части появившегося диалогового окна Layer Style измени-
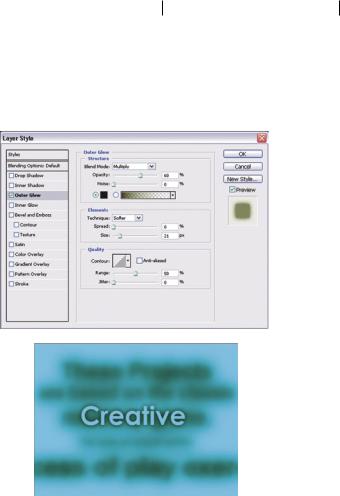
Эффектно размытый текст 197
те значения следующих параметров: раскрывающийся список Blend Mode (Режим наложения пикселей) — Multiply (Умножение), Opacity (Непрозрачность свечения) — 60, Noise (Уровень шума) — 0, Color of glow (Цвет свечения) — Черный, Technique (Границы свечения) — Softer (Мягкие), Spread (Протяженность) — 0, Size (Размер) — 21 пиксель. В заключение щелкните мышью на кнопке OK.
Этап 11. Создание перекрестия в изображении
Убедитесь в том, что в качестве цвета переднего плана по-преж- нему выбран бледно-голубой цвет, а затем создайте новый слой изображения. Для этого щелкните на кнопке Create a new layer (Создать слой), которая расположена в нижнем правом углу палитры Layers, либо нажмите комбинацию клавиш <Shift+Ctrl+N>. Чтобы переименовать только что созданный слой (Layer 1), дважды щелкните мышью на его имени в палитре Layers. Затем вместо выделенного старого имени введите новое (Line) и нажмите клавишу <Enter>.
В главном меню программы выберите команду ViewRulers (ПоказатьЛинейки) или нажмите клавиши <Ctrl+R>. Затем щелкните
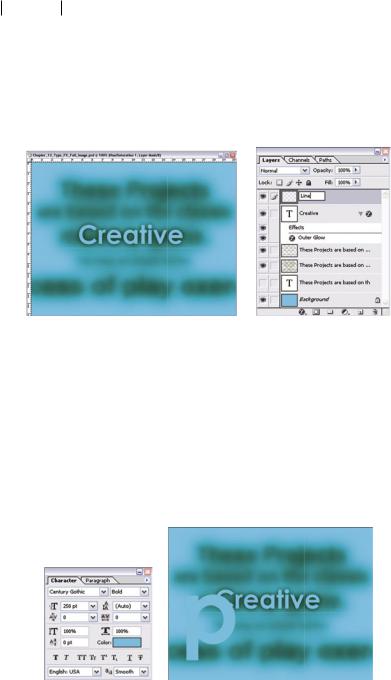
198 Глава 12
на горизонтальной линейке в окне изображения и, не отпуская кнопку мыши, перетащите указатель мыши вниз, под слово «Creative». Таким образом вы создадите первую, горизонтальную направляющую, которая показана на рисунке. Теперь щелкните на вертикальной линейке и, не отпуская кнопку мыши, перетащите указатель мыши вправо, чтобы создать вертикальную направляющую между символами «v» и «e» слова «Creative» (как показано на рисунке).
Щелкните на кнопке Pencil (Карандаш) панели инструментов, а затем — на кнопке Brush панели Options (Параметры инструмента). В поле Master Diameter (Диаметр инструмента) появившейся палитры введите значение, равное 1 пикселю, и дважды нажмите клавишу <Enter> (для того чтобы подтвердить ввод значения и закрыть палитру). Затем, удерживая нажатой клавишу <Shift>, перетащите указатель мыши в окне изображения вдоль ранее созданных направляющих. В заключение нажмите клавиши <Ctrl+R> и <Ctrl+;>, чтобы убрать линейки и скрыть направляющие.
Этап 12. Ввод дополнительного текста
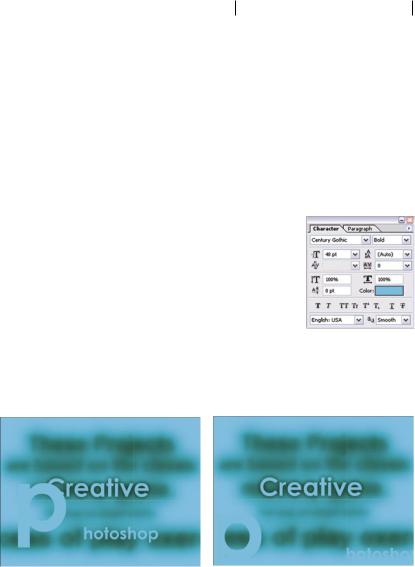
Эффектно размытый текст 199
Активизируйте инструмент Horizontal Type (Горизонтальный текст), а затем в палитре Character (Символы) измените значения следующих параметров: Font family (Шрифт) — Century Gothic, Font Style (Начертание шрифта) — Bold (Полужирный), Font size (Размер шрифта) — 250 пунктов, Leading (Междустрочный интервал) — (Auto), Tracking (Межсимвольный интервал) — 0. Затем щелкните в окне изображения, введите символ p (как показано на рисунке) и нажмите комбинацию клавиш <Ctrl+Enter>.
Этап 13. Изменение размеров и расположения текста
Для создания очередного слоя изображения (Layer 1) щелкните на кнопке Create a new layer (Создать слой), которая расположена в нижнем правом углу палитры Layers, либо нажмите комбинацию клавиш <Shift+Ctrl+N>. Убедитесь в том, что инструмент Horizontal Type по-прежне- му активизирован, а затем в палитре Character (Символы) измените значения следующих па-
раметров: Font family (Шрифт) — Century Gothic,
Font Style (Начертание шрифта) — Bold (Полужирный), Font size (Размер шрифта) — 48 пунктов. Щелкните в окне изображения, введите слово hotoshop и нажмите комбинацию клавиш <Ctrl+Enter>.
Щелкните на кнопке Move (Переместить) панели инструментов, в палитре Layers активизируйте текстовый слой p, а затем переместите содержимое этого слоя в нижний левый угол изображения (как показано на рисунке). Теперь активизируйте текстовый слой hotoshop и переместите его содержимое в нижний правый угол изображения (проследите за тем, чтобы символ «h» слова hotoshop был выровнен по вертикальной голубой линии, созданной вами на этапе 11 этой последовательности действий).
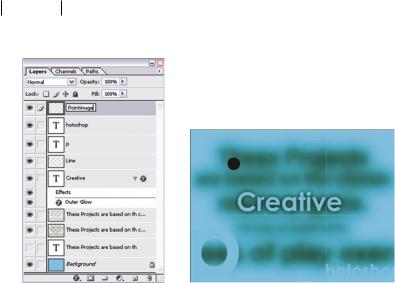
200 Глава 12
Этап 14. Создание окружности черного цвета
Для создания очередного слоя изображения щелкните на кнопке Create a new layer (Создать слой), которая расположена в нижнем правом углу палитры Layers, либо нажмите комбинацию клавиш <Shift+Ctrl+N>. Чтобы переименовать только что созданный слой (Layer 1), дважды щелкните мышью на его имени в палитре Layers. Затем вместо выделенного старого имени введите новое (Pointimage) и нажмите клавишу <Enter>.
Нажмите клавишу <D>, чтобы выбрать заданные по умолчанию цвета переднего и заднего плана (соответственно черный и белый цвет). Активизируйте инструмент Elliptical Marquee (Эллиптическая область), а затем, удерживая нажатой клавишу <Shift>, перетащите указатель мыши в окне изображения для создания выделенной области округлой формы. Чтобы залить выделенную область цветом переднего плана (т.е. черным цветом), нажмите комбинацию клавиш <Alt+Delete>. Не снимая границ выделенной области, перейдите к следующему этапу этой последовательности действий.
Этап 15. Копирование черной окружности
Переместите границы выделенной области. Для этого щелкните внутри черной окружности и перетащите указатель мыши в другую часть изображения. Нажмите комбинацию клавиш <Alt+Delete> для того, чтобы залить выделенную область текущим цветом переднего плана (т.е. черным цветом). Аналогичным образом в нижнем правом углу текущего слоя (Pointimage) создайте третью окружность чер-
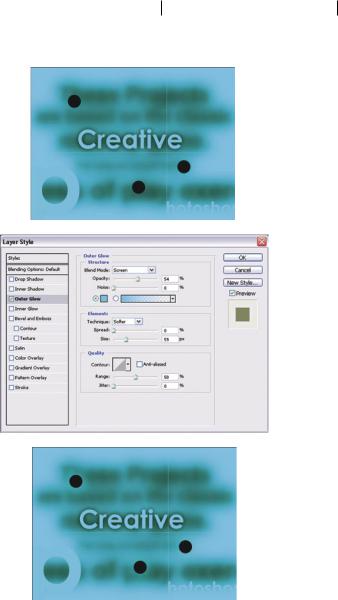
Эффектно размытый текст 201
ного цвета (как показано на рисунке). В заключение нажмите клавиши <Ctrl+D>, чтобы убрать границы выделенной области.
Теперь необходимо создать эффект легкого свечения вокруг только что созданных окружностей. Щелкните на кнопке Add a layer style (Создать стиль слоя), которая расположена в нижнем левом углу палитры Layers. В появившемся всплывающем меню выберите команду Outer Glow (Внешнее свечение). Затем в правой части появившегося
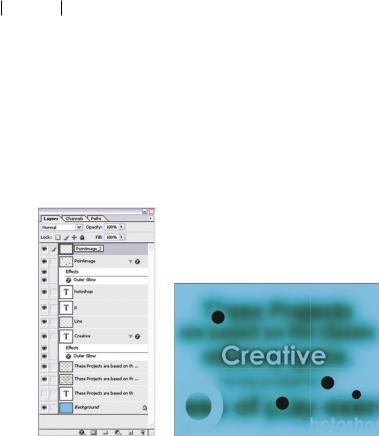
202 Глава 12
диалогового окна Layer Style измените значения следующих параметров: раскрывающийся список Blend Mode (Режим наложения пикселей) —Screen(Осветление),Opacity(Непрозрачностьсвечения) —54, Noise (Уровень шума) — 0, Color of glow (Цвет свечения) — Бледноголубой (R, G, B — 5, 196, 244), Technique (Границы свечения) — Softer (Мягкие),Spread(Протяженность) —0,Size(Размер) —59 пикселей. Щелкните мышью на кнопке OK.
Этап 16. Создание еще одной окружности меньших размеров
Для создания очередного слоя изображения щелкните на кнопке Create a new layer, которая расположена в нижнем правом углу палитры Layers, либо нажмите комбинацию клавиш <Shift+Ctrl+N>. Чтобы переименовать только что созданный слой (Layer 1), дважды щелкните мышью на его имени в палитре Layers. Затем вместо выделенного старого имени введите новое (Pointimage_2) и нажмите клавишу <Enter>. Активизируйте инструмент Elliptical Marquee (Эллиптическая область), а затем, удерживая нажатой клавишу <Shift>, перетащите указатель мыши в окне изображения для создания на новом слое выделенной области округлой формы (как показано на рисунке). Чтобы залить выделенную область цветом переднего плана (т.е. черным цветом), нажмите комбинацию клавиш <Alt+Delete>. Для того чтобы убрать границы выделенной области, в главном меню программы выберите команду SelectDeselect (или нажмите клавиши <Ctrl+D>).
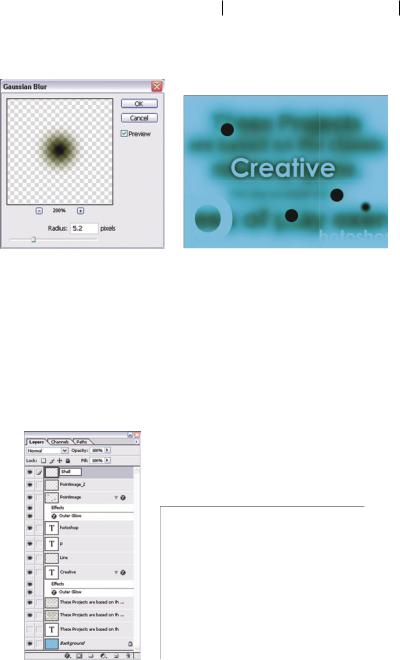
Эффектно размытый текст 203
Этап 17. Размывание только что созданной окружности
Выберите в главном меню программы команду FilterBlur Gaussian Blur (ФильтрРазмываниеРазмыть по Гауссу). В поле RadiusпоявившегосядиалоговогоокнаGaussianBlurвведитезначение примерно 5,2 пикселя и щелкните мышью на кнопке OK. Обратите внимание на то, что размывание этой окружности создает иллюзию «объемности» изображения.
Этап 18. Создание нового слоя, залитого белым цветом
Ни для кого не секрет, что, меняя цвет всего изображения, можно изменить его настроение. Этим и воспользуемся. Для создания
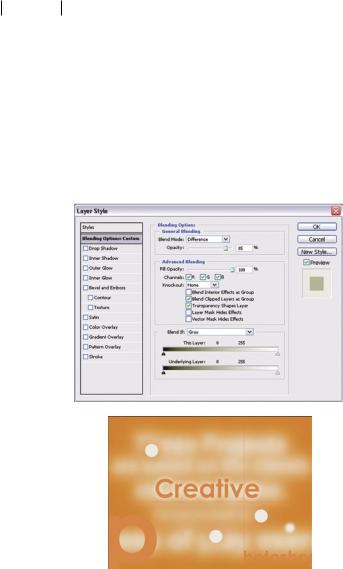
204 Глава 12
нового слоя изображения щелкните на кнопке Create a new layer (Создать слой), которая расположена в нижнем правом углу палитры Layers (либо нажмите комбинацию клавиш <Shift+Ctrl+N>). Чтобы переименовать только что созданный слой (Layer 1), дважды щелкните мышью на его имени в палитре Layers. Затем вместо выделенного старого имени введите новое (Shell) и нажмите клавишу <Enter>. Нажмите клавиши <Ctrl+Delete>, чтобы залить только что созданный слой текущим цветом фона (т.е. белым цветом).
Этап 19. Изменение цвета изображения
Убедитесь в том, что в палитре Layers по-прежнему активизирован слой Shell. Затем из раскрывающегося списка Blending mode (расположенного в верхнем левом углу палитры Layers) выберите элемент Difference (Различия) и уменьшите до 85% значение параметра Opacity (Непрозрачность слоя).
