
Adobe Premiere 6
.0.pdf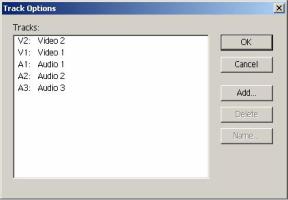
именуется в программе Togle Track Output/Shy Track) при экспортировании проекта, 5Mоднако сохраняете ее в самом проекте.
Перечеркиванием красной линией левого пустого окошечка (a) вы блокируете все клипы, расположенные на этой дорожке (Lock/UnLock Track). Блокировка клипов означа- ет, что при выполнении монтажных операций с этими клипами не могут производиться никакие изменения. На экспортирование программы это влияния не оказывает.
Перевернутый вершиной вправо равнобедренный треугольник (b) означает, что данная дорожка как бы "свернута" (Collapsed) и демонстрируется не полностью. Щелчком мыши вы переворачиваете этот треугольник вершиной вниз и открываете под этой дорож- кой полосу дополнительных регулировок (Expand View). Для монтажных дорожек, пред- назначенных для наложения, открывается возможность плавной регулировки, степени прозрачности эффекта наложения.
При создании дополнительных дорожек для наложения и размещении на них кли- пов или титров, которые будут наслаиваться в программе на один и тот же кадр, необхо- димо учитывать применяемые к этим клипам маски прозрачности. При установке про- зрачности для отдельного клипа (Clip → Video → Transparency) вы сможете визуально проконтролировать только результат, получаемый для этого конкретного клипа. Когда не- сколько клипов будут накладываться один на другой, клип, расположенный выше, как правило, будет вытеснять наложение, расположенное ниже. Для более четкого контроля можно создать режим Preview только для небольшой, выделенной, интересующей вас об-
ласти программы (TimeLine → Render WorkArea) или (TimeLine → Preview).
4.Одна из двух основных монтажных дорожек для видеоклипов – Video 1A. Она тесно связана с видеодорожкой Video 1В (6). Между ними расположена дорожка для ус- тановления транзакций (5) – редактируемых переходов от клипа, расположенного на од- ной дорожке, к клипу, расположенному на другой, и наоборот. В режиме Expand View (треугольник вершиной вниз) на TimeLine представлены все три дорожки, в режиме Collapsed – только одна, 1A или 1В, в зависимости от того, какую из них ,вы выбрали главной. Название главной дорожки отмечено жирным шрифтом.
Следует иметь в виду, что применение транзакций в программе возможно только для клипов, расположенных на этих двух дорожках. Транзакции к клипам (светлофиоле- товый фрагмент между дорожками a и b), находящимся на монтажных дорожках, для на- ложения не применяются. При осуществлении наложения, эффект распространяется сразу на обе дорожки и существующие между ними транзакции как на единое целое.
5.Монтажная дорожка, куда вы помещаете транзакции между клипами, находящи- мися на двух соседних дорожках. Подробная информация по транзакциям, и особенно- стям их применения, в силу обилия информации, выделена в отдельную главу. На данном этапе важно отметить, что, помещая транзакцию; необходимо контролировать, чтобы ее конец совпадал с окончанием первого клипа, а начало – с началом нового. Как правило, транзакции укладываются в эти рамки автоматически, если нет, то ожидаемый результат может "поплыть". Кроме того, весьма существенно проверять направление транзакции: из какого клипа в какой она производит конверсию. Если направление работы в транзакции

установлено неверно, то в результате может получиться такая картина: первый клип резко обрывается, затем второй переходит снова в первый и затем неожиданно начинается вто- рой...
6.Видеодорожка Video 1B. Все, что сказано о видеодорожке Video 1A, полностью распространяется и на нее, за исключением ранзакций.
7.Звуковые монтажные дорожки. Дорожки Audio 1 и Audio 2 служат для автома-
тического размещения на них аудиоинформации клипов, расположенных на видеодорож- ках Video 1A и Video 1B соответственно. Начиная с аудиодорожки Audio 3 вы можете
размещать дополнительные звуковые фонограммы и создавать дополнительные дорожки посредством меню "10" (Add Audio Track). Теоретически и практически вы вольны распо- ряжаться размещением аудиосопровождения клипов и сторонних фонограмм как угодно, не забывая при этом следить за возможностью нарушения синхронизации звука в про- грамме (индикатором такой ошибки будет красный треугольник на краю клипа, в котором синхронизация испорчена).
Так же, как и в случае с видеодорожками, вы можете блокировать аудиодорожки или исключать их при экспортировании.
Раскрывая дополнительные регулировки звука на любой аудиодорожке (Expand), вы открываете доступ к плавным регулиррвкамуровня громкости и изменению сте– реоэффекта.
Кроме того, предварительно заказав в Программе демонстрацию звукового ряда в виде графической синусоиды (в самой правой нижней части звуковой дорожки Audio 1 маленький квадратил с черной синусоидой), вы получаете везможность наблюдать звук визуально и точнее согласовывать его пиковые значения при установке маркеров. "На слух" добиться такой точности гораздо сложнее.
В тех случаях, когда у вас открыто и раскрыто много звуковых и видеодорожек, часть из них может не помещаться на TimeLine и становиться невидимыми. Это не страш- но: они никуда не пропадают. Свертывая одни, вы можете раскрывать другие. Более того, вы можете сменить масштаб презентации дорожек на TimeLine посредством соответст- вующей установки в меню Window Options, сделав его помельче, и, если это вас устроит, наблюдать одновременно большее количество монтажных дорожек.
8.Настройка режимов работы с фрагментами на TimeLine. Эта опция предос-
тавляет вам дополнительные удобства при работе с программой. Перечисляя слева на право значение каждой кнопки.
∙Track Options – вызывает окно для добавления/удаления треков.
∙Toggle Snap to Edges – включает/выключает эффект «прикленива- ния» фрагментов к базовым линиям при перетаскивании мышью.
Проводить Тримминг путем изменения In/Out Points клипа. На TimeLine эта операция осуществляется "перетяжкой" концов клипов. Следует помнить, что для увеличения Out Point и для уменьшения значения In Point в клипе, что уже находится в монтажной директории, всегда необходимо наличие этих дополнительных кадров в сырьевом клипе.
∙ Toggle Edge Viewing – предназначена для того, чтобы наблюдать за покад- ровыми изменениями (при условии установки соответствующего масштаба) при осуществлении тримминга клипа на TimeLine.
∙Toggle Shift Tracks Options – переключает режим перноса клипа на TimeLine способом Overlay at Edit Line либо со смещением всех незаблокиро- ванных треков соответственно, либо перемещается только один трек, куда вставляется фрагмент.
∙Toggle Sink Mode – позволяет перемещать звуковые или аудио треки син- хронно или по отдельности. Только, будте внимательнее, так как нарушая
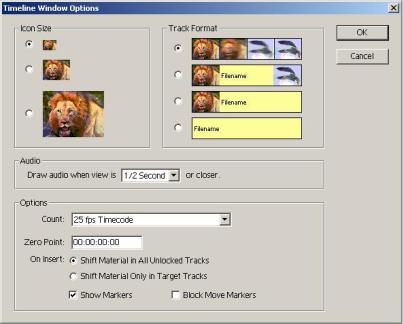
синхронизацию звука и видео, выможете получть непредсказуемый резуль- тат.
9.Данная кнопка позволяет вам установить размерность масштабной линейки. Вы можете дискретно менять масштаб шкалы от одного кадра до 8 минут.
10.Меню опций рабочего окна TimeLine. Это меню позволяет вам сделать допол- нительные настройки внешнего вида рабочего интерфейса окна.
∙Track Options… – вызывает окно настройк треков.
∙Toggle Snap to Edges – Включает/выключает эффект «прикленива- ния» фрагментов к базовым.
∙Toggle Edge Viewing – предназначена для того, чтобы наблюдать за покад-
ровыми изменениями при осуществлении тримминга клипа на TimeLine.
∙Toggle Shift Tracks Options – переключает режим перноса клипа.
∙Toggle Sink Mode – позволяет перемещать звуковые или аудио треки син- хронно или по отдельности.
∙Add Audio/Video Track – добавляетзвуковую или видео дорожку.
∙Hide Shy Tracks – позволяет убирать из рабочего окна, но не из проекта, де- зактивированные командой Shy Track монтажные дорожки, в т.ч. те, на ко- торых не ведется работа.
∙Single–Trak Editing – режим редактирования TimeLine, когда трек
Video 1, отображается как одна дорожка и исключает процесс на- ложения транзакций.
∙A/B Editing – режим редактирования, разделяющий трек Video 1 на два потока, позволяющий производить наложение транзакций.
TimeLine Window Options. В этом меню вы выбираете размер картинки, которая будет представлять кадр, а также определяете, как будут выглядеть на монтажной дорож- ке клипы. Они могут иметь внешний вид папок с указаниями названий, могут выглядеть в виде отдельных кадров, а могут иметь смешанную форму. Следует иметь в виду, что в ви- де кадров клипы выглядят нагляднее, но в виде названий передвигаются быстрее, особен- но когда их много.
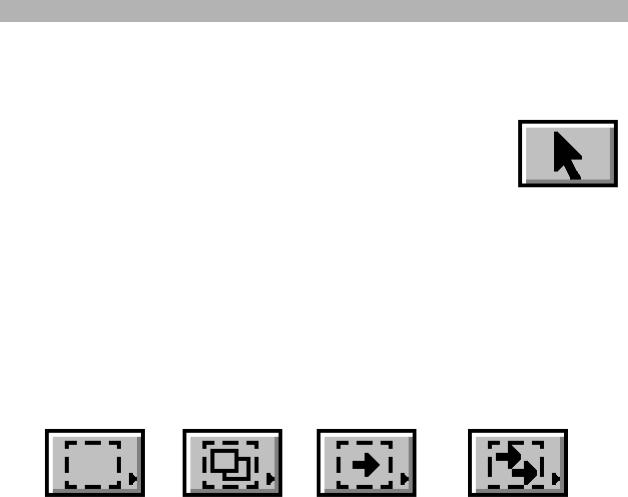
Show Markers должна быть включена в подавляющем большинстве случаев, чтобы видеть установленные вами маркеры, за исключением варианта, когда таких маркеров че- ресчур много.
Block Move Markers осуществляет блокировку маркеров для TimeLine и играет роль в том случае, если вы сдвигаете клипы на дорожке. Эта установка не распространяет- ся на маркеры, установленные в отдельных клипах.
Панель инструментов управления TimeLine
Панель инструментов управления TimeLine расположена в верхнем левом углу ок- на. Основные группы инструментов – это инструменты выделения (Select tools), редакти-
рования (Edit tools) и резки (Razor tools).
Select tool является главным рабочим инструментом на TimeLine.
Основная масса работы при редактировании осуществляется при помощи этого инструмента. Он позволяет левым щелчком мыши выделять тре- буемый клип или свободное пространство между клипами. Выделенное место обрамляется переливающейся прямоугольной кромкой.
Два щелчка левой кнопки мыши позволяют вам вызвать интересующий вас клип для углубленного просмотра в клиповом окне или на экране Монитора.
Щелкнув правой кнопкой мыши в нужном вам клипе, вы вызываете меню (практи- чески идинтичное тому, что появляется при выборе команды Clip в главном меню про- граммы, за исключением возможности работы с маркерами и рядом иных, второстепен- ных для работы отличий) с помощью которого производите любые редакторские опера- ции с этим клипом изменение скорости движения объектов в клипе, его продолжитель- ность, анимация, наложение фильтров, возможность блокировки и т.д.
Выделяя клип левой кнопкой мыши и удерживая ее. Select tool превращается в ин- струмент для удержания клипа, который дает вам возможность "захватывать" клип и дви- гать его по TimeLine куда угодно.
Range Select Tools Block Select Tools Track Select Tools MultiTrack Select Tools
Range select tool – инструмент позволяет выделять при помощи прямоугольника, которым вы очерчиваете требуемую зону, целую группу клипов. Это может понадобиться в самых различных случаях. Например, при удалении большого количества клипов. Если вам требуется убрать из зоны выделения несколько клипов, то вы указываете их щелчком мыши, одновременно держа нажатой Shift клавиатуры.
Block select tool – данный инструмент предназначен для выделений при работе с виртуальными клипами. Виртуальные кляпы могут оказать вам бесценную услугу при са- мом обычном монтаже. Они позволяют, как бы смешивать в одной несколько независи- мых монтажных программ.
Track select tool – назначение: выделять все клипы на какой–либо монтажной до- рожке. Для этого нужно этим инструментом отметить первый клип, откуда начнется вы- деление. Сохраняя сделанное выделение, можно дополнительно выделить клипы на дру- гих треках при помощи Shift.

Примечание
Например, использование транзакции Zoom Blocks позволяет вам добиться эффекта "картинка в картинке" только один раз, учитывая, что у вас всего две монтажные до- рожки для помещения между ними транзакций. Создавая виртуальный клип за пределами рабочей зоны (Work Area) с аналогичным эффектом, вы помещаете вторую картинку в другое место конструируемого окончательного кадра программы. При помощи Block tool вы выделяете зону этого виртуального клипа и перетаскиваете его в программу, где по- мещаете его для повторного наложения отмеченного эффекта, и в результате получае- те две, три и т. д. картинки в одной. Причем пользоваться услугами одного и того же виртуального клипа вы можете неоднократно.
MultiTrack Select Tool – служит для выделения клипов на всех дорожках (треках), начиная с определенного момента времени, который вы задаете, указав мышью самый ранний клип для области будущего выделения.
Rolling Edit Tools Riple Edit Tools Rate Stretch Tools |
Slip Tools |
Slide Tools |
Группа утилитов программы, предназначенных для редактирования видео и аудио на TimLine на стыках отдельных клипов, разделяется на конкретные инструменты, в соот- ветствии с функциональными особенностями выполняемых ими монтажных операций. Принятое обозначение для типа такой операции отражено в названии каждого инструмен- та. В большинстве случаев они призваны обеспечивать осуществление Тримминга клипов, что всегда требует дополнительных (резервных) кадров в исходных источниках этих кли- пов против существующих для них в программе In и Out points. Эти кадры потребуются для "растяжения" клипа.
Rolling Edit Tool – использование этого инструмента дает возможность сместить место стыка двух клипов, находящихся в программе, вправо или влево, насколько это по- зволят резервные кадры. Операция производится следующим образом: вы устанавливаете
In Point |
Rolling Edit |
Edit |
Out Point |
|
|
||
Клип 1 |
Клип 2 |
Клип 3 |
Клип 4 |
|
Out Point |
In Point |
|
Клип 1 |
Клип 2 |
Клип 3 |
Клип 4 |
|
Out Point |
In Point |
|
Линию редактирования справа или слева от существующей стыковки кадров, куда вы предполагаете сместить их новую стыковку. Затем, не без помощи инструмента, сдвигаете старый стык на место нового. Вот и все – вы изъяли ненужные кадры одного клипа и за-

менили их кадрами другого. При этом местоположение остальных клипов в программе остается неизменным.
Ripple Edit Tооl – этим инструментом, в отличие от предыдущего, вы изменяете только начальную или конечную точку одного клипа. Этот клип дри установке Линии ре- дактирования должен находиться слева от нее. Продолжительность других клипов про- граммы при этом остается той же, но они общим блоком сдвигаются во времени, заполняя высвободившиеся кадры, или отодвигаются, вытесняемые добавленными. Такое редакти-
рование оказывает непосредственное влияние на общую продолжительность программы (остается неизменная продолжительность одного клипа) и расположение остальных кли- пов на TimeLine за счет их подвижки.
In Point |
Rolling Edit |
Edit |
Out Point |
|
|
||
Клип 1 |
Клип 2 |
Клип 3 |
Клип 4 |
|
Out Point |
In Point |
|
Клип 1 |
Клип 2 |
Клип 3 |
Клип 4 |
|
Out Point |
In Point |
|
Rate Stretch tool – с помощью настоящего инструмента вы меняете скорость клипа (не следует путать со скоростью кадров при его прокрутке), растягивая его или сокращая. Продолжительность его соответственно будет изменяться. Этой операцией вы достигаете эффекта убыстренного или замедленного движения. Кроме того, вы можете использовать данный инструмент для того, чтобы вставить какой–нибудь клип между двумя другими, а вам не хочется их трогать и прибегать к Триммингу.
Slip Edit tool позволяет вам менять начальные и конечные кадры клипа, находяще- гося между двумя другими клипами. Он делается активным, если по бокам его сжимают другие клипы. Этой операцией вы никак не влияете на расположение остальных клипов в программе. Местонахождение Линии редактирования также значения не имеет. Эта про- цедура позволяет вам как бы заново прокручивать весь сырьевой клип в рамках того вре- менного пространства, которое ему уже отведено на TimeLine, и выбирать более подхо- дящую его часть начинать его раньше и заканчивать раньше, или наоборот. Общая про- должительность его в программе меняться не будет.
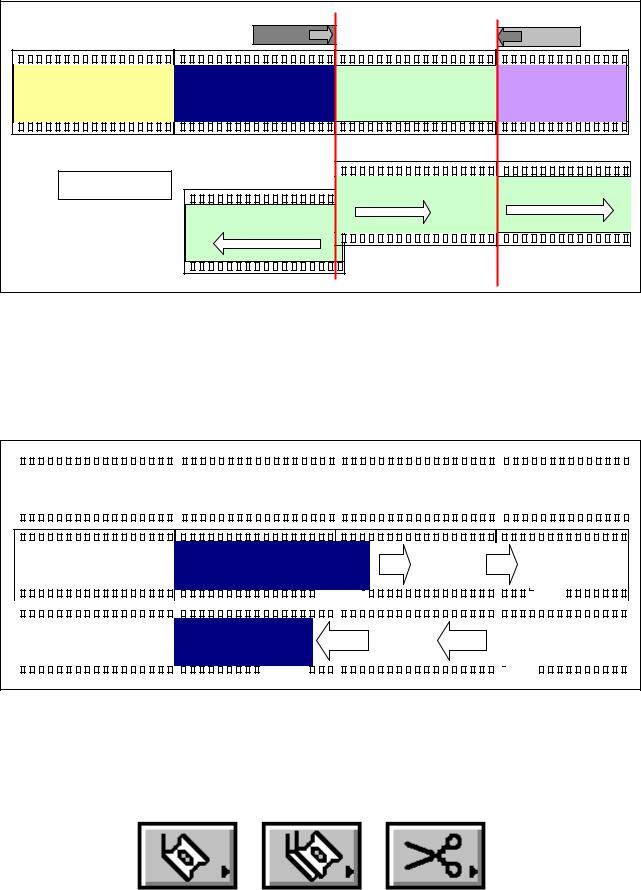
|
Out Point |
|
In Point |
Клип 1 |
Клип 2 |
Клип 3 |
Клип 4 |
Slip Edit |
|
|
|
|
Клип 3 |
Клип 3 |
|
|
|
|
Slide tool– захватив этим инструментом редактируемый в программе клип, вы мо- жете двигать его враво и влево, "расталкивая соседей с обеих строн и заставляя их подви- нуться". Двигаемый клип сохраняет свое начальное количество кадров, а у "соседей" оно меняется, причем, если у одного убудет, то другому добавится, и только с пограничной стороны от агрессора.
|
|
|
|
|
|
|
|
|
|
|
|
|
|
|
|
|
|
|
|
|
|
|
|
|
|
|
|
|
|
|
|
|
|
|
|
|
|
|
|
|
|
|
|
|
|
|
|
|
|
|
|
|
|
|
|
|
|
|
|
|
|
|
|
|
|
|
|
|
|
|
|
|
|
|
|
|
|
|
|
|
|
|
|
|
|
|
|
|
|
|
|
|
|
|
|
|
|
|
|
|
|
|
|
|
|
|
|
|
|
|
|
|
|
|
|
|
|
|
|
|
|
|
|
|
|
|
|
|
|
|
|
|
|
|
|
|
|
|
|
|
|
|
|
|
|
|
|
|
|
|
|
|
|
|
|
|
|
|
|
|
|
|
|
|
|
|
|
|
|
|
|
|
|
|
|
|
|
|
|
|
|
|
|
|
|
|
|
|
|
|
|
|
|
|
|
|
|
|
|
|
|
|
|
|
|
|
|
|
|
|
|
|
|
|
|
|
|
|
|
|
|
|
|
|
|
|
|
|
|
|
|
|
|
|
|
|
|
|
|
|
|
|
|
|
|
|
|
|
|
|
|
|
|
|
|
|
|
|
|
|
|
|
|
|
|
|
|
|
|
|
|
|
|
|
|
|
|
|
|
|
|
|
|
|
|
|
|
|
|
|
|
|
|
|
|
|
|
|
|
|
|
|
|
|
|
|
|
|
|
|
|
|
|
|
|
|
|
|
|
|
|
|
|
|
|
|
|
|
|
|
|
|
Клип 1 |
|
|
|
|
|
|
|
|
|
|
|
Клип 2 |
|
|
|
|
|
|
|
|
|
|
|
Клип 3 |
|
|
|
|
|
|
|
|
|
|
|
|
|
|
|
|
Клип 4 |
|
|||||||||||||||||||||||||||||||||||||||||||||||||||||||||||||||||||||||||||||||||||||||||||||||||||||||||||
|
|
|
|
|
|
|
|
|
|
|
|
|
|
|
|
|
|
|
|
|
|
|
|
|
|
|
|
|
|
|
|
|
|
|
|
|
|
|
|
|
|
|
|
|
|
|
|
|
|
|
|
|
|
|
|
|
|
|
|
|
|
|
|
|
|
|
|
|
|
|
|
|
|
|
|
|
|
|
|
|
|
|
|
|
|
|
|
|
|
|
|
|
|
|
|
|
|
|
|
|
|
|
|
|
|
|
|
|
|
|
|
|
|
|
|
|
|
|
|
|
|
|
|
|
|
|
|
|
|
|
|
|
|
|
|
|
|
|
|
|
|
|
|
|
|
|
|
|
|
|
|
|
|
|
|
|
|
|
|
|
|
|
|
|
|
|
|
|
|
|
|
|
|
|
|
|
|
|
|
|
|
|
|
|
|
|
|
|
|
|
|
|
|
|
|
|
|
|
|
|
|
|
|
|
|
|
|
|
|
|
|
|
|
|
|
|
|
|
|
|
|
|
|
|
|
|
|
|
|
|
|
|
|
|
|
|
|
|
|
|
|
|
|
|
|
|
|
|
|
|
|
|
|
|
|
|
|
|
|
|
|
|
|
|
|
|
|
|
|
|
|
|
|
|
|
|
|
|
|
|
|
|
|
|
|
|
|
|
|
|
|
|
|
|
|
|
|
|
|
|
|
|
|
|
|
|
|
|
|
|
|
|
|
|
|
|
|
|
|
|
|
|
|
|
|
|
|
|
|
|
|
|
|
|
|
|
|
|
|
|
|
|
|
|
|
|
|
|
|
|
|
|
|
|
|
|
|
|
|
|
|
|
|
|
|
|
|
|
|
|
|
|
|
|
|
|
|
|
|
|
|
|
|
|
|
|
|
|
|
|
|
|
|
|
|
|
|
|
|
|
|
|
|
|
|
|
|
|
|
|
|
|
|
|
|
|
|
|
|
|
|
|
|
|
|
|
|
|
|
|
|
|
|
|
|
|
|
|
|
|
|
|
|
|
|
|
|
|
|
|
|
|
|
|
|
|
|
|
|
|
|
|
|
|
|
|
|
|
|
|
|
|
|
|
|
|
|
|
|
|
|
|
|
|
|
|
|
|
|
|
|
|
|
|
|
|
|
|
|
|
|
|
|
|
|
|
|
|
|
|
|
|
|
|
|
|
|
|
|
|
|
|
|
|
|
|
|
|
|
|
|
|
|
|
|
|
|
|
|
|
|
|
|
|
|
|
|
|
|
|
|
|
|
|
|
|
|
|
|
|
|
|
|
|
|
|
|
|
|
|
|
|
|
|
|
|
|
|
|
|
|
|
|
|
|
|
|
|
|
|
|
|
|
|
|
|
|
|
|
|
|
|
|
|
|
|
|
|
|
|
|
|
|
|
|
|
|
|
|
|
|
|
|
|
|
|
|
|
|
|
|
|
|
|
|
|
|
|
|
|
|
|
|
|
|
|
|
|
|
|
|
|
|
|
|
|
|
|
|
|
|
|
|
|
|
|
|
|
|
|
|
|
|
|
|
|
|
|
|
|
|
|
|
|
|
|
|
|
|
|
|
|
|
|
|
|
|
|
|
|
|
|
|
|
|
|
|
|
|
|
|
|
|
|
|
|
|
|
|
|
|
|
|
|
|
|
|
|
|
|
|
|
|
|
|
|
|
|
|
|
|
|
|
|
|
|
|
|
|
|
|
|
|
|
|
|
|
|
|
|
|
|
|
|
|
|
|
|
|
|
|
|
|
|
|
|
|
|
|
|
|
|
|
|
|
|
|
|
|
|
|
|
|
|
|
|
|
|
|
|
|
|
|
|
|
|
|
|
|
|
|
|
|
|
|
|
Клип 1 |
|
|
|
|
|
|
|
|
|
|
|
|
|
|
Клип 2 |
|
|
|
|
|
|
|
|
|
|
|
Клип 3 |
|
|
|
|
|
|
Клип 4 |
||||||||||||||||||||||||||||||||||||||||||||||||||||||||||||||||||||||||
|
|
|
|
|
|
|
|
|
|
|
|
|
|
|
|
|
|
|
|
|
|
|
|
|
|
|
|
|
|
|
|
|
|
|
|
|
|
|
|
|
|
|
|
|
|
|
|
|
|
|
|
|
|
|
|
|
|
|
|
|
|
|
|
|
|
|
|
|
|
|
|
|
|
|
|
|
|
|
|
|
|
|
|
|
|
|
|
|
|
|
|
|
|
|
|
|
|
|
|
|
|
|
|
|
||||||||||||||
|
|
|
|
|
|
|
|
|
|
|
|
|
|
|
|
|
|
|
|
|
|
|
|
|
|
|
|
|
|
|
|
|
|
|
|
|
|
|
|
|
|
|
|
|
|
|
|
|
|
|
|
|
|
|
|
|
|
|
|
|
|
|
|
|
|
|
Out |
+ |
|
|
|
|
|
|
|
|
|
|
|
|
|
|
|
|
|
|
|
|
|
|
|
|
|
|
|
|
|
|
|
|
|
|
In - |
|
|
|
|
|
|
|
|
|
|
|
|
|
||
|
|
|
|
|
|
|
|
|
|
|
|
|
|
|
|
|
|
|
|
|
|
|
|
|
|
|
|
|
|
|
|
|
|
|
|
|
|
|
|
|
|
|
|
|
|
|
|
|
|
|
|
|
|
|
|
|
|
|
|
|
|
|
|
|
|
|
|
|
|
|
|
|
|
|
|
|
|
|
|
|
|
|
|
|
|
|
|
|
|
|
|
|
|
|
|
|
|
|
|
|
|
|
|
|
|
|
|
|
|
|
|
|
|
|
|
|
|
|
|
|
|
|
|
|
|
|
|
|
|
|
|
|
|
|
|
|
|
|
|
|
|
|
|
|
|
|
|
|
|
|
|
|
|
|
|
|
|
|
|
|
|
|
|
|
|
|
|
|
|
|
|
|
|
|
|
|
|
|
|
|
|
|
|
|
|
|
|
|
|
|
|
|
|
|
|
|
|
|
|
|
|
|
|
|
|
|
|
|
|
|
|
|
|
|
|
|
|
|
|
|
|
|
|
|
|
|
|
|
|
|
|
|
|
|
|
|
|
|
|
|
|
|
|
|
|
|
|
|
|
|
|
|
|
|
|
|
|
|
|
|
|
|
|
|
|
|
|
|
|
|
|
|
|
|
|
|
|
|
||||||||||||||||||||||||||||||||||||||||||||||||||||||||||||||||||||||||||||||
|
|
|
|
|
|
|
|
|
|
|
|
|
|
|
|
|
|
|
|
|
|
|
|
|
|
|
|
|
|
|
|
|
|
|
|
|
|
|
|
|
|
|
|
|
|
|
|
|
|
|
|
|
|
|
|
|
|
|
|
|
|
|
|
|
|
|
|
|
|
|
|
|
|
|
|
|
|
|
|
|
|
|
|
|
|
|
|
|
|
|
|
|
|
|
|
|
|
|
|
|
|
|
|
|
|
|
|
|
|
|
|
|
|
|
|
|
|
|
|
|
|
|
|
|
|
|
|
|
|
|
Клип 1 |
|
|
|
|
|
|
|
|
Клип 2 |
|
|
Клип 3 |
|
|
|
|
|
Клип 4 |
||||||||||||||||||||||||||||||||||||||||||||||||||||||||||||||||||||||||||||||||||||||||
|
|
|
|
|
|
|
|
|
|
|
|
|
|
|
|
|
|
|
|
|
|
|
|
|
|
|
|
|
|
|
|
|
|
|
|
|
|
|
|
|
|
|
|
|
|
|
|
|
|
|
|
|
|
|
|
|
|
|
|
|
|
|
|
|
|
|
|
|
|
|
|
|
|
|
|
|
|
|
|
|
|
|
|
|
|
|
|
|
|
|
|
|
|
|||||||||||||||||||||||||
|
|
|
|
|
|
|
|
|
|
|
|
|
|
|
|
|
|
|
|
|
|
|
|
|
|
|
|
|
|
|
|
|
|
|
|
|
|
|
|
|
|
|
|
|
|
|
|
|
|
|
|
|
|
|
Out - |
|
|
|
|
|
|
|
|
|
|
|
|
|
|
|
|
|
|
|
|
|
|
|
|
|
|
|
|
|
|
|
|
|
|
|
|
In |
|
+ |
|
|
|
|
|
|
|
|
|
|
|
|
|
|
|
|
||||||||
|
|
|
|
|
|
|
|
|
|
|
|
|
|
|
|
|
|
|
|
|
|
|
|
|
|
|
|
|
|
|
|
|
|
|
|
|
|
|
|
|
|
|
|
|
|
|
|
|
|
|
|
|
|
|
|
|
|
|
|
|
|
|
|
|
|
|
|
|
|
|
|
|
|
|
|
|
|
|
|
|
|
|
|
|
|
|
|
|
|
|
|
|
|
|
|
|
|
|
|
|
|
|
|
|
|
|
|
|
|
|
|
|
|
|
|
|
|
|
|
|
|
|
|
|
|
|
|
|
|
|
|
|
|
|
|
|
|
|
|
|
|
|
|
|
|
|
|
|
|
|
|
|
|
|
|
|
|
|
|
|
|
|
|
|
|
|
|
|
|
|
|
|
|
|
|
|
|
|
|
|
|
|
|
|
|
|
|
|
|
|
|
|
|
|
|
|
|
|
|
|
|
|
|
|
|
|
|
|
|
|
|
|
|
|
|
|
|
|
|
|
|
|
|
|
|
|
|
|
|
|
|
|
|
|
|
|
|
Razor Tool предназначается для резки клипа на отдельные части. Может служить для удаления ненужных частей клипов прямо на TimeLine, а может применяться для раз- деления клипа на отдельные зоны с целью применения различных фильтров или изме- няющихся во времени значений этих фильтров, а также – для всех других случаев разгра- ничения степени воздействия разных эффектов на один и тот же клип.
Razor Tools |
Multi Razor Tools Fade Scissors |

MultiRazor Tool – имеет то же действие, что и предыдущий, однако позволяет де- лать резку нескольких клипов, находящихся на разных монтажных дорожках одновремен- но и в одной точке на TimeLine.
Примечание
Работая с любым режущим инструментам, не следует забывать вовремя переключить- ся обратно после очередной удачной ампутации на какой–нибудь более мирный инстру- мент. В противном случае, всякий раз прикасаясь мыщыо к очередному клипу, вы будете продолжать крошить их на составляющие части.
Fade Scissors Tool – инструмент используется при редактировании аудио. Он по- зволяет делать быстрые перепады в громкости, устанавливая для этого два красных фик- сатора на красной "резиновой" нити (Rubber Band), изменяющей громкость–записи в ре- жиме развернутого аудиотрека.
Cross Fade Tool Fade Adjustment Link/Unlink Tool
Cross Fade Tool – помогает в автоматическом режиме устанавливать плавный пе- реход звукового сопровождения одного клипа к другому, если эти клипы наслаиваются друг на друга (например, когда они на разных дорожках и между ними стоит транзакция). При этом звук первого клипа с момента наложения на звук второго клипа до своего окон- чания снижается с нормального до нулевого значения, в то время как звук второго клипа параллельно нарастает. В результате в месте этой транзакции изменение звукового содер- жания будущего материала будет выглядеть более естественным.
Fade Adjustment – эта регулировка дает возможность изменять уровень звуковой фонограммы сразу на всем отрезке между двумя фиксаторами на резиновой нити громко- сти. Вы захватываете регулировочную нить инструментом и двигаете ее вниз или вверх. Если при выполнении этого действия вы будете удерживать клавишу Shift, то рядом с ука-
зателем инструмента на экране вашего Монитора будет высвечиваться количественная характеристика производимых изменений в процентах. Как и в предыдущем случае для того, чтобы воспользоваться этим инструментом, нужно развернуть дорожку, если она свернута.
Link/Unlink Tool – этим инструментом вы восстанавливаете утраченную связь, или устанавливаете новую между отдельными клипами, после чего они снова становятся еди- ным целым для участия в последующих маневрах. Чтобы связать между собой клипы, нужно сначала разместить их на TineLine так, как вы видите их будущую связку. После этого, выделите инструментом первый клип, затем переведите указатель мыши на второй клип, (он превратится в иконку инструмента) и отметьте его. Клипы соединены. Эту же процедуру можно сделать, не прибегая к услугам Link/Unlink Tool, достаточно выделить клип обычной стрелкой, нажать Shift и выделить другой.
Этим способом можно объединять только аудиоклипы с видео, причем как со своими собственными, так и с чужими.
При отключении и восстановлении связей между клипами может возникнуть си- туация нарушения синхронизации звука и изображения. Об этом будут свидетельствовать красные треугольники в начале таких клипов. Чтобы устранить данное недоразумение, можно попробовать три варианта. Первый – подвигайте клипы относительно друг друга, то объединяя, то разъединяя их. Второй – посмотрите все изменения в программе, что вы делали с этими клипами, и попробуйте их отменить. Третий – посмотрите настройки
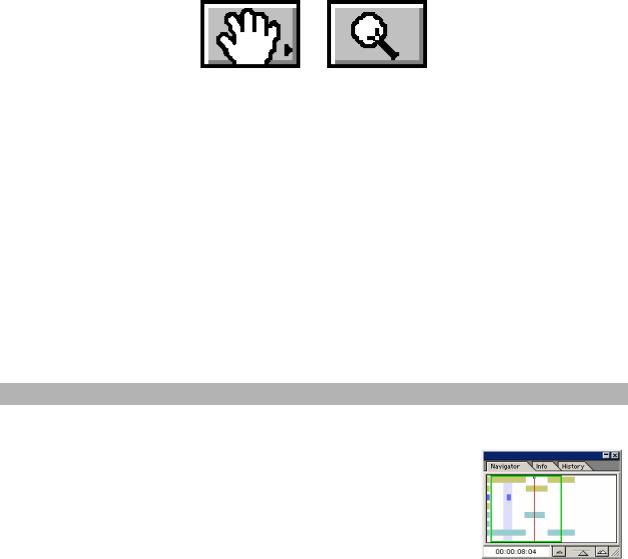
Project → Settings → Audio → Interieave, как звук размещается при синхронизации с ви- део.
Hand Tool |
Zoom Tool |
Hand Tool – предназначается для того, чтобы двигать все клипы вместе с TimeLine враво или влево и таким образом находить нужное в программе место. Инструмент до- полняет Навигатор и нижний регулятор передвижения в окне. Масштаб изображения не изменяется. Очень удобен, когда вам требуется при крупном масштабе изображения пере- ходить к соседнему клипу.
Zoom Ttool – служит для изменения масштаба изображения клипов. Удобен в соче- тании с Hand Tool. С помощью зума вы очерчиваете прямоугольником интересующую рас область и щелкаете в ней мышью. Масштаб увеличивается (аналогично Shift "+"). Обрат- ное уменьшение масштаба можно осуществить командами Shift "–", "\", "Home".
Два последних инструмента панели управления TimeLine это две уже знакомые нам по Монитору заостренные скобки In и Out Points (заключительный инструмент на нижнем ряду панели). При их установке обрезаемые края клипов исчезают из рабочей ди- ректории.
Навигатор
Навигатор является дополнительным утилитам программы,
дающим удобства перемещения в рабочей директории программы и изменения ее масштаба. Принципы работы с Навигатором схожи с теми, которые используются в программе Adobe Photoshop.
Голубым цветом в окне Навигатора отражена рабочая область монтажной программы Work Area.
Для передвижения по TimeLine ухватите мышью
очерченную зеленым прямоугольником зону монтажной программы в рабочем окне Нави- гатора и двигайте ее в любом направлении. Этот зеленый прямоугольник отражает види- мую область программы в окне TimeLine.
Чтобы увеличить масштаб изображения клипов на TimeLine с помощью Навигато- ра в регулируемом режиме, двигайте треугольный ползунок регулятора вправо. При этом
зеленый прямоугольник наблюдаемой области сузится и клипы будут демонстрироваться более подробно. Для уменьшения масштаба – переместите ползунок влево.
При захвате мышью Линии редактирования, которая в Навигаторе изображена красным цветом, вы можете переместить ее, удерживая при этом Shift клавиатуры. Можно также сместить эту линию известными нам командами – стрелка влево, стрелка вправо. Для точного установления ее местоположения, обнулите мышью TimeCode в левом ниж- нем углу окна Навигатора и напечатайте требуемый – Edits Line переместится в указан- ную вами точку.
В большинстве случаев Навигатор позволяет совершать достаточно приблизитель- ные перелеты по программе. Для совершения более точных "приземлении" не; следует забывать про другие инструменты TimeLine, например, Hand tool и т. д.

Окно Навигатора может быть превращено в окно Info, в
котором вы можете просмотреть общую информацию по выделенному вами клипу. Это окно будет иметь следующий вид:
Еще одно отличие от предыдущих версий программы наличе закладки History в окне Навигатора. Она отображает список изменений производимых в проекте и позволяет сделать откат, на несколько шагов назад сразу. Число откатов, которые помнит про-
грамма, задается в общих настройках программы, о чем уже говроилось выше.
9. Работа с маркерами. Ключевые фрагменты проекта
При работе с любым проектом вам неизбежно придется учитывать согласование отдельных клипов друг с другом. Например, может потребоваться совместить начало
применения эффекта наложения с определенным моментом некого действия в другом клипе или установить отправные точки для использования фильтров замедления или убы- стрения клипов, а также во многих других случаях, когда вам требуется точно пометить важные места программы.
Наиболее остро необходимость таких согласований в программе возникает при со- вмещении видеофрагментов со звуковой фонограммой. Скажем, вам необходимо абсо- лютно точно знать, в каком месте звуковой фонограммы произнесено то или иное слово, появляется новый музыкальный инструмент, чтобы совместить с этими значениями переходы видеосюжетов.
Для всех подобных случаев в программе существует возможность ставить особые метки, которые именуются маркерами. Вы можете ставить практически неограниченное количество безымянных маркеров и 10 номерных. Номерные позволяют вам составлять на отдельном листе бумаги конкретный план установки таких маркеров (например, при раз- мещении их по ключевым словам текста какой–нибудь песни, используемой в качестве фонограммы).
Если вам будет не хватать десяти номерных, то вы можете их удалять по мере об- работки отмеченных ими частей программы и переносить далее, как это делается с "аль- пинистской страховкой при движении в связке", а можете заменять на безымянные после падения их значимости. При работе с маркерами возможны самые различные комбинации
исхемы.
Впрограмме используется два типа маркеров: для TimeLine и для клипов. Первые
относятся к определенному месту программы и располагаются в виде меток серого цвета на масштабной линейке TimeLine. Вторые отмечают определенное место в конкретном клипе и имеют форму белых "акульих" зубчиков. Маркеры будут видны на TimeLine и в клипах при условии, что вами выбрана установка Show Markers в меню TimeLine Window
Options.
Примечание
Следует помнить, что маркеры никак не влияют на все ваши монтажные действия, а имеют характер "путевых заметок" в вашем рабочем проекте и носят вспомогательный характер.
Если вы добавляете маркер в сырьевой клип, то он будет сохранен в этом клипе, когда вы зачислите его в перечень используемых клипов в окне рабочего проекта, и будет появляться во всех вспомогательных клипах, помещаемых из этого головного клипа на TimeLine. Однако в том случае, когда вы устанавливаете маркер для клипа, уже находя- щегося в программе, то данный маркер будет размещен только в этом конкретном клипе.
На практике установка маркера в сырьевом клипе до зачисления его в программу имеет
