
Adobe Premiere 5
.0.pdf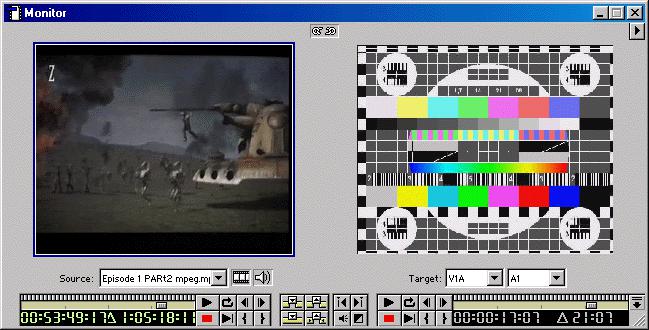
С помощью Монитора вы можете осуществлять следующие действия:
—производить оценку правильности размещения клипа в программе. Для этого
существует возможность синхронизированного просмотра сырьевого клипа и программы
врежиме Preview одновременно. Вы видите, как клип "ложится" в программу, и коррек- тируете, чтобы его включение было более гармоничным.
—осуществлять очень точную резку клипа. Окно Монитора легко преобразуется в специальное окно для триминга (Trim Mode), как это было в предыдущих версиях.
—выполнять чисто монтажные операции, связанные с перемещениями и компо- новкой отдельных клипов в программе.
Все операции, которые вы выполняете на Мониторе, вы можете выполнять и на TimeLine путем перетаскивания клипов вручную. Причем вручную и с помощью инстру-
ментов для мыши на TimeLine это делается проще и нагляднее, а при использовании Мо- нитора и команд клавиатуры компьютера - точнее и профессиональнее.
По аналогии с открытием клипов в клиповом окне клипы открываются и в окне Монитора при условии, что это предусмотрено в режиме Preferences.
Для помещения открытого клипа в монтажную директорию на TimeLine можно воспользоваться любым из известных уже нам способов: просто перетащить клип и ко-
мандами Project > Add this Clip и Clip > Insert at Edit Line. При этом вам следует ука-
зать в меню, которое находится под вторым программным экраном Монитора, на какие существующие монтажные дорожки (куда) будет поступать видео и аудио (Target
Tracks).
Существует также возможность осуществления с помощью Монитора более слож- ной редакторской верстки, вставок и правки с соответствующими изменениями на TimeLine, однако к изучению этих режимов лучше приступить позднее, когда вы ближе познакомитесь с методами управления монтажом с Монитора.
Для просмотра клипа на экране Монитора предназначена панель управления этого виртуального видеомагнитофона. Часть кнопок предлагаемой панели по своему внешнему виду идентична клавишам обычного магнитофона, хотя имеет некоторые особенности. Назначение таких кнопок, как PLAY и STOP достаточно очевидно. Кнопка, служащая на видеомагнитофоне для ускоренной перемотки назад и вперед, здесь служит для покадрового просмотра материала, причем если вы пользуетесь ею при одновременном нажатии клавиши Shift на клавиатуре компьютера, то вы будете перемещаться по клипу не на

один, а на 5 кадров назад или вперед, соответственно. Кнопка Play to Out позволяет про- сматривать клип до установленного вами Out Point этого клипа.
Для удобства, названия кнопок будут появляться на экране всякий раз, когда вы будете проводить по ним указателем мыши, при условии, что в режиме приоритетов сделана установка: Preferences > Ceneral/Still > imagoShow tools.
Для того, чтобы продвинуться до точки предыдущего редактирования на монтажных дорожках Video 1 и Audio 1/2, воспользуйтесь кнопкой Previous Edit на панели управления программного Монитора. Если в точке редактирования находится транзакция, то вы окажетесь в месте, где обрывает- ся аудиоряд первого клипа, а видеоряд продолжается, т.е. где-то посредине этой транзакции.
Для отправления к точке следующего редактирования воспользуйтесь кнопкой Next Edit. Для того, чтобы быстро переместиться к первому кадру просматриваемого клипа, нажмите клавишу Стрелка Вверх клавиатуры ком- пьютера, к последнему — Стрелка Вниз.
Кроме перечисленных кнопок, для более ознакомительного путешествия по клипу можно также пользоваться шаттлом (Shuttle Slidcr) — перемещаемым ползунком, кото-
рый находится над светящимся табло с информацией о покадровом месторасположении демонстрируемой картинки и Джогером (Jog Tread) — серой лентой с вертикальными насечками, расположенной непосредственно над шаттлом. Шаттл позволяет достаточно быстро прокручивать клип, но с его помощью трудно остановиться в нужном месте, для чего вам поможет Джогер. В любом случае оба варианта предлагают весьма приблизи- тельное "торможение", которое корректируется покадровой прокруткой.
На Мониторе вы осуществляете резку клипа (Тримминг) для того, чтобы занести в программу выбранную вами часть клипа. Такая резка осуществляется как непосредствен- но Монитором, так и в специальном окне, являющим собой один из режимов работы Мо- нитора (Trim Mode). Резка производится достаточно просто. На панели управления для этого существуют две кнопки с пиктограммами в виде заостренных скобок. Этими скоб- ками ограничивается тот промежуток клипа, который вы выделяете для помещения на TimeLine. Найдя подходящий кадр, вы как бы открываете скобку и устанавливаете на- чальную точку клипа (In Point); и закрываете скобку на конечном кадре, или устанавли-
ваете Out Point.
Если вы привыкли к прежним версиям программы и вам сложно быстро адаптиро- ваться к пользованию Монитором для более сложной правки, то к перечисленным выше
преимуществам данного инструмента желательно привыкать с самого начала работы в программе.
Монитор также незаменим, когда вам требуется подправить клипы, уже находя- щиеся в программе. Он позволяет "поднимать" с TimeLine любой клип, включая аудио. Вы можете дополнительно поставить Маркеры в нужные вам места, чтобы уточнить узло- вые переходы в программе от одного сюжета к другому, можете произвести Тримминг (в
этом случае изменения в программе будут сделаны после нажатия кнопки Apply), а также осуществлять текущее редактирование.
Для выполнения ряда монтажных операций на панели управления Монитора име- ется, кроме традиционных, ряд специальных кнопок, назначение которых следует разъяс- нить подробнее.
Take Video — кнопка располагается под правым нижним углом сырьевого экрана Монитора и выполнена в виде пиктограммы, напоминающей кадр кинопленки или теле- камеры. Она дает возможность отключать видеокомпоненту клипа при зачислении клипа в программу. Для этого вы нажимаете данную кнопку указателем мыши так, чтобы рису- нок на кнопке был перечеркнут красной диагональной чертой. При даче команды о добав- лении клипа в проект в таком положении будет передано только аудио.

Take Audio — кнопка находится рядом и напоминает динамик, предназначена для отключения аудио-сопровождения клипа при занесении в программу. Работает по тому же принципу, что и предыдущая.
Insert Button — эта кнопка существует для вставок клипов в уже существующую программу в любом месте. Действует она следующим образом. После того как вы определились, какую часть клипа собирае- тесь вставлять в программный ряд, и установили для него In и Out
Points, вы указываете то место, куда будет вставлен данный клип. Это делается при по- мощи фиксации линии редактирования (Edit Line) в требуемом месте на TimeLine, либо с помощью указания на светящемся дисплее программного Монитора (в самой правой его части) кадра, откуда будет начинаться вставка. Затем нажатием кнопки Insert или коман- дой Edit > Insert at Edit Line, вы производите саму вставку. Когда клип встает на указан- ное ему место, другие клипы смещаются вправо на то расстояние, которое занимает но- вый клип.
Клипы могут сдвигаться как на всех монтажных дорожках, так и только на той, куда был адресован вставляемый клип. Эта опция должна быть заказана вами в ме-
ню к TimeLine Window в разделе: Window Options. Если для вашего монтажа удобнее, чтобы сдвигался весь последующий монтажный блок, - выберите в пункте On Insert этого меню Shift material in all unlocked tracks. Когда вам нужно, чтобы изменениям подверга- лась только одна задействованная дорожка, пометьте Shift material only in target tracks. Обратите внимание на выделенное слово unlocked: в том случае, если у вас есть заблоки- рованные клипы подумайте, как с ними поступить.
Когда линия редактирования при подобной вставке "режет" какой-либо клип на две части, то его вторая часть также будет отброшена вместе с остальными клипами, для ос- вобождения места вставляемому.
В любом случае, даже если после первых попыток такой вставки вы будете наблю- дать на TimeLine неожиданные изменения, — не тушуйтесь, сделайте Undo и попробуйте еще раз.
Overlay Button — эта кнопка также предназначена для вставок и работает точно так же, как режим вставки на видеомагнитофоне с "пла- вающей" стирающей головкой. При такой вставке новый клип ложится в программу, не изменяя ее пространственной структуры, и просто заменя- ет вытесняемые кадры. Подготовительная процедура резки и адресации клипа в программу полностью совпадает с предыдущим вариантом вставки.
Lift Button — с помощью этой кнопки вы можете удалить часть клипа (его отдельные кадры). При таком удалении освободившееся ме- сто останется пустым и пространственная организация в программе дру- гих клипов не изменится. Вы указываете In и Out Points для удаляемых кадров и нажимаете кнопку Lift, затем — Apply.
Extract Button — назначение то же, что и у Lift, с той лишь раз- ницей, что образовавшаяся брешь заполняется соседними кадрами, кото- рые сдвигаются влево, сжимая всю программу на "выбранное" из нее время.
При пользовании четырьмя вышепредставленными функциями надлежит всегда уделять особое внимание случаям, когда ваши действия приводят к пространственным изменениям сочетания отдельных дорожек в программе в целом. Это может привести к
нарушениям синхронизации звука в программе а также к несовпадениям уже отмеченных маркерами узловых точек согласования звука и изображения.
Кнопка Add Default Transition служит для применения транзакции, выбранной вами заранее, минуя обращение к меню транзакций, a Set Volume - для включения и отключения звука.
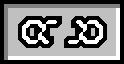
Gang Button предназначается для включения режима син- хронного просмотра сырьевого клипа и программы. Для этого вам
требуется установить те места на сырьевом и программных экранах Монитора, с которых вы намерены осуществлять синхронный про- смотр. Двигая Шаттл, Джогер или передвигаясь кадр за кадром по
клипу на одном экране, вы автоматически получаете аналогичное перемещение по про- грамме на другом экране. Использование остальных кнопок управления выключает дан- ный режим. Эта функция полезна, когда вы хотите убедиться, что предназначенный вами для вставки в программу клип не вытеснит из программы те кадры, которые вы предпочи- таете сохранить.
Кроме перечисленных монтажных утилит, Монитор позволяет осуществлять про-
смотр программы в режиме Preview а также переводить этот режим просмотра на экран телевизора или другого Монитора, если ваша видеокарта имеет соответствующие выходы для соответствующего кабельного подсоединения (такой выход не следует путать с обыч- ным выходом, на некоторых картах он обозначается, как "другой монитор").
Монитор не дает возможность применять фильтры и транзакции, и многие другие спецэффекты (это делается при работе на TimeLine). В обычном режиме просмотра про- граммы, если вы не давали команду Build Preview, он также не показывает все эти эффек- ты.
Главное назначение Монитора как рабочего инструмента программы заключается в пространственной организации нужного размещения клипов в программе и работе с вре- менными кодами при фиксации монтажных переходов, что удобно при нелинейном ви- деомонтаже.
Практические советы по работе с Монитором
Если вы раньше не работали с программами видеомонтажа где применяется Мони- тор, то при первом знакомстве с этим инструментом возможны недоразумения.
Не исключено, что клипы будут появляться не в том месте, куда вы намеревались их поместить, или будут возникать передвижки клипов во всей программе. Монитор все-
гда предполагает точный расчет и доскональное знание тонкостей и особенностей всех инструментов редактирования видеоматериала. Такое становится реальным только при ежедневной работе с программой. На практике для видеолюбителя это не реально. Более того, большинство видеолюбителей вряд ли будут в ближайшее время работать с исполь- зованием временного кода. Поэтому на время освоения программы, во избежание ошибок, имеет смысл привыкать к Монитору постепенно и использовать его для решения следую- щих задач:
1.Открывать в нем клипы, просматривать их, если потребуется, отрезать лишние кадры. Для этого вы нажимаете Stop в нужном вам месте и прокручиваете клип вперед или назад в покадровом режиме, пока не найдете нужный кадр, где вы соответственно ставите In или Out Point. Когда клип обрезан, вы вручную перетаскиваете его на TimeLine в свободное место.
Если клип упорно не хочет встать на указанное ему место, значит его звуковую по- ловину не впускает ваша звуковая фонограмма, которая расположена на звуковой дорож- ке, предназначенной для этого клипа. В этом случае поместите клип куда-нибудь по ходу программы и разберитесь с дорожками.
2."Поднимать" клипы с TimeLine и дополнительно просматривать их для уточне- ния In / Out points. Важно если вы вызвали клип в Монитор из программы, то все ваши последующие действия с ним будут переданы в монтажную директорию только после то- го, как вы нажмете кнопку Apply, которая возникает над дисплеем Монитора всякий раз после таких монтажных операций.
3.Начинать постепенно экспериментировать с другими функциями Монитора, ко- гда требуется делать вставки, особенно, если вставляемый клип не замещает пространство другого клипа, вытесняя его из программы, а должен быть помещен в строго отведенную
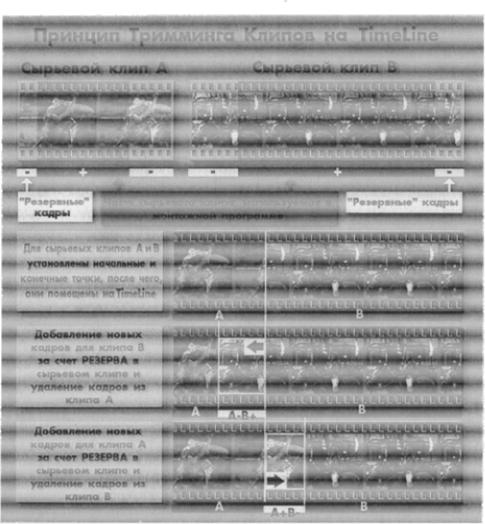
ему нишу между своими соседями. Именно в этих случаях при неверном действии воз- можны сдвижки других клипов в программе.
7. Тримминг клипов
Принцип Тримминга следующий: вы как бы забираете у одного клипа кадры, а другому добавляете.
При любительском видеомонтаже Тримминг клипов с помощью специального окна требуется достаточно редко. Это окно вы можете открыть через меню Монитора, ко- торое вызывается нажатием кнопки-треугольника в его верхнем правом углу. Войдя в ре- жим Trim Mode. Главное отличие нового окна от предыдущего состоит в том, что на ле- вом экране показаны кадры клипа слева от точки редактирования, на правом — справа (понятие экрана, отражающего сырьевые клипы и программу, отсутствует). Таким обра- зом, вы можете одновременно наблюдать за изменениями, происходящими по обе сторо- ны точки редактирования. В этом заключается главное преимущество данного окна.
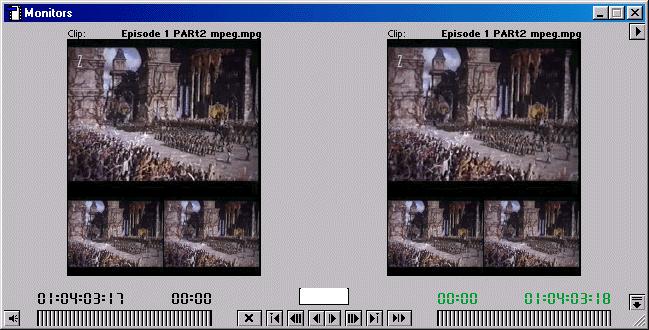
Это окно может внешне показывать редактируемые клипы в нескольких вариантах. В первом случае - в окнах демонстрируется по одному кадру из обоих клипов. Во втором и третьем случаях, вы можете наблюдать изображения нескольких близлежащих кадров в меньшем масштабе дополнительно. Эти варианты заказываются в меню Trim Mode Options. Также в этих опциях следует установить режим предварительного просмотра ваших монтажных действий. Выберите Play Previews at Maximum Size, если мелкий масштаб
показываемых кадров на экранах не позволяет должным образом визуально следить за происходящими изменениями.
Для того чтобы непосредственно приступить к редактированию, нужно активизи- ровать соответствующий экран окна того клипа, который вы намереваетесь видоизменить.
Две основные формы редактирования клипов с помощью этого окна Ripple и Rolling Edit (более подробно об этом говорится в главе, посвященной инструментам ре-
дактирования TimeLine). При этом вы можете вносить корректировки как при помощи кнопок, так и печатая количество кадров в маленьком дисплее над панелью управления данного окна. Отрицательное значение этой цифры будет соответствовать внесению по- правки по левую сторону от линии редактирования, положительное — по правую.
8. Размещение и комбинирование клипов на TimeLine. Панель управления TimeLine
TimeLine — это рабочая директория, где вы управляете пространственным разме- щением всех клипов программы во времени и визуально контролируете этот процесс. Все операции, которые вы делаете на Мониторе, с тем же успехом могут быть произведены и на TimeLine. Кроме того, в этом окне вы применяете к клипам различные спецэффекты и устанавливаете специальные транзакции для способа перехода от одного клипа к другому, если вы не удовлетворены совмещением их стык в стык. Внешний вид этого окна пред- ставлен ниже:

Основные атрибуты TimeLine, на приведенной иллюстрации отмечены кружочка- ми с порядковыми номерами. Значение их следующее:
1.Панель инструментов. Содержит большой набор инструментов, включая "не- видимые". Чтобы их открыть, нужно нажать на соответствующей пиктограмме левой кнопкой мыши и, удерживая ее, потянуть вправо. Открывается строка дополнительных иконок, вы выбираете ее и, отпуская, помещаете в основное окошко, заменяя в нем актив- ный рабочий инструмент (аналогичным путем происходит смена инструментов в других программах, например Photoshop). Подробно о назначении каждого инструмента будет сказано позднее.
2.Масштабная линейка (А). Являетсясвоеобразной системой координат для визу- ального определения местонахождения клипа или кадра в программе. Цена деления шка- лы линейки устанавливается вами, это могут быть любые единицы: кадры, секунды и т. д.
Над масштабной линейкой расположена растягиваемая ползунками в обе стороны линия выделения рабочей зоны (та самая Work Area, которая может быть выбрана вами в ре- жиме экспортирования при определении, какая часть программы будет подвергнута этой операции: только рабочая область или весь проект). Линия выделения рабочей области обозначена голубым цветом (В).
В самом правом нижнем углу масштабной линейки упрятана Линия редактирования — Edit Line (С). Она может быть активизирована Монитором при редактировании программы, а может быть захвачена указателем мыши и таким образом быть перемещена до нужного места в программе. Двигая мышью верхний ползунок линии редактирования (серого цвета, в форме перевернутой пули), вы достаточно точно определяете, в каком месте, относительно масштабной линейки и клипов на других дорожках, находится анали- зируемый вами кадр. Если вам требуется вставить какой-либо кадр, минуя Монитор, вы легко можете воспользоваться Линией редактирования и командами программы. В том случае, когда вы тасуете клипы при помощи инструментов TimeUne, расположение Линии редактирования, относительно места верстки, принципиального значения в большинстве случаев не имеет.
В программе существует много способов перемещения Линии редактирования. Самый простой —передвижение Edit Line с помощью клавиатуры, нажатием кнопок, стрелка влево, стрелка вправо. При этом на фоне TimeLine можно вызывать Монитор, на котором покадрово наблюдать осуществляемое перемещение. При этом важно следить, чтобы на TimeLine, не было выделенных клипов, в противном случае передвигаться будет не Линия редактирования, а эти клипы.
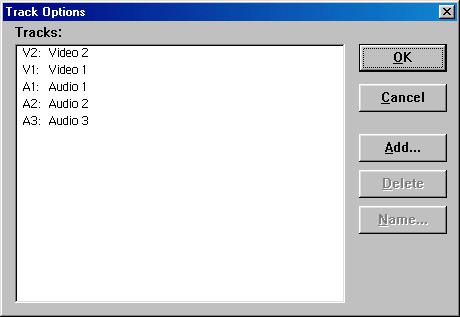
3. Дополнительная видеодорожка. Назначение то же, что имели в прежних верси-
ях программы дорожки для наложения одного изображения на другое (Super Tracks или Superimposition Tracks). В программе вы сами создаете такие дорожки с помощью меню:
Их можно создавать любое количество, но не более 99. Для практического исполь- зования это более, чем достаточно, если вами не задумана мудреная комбинация с блоки- ровками и вы монтируете не вдоль по TimeLine, а вширь.
Убрав щелчком мыши изображение глаза или дин^ика (для звуковых дорожек) в крайнем правом окошке (А), вы исключаете эту дорожку из программы (такая дорожка именуется в программе Shy Track ) при экспортировании проекта, однако сохраняете ее в самом проекте.
Перечеркиванием красной линией левого пустого окошечка (А) вы блокируете все клипы, расположенные на этой дорожке. Блокировка клипов означает, что при выполне- нии монтажных операций с этими клипами не могут производиться никакие изменения. На экспортирование программы это влияния не оказывает.
Перевернутый вершиной вправо равнобедренный треугольник (В) означает, что данная дорожка как бы "свернута" (Collapsed) и демонстрируется не полностью. Щелчком мыши вы переворачиваете этот треугольник вершиной вниз и открываете под этой дорож- кой полосу дополнительных регулировок (Expand View). Для монтажных дорожек, пред- назначенных для наложения, открывается возможность плавной регулировки степени про- зрачности эффекта наложения.
При создании дополнительных дорожек для наложения и размещении на них кли- пов или титров, которые будут наслаиваться в программе на один и тот же кадр, необхо- димо учитывать применяемые к этим клипам маски прозрачности. При установке про- зрачности для отдельного клипа (Clip>Videe>Transparency) вы сможете визуально про- контролировать только результат, получаемый для этого конкретного клипа. Когда не- сколько клипов будут накладываться один на другой,клип, расположенный выше, как правило, будет вытеснять наложение, расположенное ниже. Для более четкого контроля можно создать режим Preview только для небольшой, выделенной, интересующей вас
области программы (ProjecORender Selection).
4. Одна из двух основных монтажных дорожек для видеоклипов — Video 1A. Она тесно связана с видеодорожкой Video 1В ( 6 ). Между ними расположена дорожка для ус- тановления транзакций (5) — редактируемых переходов от клипа, расположенного на од- ной дорожке, к клипу, расположенному на другой, и наоборот. В режиме Expand View
(треугольник вершиной вниз) на TimeLine представлены все три дорожки, в режиме Collapsed — только одна, 1A или 1В, в зависимости от того, какую из них ,вы выбрали главной. Название главной дорожки отмечено жирным шрифтом.
Следует иметь в виду, что применение транзакций в программе возможно только для клипов, расположенных на этих двух дорожках. Транзакции к клипам, на-
ходящимся на монтажных дорожках, для наложения не применяются. При осуществлении наложения, эффект распространяется сразу на обе дорожки и существующие между ними транзакции как на единое целое. . • :
5.Монтажная дорожка, куда вы помещаете транзакции между клипами, находящи- мися на двух соседних дорожках. Подробная информация по транзакциям, и особенно- стям их применения, в силу обилия информации, выделена в отдельную главу. Н а данном этапе важно отметить, что, помещая транзакцию; необходимо контролировать, чтобы ее конец совпадал к окончанием первого клипа, а начало — с началом нового. Как правило, транзакции укладываются в эти рамки автоматически, если нет, то ожидаемый результат может "поплыть". Кроме того, весьма существенно проверять направление транзакции: из какого клипа в какой она производит конверсию. Если направление работы в транзакции установлено неверно, то в результате может получиться такая картина: первый клип резко обрывается, затем второй переходит снова в первый и затем неожиданно начинается вто- рой...
6.Видеодорожка Video IB. Все, что сказано о видеодорожке Video 1A, полностью распространяется и на нее.
7.Звуковые монтажные дорожки. Дорожки Audio 1 и Audio 2 служат для авто-
матического размещения на них аудиоинформации клипов, расположенных на видеодо- рожках Video 1A и Video 1B соответственно. Начинав с аудиодорожки Audio 3 вы можете
размещать дополнительные звуковые фонограммы и создавать дополнительные дорожки посредством меню "12". Теоретически и практически вы вольны распоряжаться размеще- нием аудиосопровождения клипов и сторонних фонограмм как угодно, не забывая при этом следить за возможностью нарушения синхронизации звука в программе (индикато- ром такой ошибки будет красный треугольник на краю клипа, в котором синхронизация испорчена).
Так же, как .и в случае с видеодорожками, вы можете блокировать аудиодорожки или исключать их при экспортировании. ; : :
Раскрывая дополнительные регулировки звука на любой аудиодорожке (Expand), вы открываете доступ к плавным регулиррвкамуровня громкости и изменению.сте- реоэффекта.
Кроме того, предварительно заказав в Программе демонстрацию звукового ряда в виде графической синусоиды (в меню опции для клипа), вы получаете везможность на- блюдать звук визуально и точнее согласовывать его пиковые значения при установке мар- керов. "На слух" добиться такой точности гораздо сложнее.
В тех случаях, когда у вас открыто и раскрыто много звуковых и видеодорожек, часть из них может не помещаться на TimeLine и становиться невидимыми. Это не страш- но: они никуда не пропадают. Свертывая одни, вы можете раскрывать другие. Более того, вы можете сменить масштаб презентации дорожек на TimeLine посредством соответст- вующей установки в меню Window Options (11), сделав его помельче, и, если это вас уст- роит, наблюдать одновременно большее количество монтажных дорожек.
8.Открытие рабочих окон бинов, библиотек и проектов. Эта опция предоставля-
ет вам дополнительные удобства при работе с программой. При наличии таких библиотек, вы в известной мере облегчаете работу, сокращая время на поиск клипов в архивах вашего компьютера, через команду Open и т. д. Естественно, когда подобные библиотеки сущест- вуют и заготовлены зарание.
9.Данная кнопка позволяет вам установить размерность масштабной линейки. Вы можете дискретно менять масштаб шкалы от одного кадра до 8 минут.

10. Меню опций рабочего окна TimeLine. Это меню позволяет вам сделать до- полнительные настройки внешнего вида рабочего интерфейса окна.
TimeLine Window Options. В этом меню вы выбираете размер картинки, которая будет представлять кадр, а также определяете, как будут выглядеть на монтажной дорож- ке клипы. Они могут иметь внешний вид папок с указаниями названий, могут выглядеть в виде отдельных кадров, а могут иметь смешанную форму. Следует иметь в виду, что в ви- де кадров клипы выглядят нагляднее, но в виде названий передвигаются быстрее, особен- но когда их много.
Show Audio Waveforms отметьте галочкой, если хотите, чтобы аудиоряд при рас- крытии дорожки был представлен графически, правда, это незначительно замедляет рабо- ту. Далее указывается режим установки временного кода. Для своего будущего клипа вы можете выбрать нулевое значение, которое высвечивается по умолчанию, а можете уста- новить конкретное значение, когда это обосновано будущим использованием этого клипа.
Выбор режима для TimeBase, как правило, согласуется с будущими экспортными параметрами клипа — в каком телевизионном формате будет представлен экспортируе- мый клип — PAL или NTSC. Однако в данном варианте этот параметр будет оказывать решаюшее влияние на то, какие временные интервалы клипа лягут в основу точности ре- дактирования.
Далее следует уже знакомая нам установка, как будут вести себя остальные клипы на дорожках при вставках (Shift Materials...), а именно: будут ли они перемещаться только по дорожке, куда предписан вставляемый клип, или они будут синхронно сдвинуты на всех незаблокированных монтажных дорожках.
