
ЛАБОРАТОРНАЯ РАБОТА №3
ПО КУРСУ “КОМПЬЮТЕРНЫЕ ИНФОРМАЦИОННЫЕ ТЕХНОЛОГИИ”
БАЗЫ ДАННЫХ В EXCEL
Цель работы: изучение возможностей табличного процессора Excel для работы с базами данных
Начальные сведения
Под базой данных в Excel понимают данные, введенные в несколько столбцов, с заголовками в первой строке (см. рисунок 1). Столбцы называются полями базы данных (в данном примере ”Фамилия”, ”Отдел” и ”Заработная плата” – поля), а строки – записями.
Примечание – Базы данных в Excel называются также списками.
Примечание - Если на рабочем листе вместе с базой данных размещаются еще какие-либо данные, то они должны быть отделены от базы данных хотя бы одной строкой и столбцом.
ПОРЯДОК ВЫПОЛНЕНИЯ РАБОТЫ
-
Начало работы
Загрузить Excel. На свободном рабочем листе ввести исходные данные (сведения о заработной плате работников некоторой организации), как показано на рисунке 1.
Примечание – Для оформления текста в ячейке в две строки (заголовок “Заработная плата”) выделить эту ячейку, выбрать Формат – Ячейки, перейти на вкладку Выравнивание и выбрать Переносить по словам.
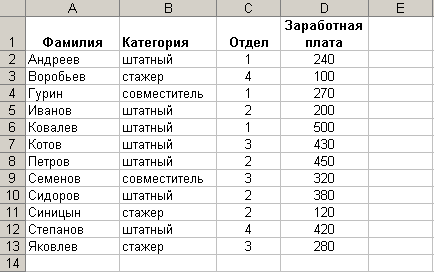
Рисунок 1 – Исходные данные для лабораторной работы
-
Выбор отображаемых столбцов
Пример 1 - Требуется отображать только фамилии и заработную плату сотрудников (без номеров отделов).
-
Поместить курсор в любую ячейку столбца, который требуется скрыть (в данном случае – в столбец B). Выбрать Формат – Столбцы – Скрыть. Аналогично можно скрыть несколько столбцов, если это требуется.
-
Чтобы скрытый столбец снова отображался, выбрать любые две ячейки в соседних столбцах, между которыми располагался скрытый столбец (в данном примере – в столбцах A и C), и выбрать команду Формат – Столбец - Отобразить.
-
Сортировка данных
Пример 2 - Отсортировать список работников по номеру отдела, а в пределах каждого отдела – по фамилии.
-
Поместить курсор в любую ячейку базы данных.
-
Выбрать команду Данные – Сортировка. Убедиться, что база данных автоматически выделена.
Примечание - Если появляется сообщение о том, что обнаружены данные вне указанного выделения, то следует выбрать предлагаемое действие Автоматически расширить выделенный диапазон (чтобы была автоматически выделена вся база данных) и нажать кнопку Сортировка. Если появляется сообщение “Список не найден”, то необходимо убедиться, что база данных отделена свободными ячейками от других данных, а также что курсор установлен в пределах базы данных, и снова выбрать команду Данные – Сортировка.
-
В появившемся окне Сортировка диапазона указать критерии сортировки. Для этого в поле Сортировать по выбрать Отдел, установить переключатель По возрастанию. В поле Затем по выбрать Фамилия; также установить переключатель По возрастанию (чтобы данные были отсортированы по алфавиту). Нажать OK.
-
Фильтрация данных
Фильтрация данных – выделение части строк (записей) по некоторым условиям. В Excel для этого имеются два основных способа: автофильтр (стандартный набор возможностей фильтрации) и расширенный фильтр (задание условий фильтрации по выбору пользователя).
-
Автофильтр
Для перехода в режим автофильтра необходимо поместить курсор в любую ячейку базы данных и выбрать команду Данные – Фильтр - Автофильтр. Возле каждого заголовка появляется кнопка вызова окна условий фильтрации для соответствующего поля (столбца).
Необходимо учитывать, что если условия фильтрации заданы для нескольких полей, то отбираются только строки, соответствующие всем этим условиям. Другими словами, условия, заданные для нескольких полей, связаны союзом И (а не ИЛИ).
Чтобы восстановить отображение всех данных, требуется выбрать Данные – Фильтр – Отобразить все. Чтобы выйти из режима автофильтра (убрать кнопки у заголовков полей), требуется выбрать Данные – Фильтр и снять флажок Автофильтр.
Пример 3 - Получить список работников, работающих в отделах 1 и 3 и имеющих заработную плату не ниже 300 ден.ед. Для этого выполнить следующее.
-
Перейти в режим автофильтра.
-
Нажать кнопку заголовка Отдел. Из появившегося меню выбрать Условие. В появившемся окне выбрать условие равно и ввести 1. Установить переключатель ИЛИ. Установить второе условие – равно 3. Нажать OK. Убедиться, что отображаются данные только о работниках отделов 1 и 3.
-
Нажать кнопку заголовка Заработная плата. Выбрать Условие. Установить условие больше или равно 300. Нажать OK. Убедиться, что отображаются данные в соответствии с заданными условиями.
-
Восстановить отображение всех данных. Выйти из режима автофильтра.
Пример 4 - Получить список работников отдела 2, имеющих зарплату от 250 до 400 ден.ед. Для этого выполнить следующее.
-
Перейти в режим автофильтра.
-
Для поля Отдел установить Условие - равно 2.
-
Для поля Заработная плата установить Условие - больше или равно 250 И меньше или равно 400.
-
Убедиться, что отображаются данные в соответствии с заданными условиями. Восстановить отображение всех данных.
Пример 5 - Получить список из трех работников, имеющих наименьшую зарплату. Для этого нажать кнопку заголовка Заработная плата. Выбрать Первые 10. В появившемся окне установить: Показать 3 наименьших элементов списка. Нажать OK. Убедиться, что отображаются требуемые данные. Восстановить отображение всех данных.
Пример 6 - Получить список работников, составляющих 25% всех работающих на предприятии и имеющих наибольшую зарплату. Для этого нажать кнопку заголовка Заработная плата. Выбрать Первые 10. В появившемся окне установить: Показать 25 наибольших % от количества элементов. Нажать OK. Убедиться, что отображаются требуемые данные. Восстановить отображение всех данных.
Пример 7 - Получить список из трех работников отдела 2, имеющих максимальную зарплату (в этом отделе).
Эту операцию невозможно выполнить с помощью автофильтра непосредственно. Порядок выполнения операции может быть, например, следующим.
-
Для поля Отдел установить Условие - равно 2.
-
Скопировать полученные данные (включая заголовки) на новый рабочий лист.
-
На новом рабочем листе для поля Заработная плата выбрать условие отбора Первые 10 и установить Показать 3 наибольших элементов списка.
-
Убедиться, что отображаются данные в соответствии с заданными условиями. Восстановить отображение всех данных. Вернуться на рабочий лист с базой данных и также восстановить отображение всех данных.
Примечание – Вместо копирования данных на другой рабочий лист можно, отобрав работников отдела 2, просто отсортировать полученный список по полю Заработная плата и просмотреть данные о необходимом числе работников с максимальной зарплатой.
Примечание – Как упомянуто выше, если условия фильтрации заданы для нескольких полей, то отбираются только строки, соответствующие всем этим условиям. Поэтому, если в данном примере просто установить для поля Отдел условие отбора равно 2, а затем (на этом же рабочем листе) применить для поля Заработная плата условие отбора Первые 10 - Показать 3 наибольших элементов списка, то будут показаны работники отдела 2, входящие в число трех работников предприятия, имеющих максимальную зарплату.
Задания для самостоятельного выполнения:
-
получить список всех работников – стажеров и совместителей, работающих в отделах 1 и 3. Отсортировать его по заработной плате. Поле Категория не должно отображаться;
-
из всех штатных работников предприятия отобрать 25%, имеющих наименьшую зарплату, и отсортировать их список по фамилии (по алфавиту).
