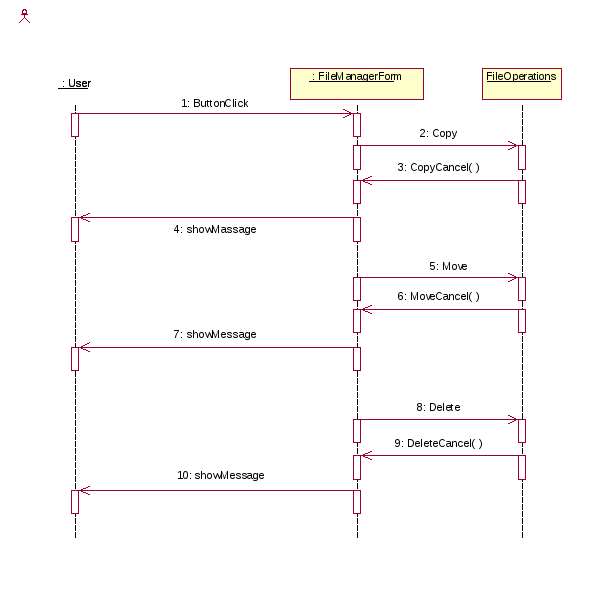Лаба 1-7 NET & Javascript 2012-2013 ВМСиС / 1, 2, 3, 4 - FileManager / Спецификация
.docСпецификация на программный продукт «Менеджер файлов в стиле Total Commander»
Системные требования:
-
ОС Windows XP и новее;
-
Microsoft .NET Framework 4.0;
-
минимальное разрешение экрана 640x480.
Основные характеристики
Основные функции:
-
Файловые операции: копирование, перемещение, удаление файлов/папок, создание каталогов.
-
Групповые операции над файлами: копирование, перемещение, удаление.
-
Изменение атрибутов файлов (архивный, скрытый, только для чтения).
-
Различные виды представления файлов (дерево директорий, расширенный список).
-
Поддержка вкладок.
Действия пользователя:
-
Навигация по файловой системе.
-
Запуск файлов.
-
Выбор активного диска.
-
Обновление содержимого панелей.
-
Запуск файловой операции (просмотр, правка, копирование, перемещение, удаление файлов/папок, создание подкаталогов, изменение атрибутов файлов/папок).
Интерфейс пользователя:
-
Панели (2 шт.). В них пользователь производит выделение файлов, их запуск и навигацию между папками.
-
Активная панель — панель, с которой в данный момент производится работа пользователя.
-
Кнопка «Копирование». Производит копирование файлов/папок с активной панели на противоположную.
-
Кнопка «Перемещение». Производит перемещение файлов/папок с активной панели на противоположную.
-
Кнопка «Удалить». Удаление выбранных файлов/папок на активной панели.
-
Кнопка «Каталог». Вызывает диалоговое окно создания каталога, где пользователь вводит имя создаваемого каталога.
-
Кнопка «Атрибуты». Позволяет просмотреть и/или модифицировать атрибуты выбранных файлов/папок.
После запуска программа ожидает действия пользователя. При выборе определённой операции над файлом программа приступает к выполнению этой операции. После выполнения операции, программа переходит в режим ожидания дальнейшего действия пользователя.
Работа с групповыми операциями
В данном продукте реализована возможность управления группами файлов и папок. Если вы хотите скопировать, переместить или удалить одновременно несколько файлов, выделите необходимые файлы удерживая клавишу Ctrl, либо удерживая клавишу Shift (данное действие позволяет выбрать группу подряд расположенных файлов), и вызовите необходимую вам операцию (например, копирование).
Работа с вкладками
В данном программном продукте реализована поддержка вкладок. Для того, чтобы открыть новую вкладку, щёлкните правой кнопкой мыши по открытой вкладке, и в контекстном меню выберите пункт «Создать копию вкладки». Будет создана копия открытой вкладки, в которой вы можете свободно производить навигацию по файловой системе, при этом содержимое других открытых вкладок изменяться не будет. Закрытие вкладки производится из того же контекстного меню, пункт «Закрыть вкладку».
Операция «Копирование»
Копирование выбранных файлов начинается немедленно после нажатия на кнопку «Копирование», или клавишу F5. При этом на экране появляется диалог копирования с отображением текущего статуса. При отмене копирования файла не полностью скопированный файл удаляется с диска. При копировании группы файлов файлы, которые успели быть скопированы полностью, не удаляются (то же самое относится и к подкаталогам).
Операция «Перемещение»
Операция «Перемещение» во многом сходна с операцией копирования, за исключением того, что файлы перемещаются, а не копируются. При отмене операции перемещение файла прекращается. При перемещении группы файлов прекращается перемещение текущего файла, а файлы, которые уже были перемещены, остаются перемещёнными.
Операция «Удаление»
Удаление файлов существует двух видов: «Удаление в корзину» и «Полное удаление». Операция вызывается при нажатии на соответствующую кнопку. При отмене операции прекращается удаление. Файлы, удалённые через корзину, можно позже восстановить через системный диалог «Корзина» -> «Восстановить корзину». Файлы, удалённые через «Полное удаление», восстановить нельзя.
Изменение атрибутов файлов
Действие вызывается при нажатии соотв. кнопки на полоске меню. Производит изменение атрибутов выбранного файла.
Древовидный вид
Древовидное представление включается при выборе пункта меню «ВИD»-> «Древовидный». При этом при выборе папки на древовидной панели, данная папка открывается на соседней панели в виде расширенного списка.
Выход из программы
Выход из программы осуществляется при нажатии на «Крестик», комбинацией клавиш Alt+F4, а также при нажатии кнопки «Выход». При этом если в данный момент не завершена какая-либо из файловых операций, программа известит вас об этом и попросит подождать завершения.
Спасибо за внимание.
Диаграмма последовательности