
Лабораторные работы / 2- 5_Лабораторная_Информационные технологии в экономике
.docФедеральное агентство по образованию
Томский межвузовский центр дистанционного образования
Томский государственный университет
Систем управления и радиоэлектроники
(ТУСУР)
Кафедра автоматизированных систем управления
(АСУ)
Лабораторная работа № 2:
«Формулы в MS Word»
По дисциплине «Информационные технологии в экономике»
Выполнил
Студент
20.10.2008
2008
3.2 Лабораторная работа № 2 — «Формулы в MS Word»
В MS Word в тексте можно размещать математические уравнения и формулы с помощью специального модуля Microsoft Equation и через меню Вставка, подпункт Поле... (Eq). Инструменты Equation Editor и Поле Eq полностью совместимы.
Задание а). Создание формул через Поле (Eq).
Часть 1. Повторить все нижеперечисленные примеры по каждому ключу и всем опциям и показать протокол их выполнения.
Часть 2. Выполнить одну из трех формул (3.1—3.4).
3.2.1 Порядок работы по первой части задания а)
1. В окне Поле выбрать категорию Формулы, в списке полей — Eq;
-
Далее войти в меню Параметры, где указаны ключи, из списка которых необходимо выбрать один из ключей, и далее нажать клавишу Добавить и ОК;
-
Выйти в меню Поле, нажать ОК и оказаться в своем документе.
-
Для работы с полем формулы нужно ее открыть нажатием Shift+F9. Служебные символы этого поля {Eq/поле формул}.
-
Для просмотра формулы в обычном виде нажать Shift+F9, и формула принимает математический вид.
-
Разделителем параметров в ключах могут быть «;» или «,» в зависимости от настроек компьютера, которые можно посмотреть и изменять на «Панели управления» Вашего компьютера в категории «Язык и региональные стандарты».
Ключи и опции:
А( ) - создает матрицу, размещая указанные элементы в нескольких столбцах; Число столбцов \con.
Например, {EQ\A(11 12 13;21 22 23;31 32 33)} =>
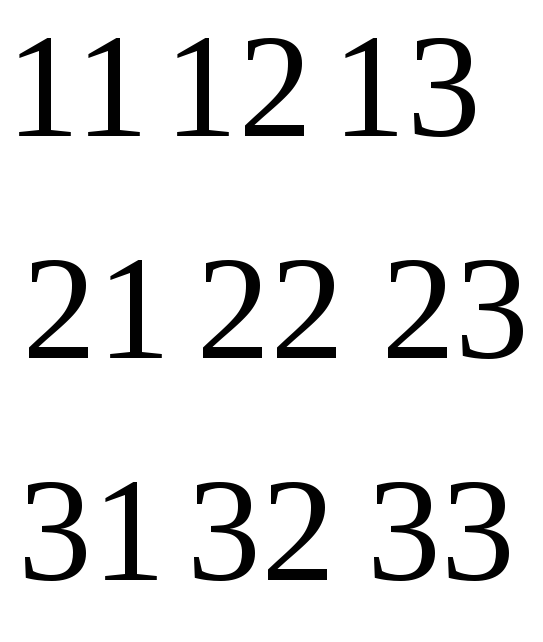
F(,) — создает дробь, в которой числитель и знаменатель выровнены по центру разделительной линии,
например, {EQ \F(1 + 2x:;
1 + yz) } =>![]()
В( ) — заключает элемент в круглые, квадратные, фигурные скобки соответствующего размера; которые можно устанавливать как с одной, так и с двух сторон элемента. Если в этой команде опции не используются, MS Word заключает элементы в круглые скобки по умолчанию. Размер скобок соответствует размеру элемента.
Опции: Скобка слева, например [ => \lc\[.
Скобка справа, например ] => \rc\].
Опция устанавливает с левой (правой) стороны или двух сторон элемента заданную скобку.
Например, вставка фигурной скобки с левой стороны (lc) математического выражения:
{EQ \B\lc\{(\f(a;x+у)))} — означает
![]()
Например, вставка фигурной скобки с правой стороны (rc) математического выражения:
{EQ \B\rc\}(\f(l + a;1 + b))}
![]()
Например, вставка фигурной скобки с обеих сторон (bc) математического выражения (указывается только одна скобка, ее вид):
{EQ \B\bc\[(\f(l + а;1 - с))},
![]()
I(;;) — создает интеграл, используя нижний и верхний пределы и подынтегральное выражение через «;».
Например, {EQ \I(0;![]() ;
F(x)dx)}
;
F(x)dx)}![]()
Ключ I имеет опцию su:
{EQ \I\su(i=1;n; F(![]() ))}
))}
![]()
O(;) - помещает каждый последующий
элемент поверх предыдущего. Надо символ
«![]() »
поднять выше основного текста, именно
символа, над которым надо поставить эту
черту или какой-то другой знак. (Формат
=> Шрифт => Интервал => Смещение
(вверх на 7—10 символов в зависимости от
размера шрифта).
»
поднять выше основного текста, именно
символа, над которым надо поставить эту
черту или какой-то другой знак. (Формат
=> Шрифт => Интервал => Смещение
(вверх на 7—10 символов в зависимости от
размера шрифта).
Например, {EQ \О(![]() ;
я)} =>
;
я)} =>
![]() .
.
R(;) — создает знак радикала. До «;» задается степень радикала, после «;» — подрадикальное выражение. Его размер автоматически подбирается таким, чтобы накрыть все элементы выражения под корнем.
Например, {EQ \ R(3;l + а)} =>
![]()
S(;) — оформляет верхние или нижние индексы к элементу, ранее записанному. Команда смещает элементы вверх или вниз относительно «осевой линии» строки. Элементы индексов смещаются на 3 пункта.
Например, {EQ
![]() /S(2;i)}=>
/S(2;i)}=>
![]()
Опции: 1. Вверх элемент на несколько позиций \ up n. Опция располагает элемент над осевой линией строки. Параметр n - величина (в пунктах), на которую элементы смещаются вверх.
Например, {EQ
![]() \S\upЗ(2)}
=>
\S\upЗ(2)}
=>
![]()
2. Вниз элемент на несколько позиций \ do n. Опция располагает элемент под осевой линией строки.
Например, {EQ
![]() \S\do
3(i)} =>
\S\do
3(i)} =>
![]()
Х( ) — создает рамку вокруг текста, заключенного в скобки.
Опции:
обрамление сверху \to — по верхнему краю элемента;
обрамление снизу \во — по нижнему краю элемента;
обрамление слева \1е — по левому краю элемента;
обрамление справа \ri — по правому краю элемента.
3.2.2 Примеры формул, одну из которых надо выполнить в редакторе «Поле»
2) Затраты на силовую энергию:
![]() (3.2)
(3.2)
где
![]() —
установленная мощность j-го вида
технических средств, кВт;
—
установленная мощность j-го вида
технических средств, кВт;
![]() —
время работы j-го вида технических
средств, час;
—
время работы j-го вида технических
средств, час;
![]() -
коэффициент использования установленной
мощности оборудования;
-
коэффициент использования установленной
мощности оборудования;
![]() —
тариф на электроэнергию, руб./кВт-ч.
—
тариф на электроэнергию, руб./кВт-ч.
Решение:
Для выполнения формулы (3.2) я использовала такие ключи как I(;;), с использованием опции \su и ключ S(;), с использованием опции \do n (n=4).
Задание б). Создание формул через
меню Вставка => Объект => Microsoft
Equation (на панели
![]() ).
).
Используя редактор формул Microsoft Equation, наберите одну из следующих формул (2.5—2.10), выполнив все настройки,
1) После загрузки редактора формул выдается на экран набор допустимых знаков, символов математики, греческих символов заглавных и прописных, логических символов и значков. Все они перечислены в 19 подменю «Формула».
Наглядно представлены
![]() и
т.д., каждое подменю содержит множество
функций, которые открываются при их
выборе.
и
т.д., каждое подменю содержит множество
функций, которые открываются при их
выборе.
2) Перед началом набора формулы в меню «Стиль» необходимо сделать установки стилей, задавая для текста, функций, переменных, чисел и т.д. соответствующие, необходимые им шрифты.
3) Далее определите размер этих символов (рис. 3.8): Размеры обычного текста - - 14 пт: крупный индекс - 11 пт; мелкий индекс — 9 пт; крупный символ — 16 пт; мелкий
символ — 14 пт.
4) Поле для набора формулы находится на экране, причем для лучшего обозрения и восприятия формулы необходимо задать масштаб 100,150% в Word.
В поле формулы наберите одну из формул (3.5—3.14), последовательно выбирая необходимые значки, символы, знаки и т.д. При необходимости, для лучшего восприятия формулы в тексте, по окончанию ее набора, можно вернуться из редактора формул в окно с вашим текстом.
5) При необходимости изменений в формуле нажмите дважды кнопку мыши и вновь окажитесь в Microsoft Equation и т.д. Недостаток этого редактора в том, что разные версии редакторов Equation не читаются и трудно воспринимаются, при изменении кеглей шрифтов по каждой формуле необходимо делать перенастройки по всем размерам индексов, символов и т.д.
Тем не менее редактор формул удобен, прост в освоении и эффективен по времени набора.
3.2.3 Примеры формул, одну из которых надо выполнить в редакторе Microsoft Equation
5) Процесс создания факторной модели
рентабельности совокупного капитала
(![]() )
)
представляют следующим образом:

где БП - общая сумма брутто-прибыли за отчетный период, до выплаты процентов и налогов;
KL — среднегодовая сумма совокупного капитала;
![]() —
прибыль от реализации продукции (услуг);
—
прибыль от реализации продукции (услуг);
ВФР — внереализационные финансовые результаты;
В — выручка от реализации продукции (услуг);
![]() -
объем реализации продукции i-го вида в
натуральном выражении;
-
объем реализации продукции i-го вида в
натуральном выражении;
![]() —
отпускные цены на i-и вид продукции;
—
отпускные цены на i-и вид продукции;
b— прямые производственные затраты на единицу i-го вида продукции;
А — постоянные косвенные затраты периода;
![]() — коэффициент оборачиваемости совокупного
капитала за отчетный период (отношение
выручки к среднегодовой сумме капитала).
— коэффициент оборачиваемости совокупного
капитала за отчетный период (отношение
выручки к среднегодовой сумме капитала).
Решение:

