
Новая папка / Лабораторно-практична робота № 14
.pdfЛабораторно-практична робота № 14 РОБОТА З ГРАФІЧНИМИ ОБ’ЄКТАМИ
Мета: ознайомити з основними прийомами роботи з графічними об’єктами, продемонструвати порядок впровадження об’єктів у документ; набути практичних навичок виконання операцій з графічними об’єктами у текстових документах.
ХІД РОБОТИ
ТЕОРЕТИЧНІ ВІДОМОСТІ ТА ВКАЗІВКИ
Багато текстових документів, створених програмою Word, містять різноманітні графічні ілюстрації: малюнки, логотипи фірм, діаграми, графіки тощо. За допомогою програми Word можна виконувати додати такі об’єкти у текстові документи, причому як створені за допомогою вбудованого графічного редактора Word, так і підготовлені в інших програмах. Робота з графічними об’єктами у текстових документах не є базовою функцією текстового процесора Word, але оскільки програма дає змогу виконувати операції з графічними об’єктами растрового та векторного типу, то розглянемо основні прийоми роботи з такими об’єктами.
Графічні формати файлів, які можна додавати до текстових документів:
файли формату .bmp – для додавання зображень, поданих у форматі бітових карт ОС Windows (містять у певній послідовності сукупності окремих точок зображення, кожна з яких характеризується певним кольором та яскравістю). Програма також дає змогу вставляти графічні об’єкти у форматах
.рсх або .tiff. Недолік зображень у форматах бітової графіки: при збільшенні (зменшенні) масштабу об’єкта погіршується якість зображення. Типова програма ОС Windows для обробки зображень бітової графіки – програма
Paint;
файли формату .wmf – для додавання зображень, поданих у векторному вигляді. Кожний окремий елемент малюнка описується та зберігається у вигляді вектора (математичного опису елементарних геометричних фігур: ліній, прямокутників, кіл тощо, що містить дані про фігуру, координати її центру й кольори). Збільшення (зменшення) масштабу зображення не впливає на його якість. Формат .wmf підтримується у Word за допомогою вбудованого графічного фільтру.
Дії з доданим графічним об’єктом
Після вставки графічного об’єкта (зображення) його можна: масштабувати, переміщувати в іншу позицію, деформувати, створювати рамку навколо. Але перед виконанням будь-якої операції зображення слід виділити. Для виділення зображення слід виконати одинарний клік лівою кнопкою миші.
Зверніть увагу! Після виділення зображення на екрані з’являється панель інструментів Настройка изображения, за допомогою інструментів якої можна виконувати дії з виділеним зображенням:
зміна контрастності;
зміна яскравості;
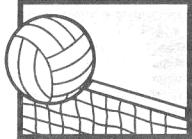
перетворення кольорового зображення на чорно-біле;
обрізання фрагмента зображення;
поворот зображення;
встановлення прозорості для зображення;
виконання стискання зображення для зручного розміщення на сайтах;
встановлення рамок навколо зображення.
Додавання у текстовий документ готових малюнків
Програма має функції для опрацювання готових растрових зображень. Для цього необхідно встановити курсор у текстовому документі на місце вставки й вибрати команду Вставка / Рисунок / Картинки. На екрані з’явиться вікно, де можна задати пошук певного зображення переглядом колекцій Microsoft Office. Після знаходження потрібного зображення потрібно виділити малюнок, викликати контекстне меню та обрати команду Вставить. Малюнок з’явиться у текстовому документі на місці, де було встановлено текстовий курсор («на місці вставки»).
Наприклад, потрібно проілюструвати текст про змагання з волейболу певним графічним зображенням. Для цього встановлюємо курсор у потрібне місце тексту й виконуємо команду
Вставка / Рисунок / Картинки. У вікні, що з’явилося, обираємо з колекцій тему Спорт і переглядаємо мініатюри з цієї теми. Після
знаходження потрібної картинки правою кнопкою миші викликаємо меню та обираємо команду Вставить. Картинка з’явиться на місці, де знаходився курсор до виконання команди вставки.
Додавання у документ малюнка з файла
У текстовому документі слід встановити курсор у місце, де потрібно розмістити малюнок, та обрати команду меню Вставка / Рисунок / Из файла. На екрані з’явиться вікно Добавление рисунка з відкритою папкою Мои рисунки. Слід обрати потрібний малюнок з певної папки та натиснути лівою кнопкою миші віртуальну кнопку Вставить, де обрати варіант вставки Вставить и связать та натиснути кнопку ОК. Малюнок з’явиться у документі (якщо виділити такий малюнок, потім натиснути комбінацію клавіш Shift + F9, то замість малюнка можна побачити повний шлях файла того малюнка, який вставлено. Наприклад, {INCLUDEPICTURE С: UWINDOWS WBall.bmp \*mergeformat \d}. Повторне натискання комбінації Shift + F9 повертає на екран зображення малюнка.
Зверніть увагу! В цьому разі в документ вставляється тільки спеціальне поле, у якому вказується ім’я файла, що містить малюнок (сам малюнок не копіюється в документ, його можна редагувати програмами, в яких він був створений, а в текстовому документі завжди будуть відображатися всі внесені зміни).
Для масштабування й зміни розмірів зображення потрібно виділити
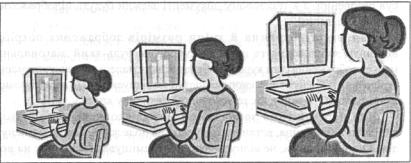
зображення та навести курсор на будь-який діагональний маркер зображення (там курсор набуде вигляду маленької двонапрямленої стрілочки), натиснути ліву кнопку миші та, не відпускаючи її, переміщенням миші змінити розміри, після чого відпустити ліву кнопку.
Для переміщення зображення можна скористатися мишкою: виділити зображення, встановити курсор на поле зображення, натиснути ліву кнопку миші та, не відпускаючи її, переміщувати малюнок на нове місце, після чого відпустити кнопку миші.
Для створення рамки навколо малюнка слід виділити малюнок,
відкрити контекстне меню й обрати команду Границы и заливка. У вікні, що відкриється, обрати тип ліній рамки, її колір та натиснути кнопку ОК.
Для створення обтікання зображення текстом потрібно виділити зображення і обрати з контекстного меню команду Формат рисунка. У вікні, що з’явилося, активізувати вкладку Положение, де обрати потрібний тип обтікання текстом та інші додаткові параметри (якщо потрібно), натиснути кнопку ОК.
Зберігання малюнка в документі
При вставці малюнка в текст можна зв’язати його з файлом і встановити опцію Сохранять рисунок в документе (при цьому буде існувати дві копії малюнка: в оригінальному файлі й у файлі документа, але якщо не планується редагувати малюнок, то краще такий варіант збереження не застосовувати, оскільки за такого варіанта дуже збільшується розмір текстового файла).
Для вибору видимої частини малюнка (коли необхідно показати не весь малюнок, а тільки його частину) слід виконати дії, аналогічні масштабуванню, однак при перетягуванні мишею маркерів (чорних прямокутників навколо границь малюнка) необхідно тримати натиснутою клавішу Shift.
ПРАКТИЧНІ ЗАВДАННЯ
Завдання 1.
Використовуючи вищенаведені теоретичні відомості та вказівки, у новому файлі створіть графічний об’єкт (композицію з трьох однакових готових зображень з колекції Microsoft Office), як показано на зразку нижче. Збережіть файл за назвою vpraval7.doc. у свою папку.
Запитання для самоконтролю
1. Як додати готове зображення у текстовий документ Word?
2.Як можна перетворити кольорове зображення на чорно-біле?
3.Як змінити розміри зображення?
4.Як можна виконати поворот зображення на 90 градусів?
5.Як можна вилучити зображення з текстового документа?
