
Новая папка / Лабораторно-практична робота № 16
.pdf
Лабораторно-практична робота № 16 РОБОТА З ФОРМУЛАМИ.
ДОДАВАННЯ ОБЄКТІВ З ІНШИХ ПРОГРАМ Мета: ознайомити з основними прийомами роботи під час додавання
об’єктів з інших програм та введення формул, показати основні прийоми роботи зі створення формул; набути практичних навичок створення та редагування формул, вставляти в документ об’єкти, створені в інших програмах, ознайомитися із вставкою кадрів, виносок.
ХІД РОБОТИ ТЕОРЕТИЧНІ ВІДОМОСТІ ТА ВКАЗІВКИ
Вставка в документ різних об’єктів
У текстовий документ можна вставляти різноманітні об’єкти, які було створено у інших прикладних програмах і які впроваджуються й зв’язуються з документом за допомогою технології OLE. Ці об’єкти легко редагуються й виділяються. Створення об’єкта розглянемо на прикладі створення художнього напису.
Припустимо, що потрібно текстовий документ оздобити художнім написом «Лабораторний практикум». Для цього слід виконати такі дії:
Вставка художніх написів-об’єктів. Створення текстових ефектів:
установити курсор у те місце, куди потрібно помістити об’єкт;
обрати команду меню Вставка / Объект. На екрані з’явиться вікно, у якому зазначені різні об’єкти;
обрати для створення художнього напису об’єкт Microsoft WordArt
2.0та натиснути кнопку ОК.
Відкриється вбудована підпрограма, що створює текстові ефекти. Виконуючи вказівки підпрограми, можна створити художній напис на свій розсуд, а для повернення в документ виконайте одинарний клік лівою кнопкою миші поза рамкою об’єкта. На сторінці текстового документа з’явиться напис:
Створення формул
У текстові документи Word можна додавати формули, для створення яких програма містить вбудований редактор формул. Програма Microsoft Equation 3.0 призначена для набору й вставки в текст математичних формул. Програма завантажується в такий спосіб:
у головному меню вибрати команду Вставка;
у меню, що з’явилося, вибрати опцію Об’єкт;
у переліку Тип об’єкта вибрати програму Microsoft Equation 3.0, та натиснути кнопку ОК.
Про завантаження програми свідчить поява на екрані панелі інструментів

з піктограмами для вибору математичних символів і шаблонів, а в текстовому документі, в позиції курсору з’явиться поле з рамкою, куди буде набиратися формула.
Панель інструментів Equation складається з двох лінійок. Верхня лінійка містить піктограми для введення математичних символів. Символи згруповані в групи за функціональним призначенням. Нижня лінійка містить піктограми для задания таких шаблонів, як дріб, радикал, інтеграл, різні типи дужок тощо.
Розглянемо створення формули у текстовому документі на конкретному прикладі.
Приклад. Розібрати порядок набору такої формули:
|
|
1 x2 |
|
f (x)dx |
lim |
|
1 |
|
|
|
x |
|
||
x 0 |
|
a |
||
|
|
|
|
|
Для створення формули виконуємо такі дії:
викликаємо на екран панель Редактор формул;
на нижній лінійці під третьою кнопкою обираємо шаблон Текст с индексом под текстом. З клавіатури набираємо Lim, переводимо курсор униз, набираємо х→0;
обираємо шаблон Дробь, встановлюємо курсор у чисельник, викликаємо шаблон Радикал набираємо 1 +;
обираємо шаблон Символ с нижним и верхним индексами,
набираємо х, ставим курсор у верхній індекс, набираємо 2, ставим курсор у нижній індекс, набираємо 1;
cтавимо курсор у знаменник дробу, набираємо х;
cтавимо курсор після дробу, набираємо +;
обираїмо шаблон Интеграл с индексом внизу; набираємо f(x)dx; ставимо курсор під знак інтеграла, набираемо а.
Після закінчення введення формули переводимо курсор у будь-яке місце сторінки поза межами поля з формулою та натискаємо ліву кнопку миші (з екрана зникне Редактор формул, а формула залишиться в рамці). Для редагування формули її необхідно активізувати (двічі клацнути по формулі).
Редагування доданих об’єктів
Для редагування об’єктів потрібно виконати такі дії:
виділити об’єкт за допомогою миші;
змінити розміри об’єкта, установлюючи курсор миші на маркери (чорні квадрати) рамки об’єкта та виконуючи переміщення рамки за допомогою миші;
виділити об’єкт подвійним кліком лівою кнопкою миші (при цьому знову відкриється вбудований редактор за допомогою якого було створено об’єкт) та виконати всі необхідні дії з редагування об’єкта;
для повернення в текстовий документ слід виконати одинарний клік лівою кнопкою миші поза рамкою об’єкта (такі самі дії можна виконати, обравши команду Объект із меню Правка).
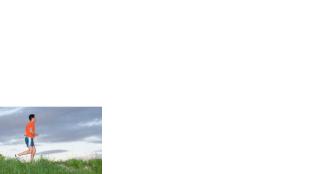
Зверніть увагу, що змінити обрамлення й заповнення рамки об’єкта можна за допомогою контекстного меню для виділеного об’єкта (за допомогою команди меню Формат объекта).
Видалення об’єктів виконується у такий спосіб:
Виділити об’єкт, обрати меню Правка/Удалить (або натиснути на клавіатурі клавішу Delete, або скористатися відповідною командою з контекстного меню).
Кадр. Текст або малюнок на полях
Кадр (напис) – це специфічний об’єкт текстового документа, який може містити текст, малюнок або будь-який інший об’єкт, форматування яких відбувається окремо від форматування основного текста документа.
Для того, щоб розглянути роботу з кадром, виконаємо таку вправу:
установіть через меню Файл / Параметры страницы / Поля розмір лівого поля документа у 6—7 см, закрийте вікно параметрів сторінки та ни конайте команду меню Вставка / Надпись. На полі сторінки з’явиться рамка з курсором. Розтягніть мишею рамку до потрібного розміру в лівому полі;
активізуйте мишею в кадрі курсор та уведіть текст у кадр і відформатуйте його;
створіть ще один кадр і помістіть у нього малюнок.
Після виконання всіх дій сторінка текстового документа може мати такий вигляд:
|
|
|
|
|
|
|
|
|
|
|
|
|
|
|
|
|
|
|
|
|
|
|
Основний напис тексту |
|
|
|
|
|
|
Текст у рамці |
|
|
|
|
||||
|
|
|
|
|
|
|
|
|
|
|||
|
основний напис тексту |
|
|
|||||||||
|
|
|
|
напису текст у |
|
|
|
|||||
|
|
|
|
рамці напису |
|
|
основний напис тексту |
|
|
|||
|
|
|
|
текст у рамці |
|
|
|
|
||||
|
|
|
|
|
|
основний напис тексту |
|
|
||||
|
|
|
|
напису текст у |
|
|
|
|||||
|
|
|
|
рамці напису |
|
|
основний напис тексту |
|
|
|||
|
|
|
|
текст у рамці |
|
|
основний напис тексту |
|
|
|||
|
|
|
|
|
|
|
|
|
|
|
||
|
|
|
|
|
|
|
|
|
основний напис тексту |
|
||
|
|
|
|
|
|
|
|
|
|
|
||
|
|
|
|
|
|
|
|
|
|
|
||
|
|
|
|
|
|
|
|
|
|
основний напис тексту |
|
|
|
|
|
|
|
|
|
|
|
основний напис тексту |
|
||
|
|
|
|
|
|
|
|
|
основний напис тексту |
|
||
|
|
|
|
|
|
|
|
|
основний напис тексту |
|
||
|
|
|
|
|
|
|
|
|
|
|
||
|
|
|
|
|
|
|
|
|
|
|
|
|
Фіксування напису на одному місці документа виконують так:
включити кнопку відображення недрукованих символів та виконати виділення напису (кадру);
викликати для нього контекстне меню та вибрати команду Формат
надписи;
активізувати опцію Установить привязку относительно страницы
(прив’язку буде зображено на сторінці документа символом у вигляді якоря із замком), спробуйте встановити прив’язку відносно абзацу й активізуйте опцію
Перемещать с текстом.
Видалення напису (кадру) виконують аналогічно видаленню будь-якого іншого об’єкта, а саме: потрібно виділити напис та виконати команду меню

Вставка / Надпись / Удалить надпись (або натисніть клавішу Delete).
Робота з виносками
Виноска – це ще один об’єкт, який можна поміщати у текстовий документ Word. Виноска має вигляд текстового поля з «хвостиком». Зазвичай у виносках вміщують коментарі, пояснення до схем або інших графічних об’єктів тощо.
Для створення виноски слід виконати такі дії:
намалюйте невеликий малюнок або введіть текст;
на панелі інструментів Малювання натисніть кнопку Винесення;
простягніть мишею від малюнка або тексту до того місця, де ви хочете помістити винесення;
уведіть пояснення в рамку винесення;
для зміни формату винесення виділите її й викличте контекстне меню або натисніть кнопку Формат Винесення на панелі інструментів Малювання;
винесення віддаляється також, як об’єкти або кадри;
установити курсор у те місце, куди слід помістити виноску.
ПРАКТИЧНІ ЗАВДАННЯ
Використовуючи вищенаведені теоретичні відомості та вказівки, створіть
вокремому файлі такі записи:
1. |
Обчислити границю: |
x2 3 |
|
|
; |
|
|
|
|
|
|
|
||
x2 2x 1 |
|
|
|
|
|
|
|
|
||||||
2. |
Обчислити інтеграл: xe2 x dx ; |
|
|
|
|
|
|
|
|
|
|
|
||
|
|
|
|
|
|
|
|
|
|
2 y |
|
|
|
|
3. |
Знайти диференціал функції: z 1 e x ; |
|
|
|||||||||||
4. |
Дослідити збіжність ряду: |
12 |
|
|
22 |
|
32 |
|
42 |
... ; |
||||
|
22 |
22 |
22 |
|||||||||||
|
2 |
|
|
|
|
|
|
|||||||
5.Знайти найменше і найбільше значення функції y 
 1 2x2 на проміжку ( 6 x 8) ;
1 2x2 на проміжку ( 6 x 8) ;
6.Обчислити: x2 ydx y2 xdy ;
|
AB |
|
|
|
|
|
|
|
|
|
|
|
7. |
Побудувати еліпс: |
x2 |
|
y2 |
|
1 ; |
|
|
|
|
||
a2 |
b2 |
|
|
|
|
|||||||
|
|
|
|
|
|
|
|
|
||||
8. |
Обчислити: f (z) |
|
1 |
|
; |
|
|
|
|
|
||
|
|
|
|
|
|
|||||||
1 sin Z |
|
|
|
|
|
|||||||
|
|
|
|
|
|
|
|
|
01020 |
|
|
|
9. |
Знайти базисні мінори й ранг матриці: |
|
|
|
; |
|||||||
A |
10200 |
|
||||||||||
|
|
|
|
|
|
|
|
|
|
21120 |
|
|
|
|
|
|
|
|
|
|
|
|
|
|
|
|
x1 x2 x3 5 |
10. Обчислити систему 2x1 x2 2x3 4x 0 |
|
|
3x1 2x2 x3 9 |
|
|
Виконайте збереження роботи у свою папку у вигляді файлу за назвою vprava16.doc.
Запитання для самоконтролю
1.Як здійснити прив’язку об’єкта?
2.Як довідатися розміри кадру?
3.Як можна створити навколо вставленого об’єкта кольорову рамку з
тінню?
4.Як вставити об’єкт із готового файлу?
5.Як виконати редагування формули?
