
1.Информация, ее виды и свойства.
1. Понятие информации, ее виды и свойства В информатике наиболее часто используется следующее определение этого термина: Информация — это осознанные сведения об окружающем мире, которые являются объектом хранения, преобразования, передачи и использования. Основные виды информации по ее форме представления, способам ее кодирования и хранения, что имеет наибольшее значение для информатики, это: графическая или изобразительная— первый вид, для которого был реализован способ хранения информации об окружающем мире в виде наскальных рисунков, а позднее в виде картин, фотографий, схем, чертежей на бумаге, холсте, мраморе и др. материалах, изображающих картины реального мира; звуковая— мир вокруг нас полон звуков и задача их хранения и тиражирования была решена с изобретение звукозаписывающих устройств в 1877 г.; ее разновидностью является музыкальная информация — для этого вида был изобретен способ кодирования с использованием специальных символов, что делает возможным хранение ее аналогично графической информации; текстовая— способ кодирования речи человека специальными символами — буквами, причем разные народы имеют разные языки и используют различные наборы букв для отображения речи; особенно большое значение этот способ приобрел после изобретения бумаги и книгопечатания; числовая— количественная мера объектов и их свойств в окружающем мире; особенно большое значение приобрела с развитием торговли, экономики и денежного обмена; аналогично текстовой информации для ее отображения используется метод кодирования специальными символами — цифрами, причем системы кодирования могут быть разными; видеоинформация— способ сохранения «живых» картин окружающего мира, появившийся с изобретением кино. Свойства информации Как и всякий объект, информация обладает свойствами. Характерной отличительной особенность информации от других объектов природы и общества, является дуализм: на свойства информации влияют как свойства исходных данных, составляющих ее содержательную часть, так и свойства методов, фиксирующих эту информации. С точки зрения информатики наиболее важными представляются следующие общие качественные свойства: объективность, достоверность, полнота, точность, актуальность, полезность, ценность, своевременность, понятность, доступность, краткость и пр. Объективность информации. Объективный – существующий вне и независимо от человеческого сознания. Информация – это отражение внешнего объективного мира. Информация объективна, если она не зависит от методов ее фиксации, чьего-либо мнения, суждения. Достоверность информации. Информация достоверна, если она отражает истинное положение дел. Объективная информация всегда достоверна, но достоверная информация может быть как объективной, так и субъективной. Достоверная информация помогает принять нам правильное решение. Недостоверной информация может быть по следующим причинам: Доступность информации: Мера возможности получить ту или иную информацию. На степень доступности информации влияют одновременно как доступность данных, так и доступность адекватных методов Полнота информации. Информацию можно назвать полной, если ее достаточно для понимания и принятия решений. Неполная информация может привести к ошибочному выводу или решению. Точность (адекватность) информации определяется степенью ее близости к реальному состоянию объекта, процесса, явления и т. п. Характеризует степень соответствия реальному объективному состоянию. Неадекватная информация может образоваться при создании новой информации на основе неполных или недостоверных данных. Актуальность информации– важность для настоящего времени, злободневность, насущность. Только вовремя полученная информация может быть полезна. Достоверная и адекватная устаревшая информация - неактуальна. Полезность (ценность) информации. Полезность может быть оценена применительно к нуждам конкретных ее потребителей и оценивается по тем задачам, которые можно решить с ее помощью.
2. Информационное общество и информационная культура.
С середины XX века, с момента появления электронных устройств обработки и хранения информации (ЭВМ, а затем персонального компьютера), начался постепенный переход от индустриального общества к информационному. Четвертая информационная революция привела к столь существенным переменам в развитии общества, что для его характеристики появился новый термин – «информационное общество». Информационное общество – современный этап развития цивилизации с доминирующей ролью знаний и информации, воздействием информационно-коммуникационных технологий на все сферы человеческой деятельности и общество в целом. Отличительные черты информационного общества: · увеличение роли информации, знаний и информационных технологий в жизни общества; · возрастание числа людей, занятых информационными технологиями, коммуникациями и производством информационных продуктов и услуг; · нарастающая информатизация общества с использованием телефонии, радио, телевидения, сети Интернет, а также традиционных и электронных СМИ; · создание глобального информационного пространства, обеспечивающего: эффективное информационное взаимодействие людей, их доступ к мировым информационным ресурсам и удовлетворение их потребностей в информационных продуктах и услугах. Согласно мнению ряда специалистов, США завершат в целом переход к информационному обществу к 2020 году. Япония и большинство стран Западной Европы – к 2030-2040 годам. В России имеется ряд объективных предпосылок к переходу ее в состояние информационного общества: быстрое развитие материальной базы информационной сферы, информатизация многих отраслей производства и управления, активное вхождение в мировое сообщество и др. Важно, что движение России к информационному обществу реализуется государством как стратегическая, приоритетная цель. В новых условиях работы недостаточно уметь самостоятельно осваивать и накапливать информацию, надо научиться такой технологи работы с информацией, когда решения принимаются на основе коллективного знания. Это говорит о том, что человек должен иметь определенный уровень культуры обращения с информацией – информационной культурой. Информационная культура – это умение целенаправленно работать с информацией и использовать для ее получения, обработки и передачи компьютерную информационную технологию, современные технические средства и методы. Информационная культура связана с социальной природой человека, является продуктом разнообразных творческих способностей человека и проявляется в следующих аспектах: · в конкретных навыках по использованию технических устройств, от телефона до персонального компьютера и компьютерных сетей; · в способности использовать в своей деятельности компьютерную информационную технологию, базовой составляющей которой являются многочисленные программные продукты; · в умении извлекать информацию из различных источников, как из периодической печати, так и из электронных коммуникационных систем, представлять ее в понятном виде и уметь эффективно использовать; · во владении основами аналитической переработки информации; · в умении работать с различной информацией; · в знании особенностей информационных потоков в своей профессиональной деятельности.
3. Четыре информационных революции в истории человечества.
Первая революция связана с изобретением письменности, что привело к гигантскому качественному и количественному скачку. Появилась возможность передачи знаний от поколения к поколениям. Письменность появилась около пяти тысяч лет назад в Месопотамии и Египте, затем (независимо, но несколько тысяч лет спустя) - в Китае и еще на 1500 лет позднее - в Центральной Америке у индейцев племени майя. Ее ранние примеры - глиняные дощечки с клинописью жителей Вавилона - представляют собой деловые расписки и правительственные документы, летописи или описания методов земледелия. Вторая революция (середина XVI века) вызвана изобретением книгопечатания, которое радикально изменило индустриальное общество, культуру, организацию деятельности. Немец Иоганн Гуттенберг (1399-1468) между 1450 и 1455 годами изобрел печатный пресс и наборный шрифт. Орнамент и иллюстрации воспроизводили сначала ксилографией (гравюра на дереве), появившейся еще раньше книгопечатания. Хотя печатное дело впервые возникло в XI в. в Китае, именно печатный станок Гуттенберга и примененный им метод съемных шрифтов способствовали ею распространению. Третья революция (конец XIX века) обусловлена изобретением электричества, благодаря которому появились телеграф, телефон, радио, позволяющие оперативно передавать информацию. Телеграф В 1855 г. английский изобретатель Д. Э. Юз (1831-1900) разработал буквопечатающий аппарат, нашедший широкое распространение. В основу работы телеграфного аппарата был положен принцип синхронного движения скользуна передатчика и колеса приемника. Опытный телеграфист на аппарате Юза мог передать до 40 слов в минуту. Быстрый рост телеграфного обмена и увеличение производительности телеграфных аппаратов натолкнулись на ограниченные возможности телеграфистов, способных достичь скорости передачи при длительной работе только до 240-300 букв в минуту. Телефон Дальнейшая разработка телефона связана с именами американских изобретателей И. Грея (1835-1901) и А. Г. Белла (1847-1922). Участвуя в конкурсе по практическому разрешению проблемы уплотнения телеграфных цепей, они обнаружили эффект телефонирования. 14 февраля 1876 г. оба американца сделали заявку на практически применимые телефонные аппараты. Поскольку заявка Грея была сделана на 2 часа позже, патент был выдан Беллу, а возбужденный Греем процесс против Белла был им проигран. Радио Когда в 1887 г. своими экспериментами немецкий физик Г. Р. Герц (1857-1894) доказал справедливость гипотезы Дж. К. Максвелла (1831-1879) о существовании электромагнитных волн, распространяющихся со скоростью света (называемых теперь радиоволнами), многие изобретатели в разных странах занялись вопросом использования этих волн для беспроволочной передачи сигналов. Первая в мире радиопередача была осуществлена в России знаменитым изобретателем и ученым А. С. Поповым (1859-1906). Сам изобретатель из-за своей скромности и бескорыстия (академик А. Н. Крылов впоследствии назвал это «идеализмом») не закрепил за собой собственности на изобретение, не взяв никакого патента. В 1916 году началось регулярное вещание первой радиостанции - 9XM в США. В середине 20-х появились первые удобные и доступные радиоприемники. Тогда же начались первые эксперименты по передаче видеосигнала. Четвертая революция (70-ые годы XX века) связана с изобретением микропроцессорной технологии и появлением персональных компьютеров. На микропроцессорах и интегральных схемах создаются компьютеры, компьютерные сети, системы передачи данных (информационные коммуникации). Этот период характеризуют три фундаментальные инновации: -переход от механических и электрических средств преобразования информации к электронным средствам; -миниатюризация всех узлов, устройств, приборов, машин; -создание программно-управляемых устройств и процессов. Сегодня мы переживаем пятую информационную революцию, связанную с формированием и развитием трансграничных глобальных информационно-телекоммуникационных сетей, охватывающих все страны и континенты, проникающих в каждый дом и воздействующих одновременно и на каждого человека в отдельности, и на огромные массы людей. Наиболее яркий пример такого явления и результат пятой революции - Интернет. Суть этой революции заключается в интеграции в едином информационном пространстве по всему миру программно-технических средств, средств связи и телекоммуникаций, информационных запасов или запасов знаний как единой информационной телекоммуникационной инфраструктуры, в которой активно действуют юридические и физические лица, органы государственной власти и местного самоуправления.
4. Защита информации.
Проблемы, возникающие с безопасностью передачи информации при работе в компьютерных сетях, можно разделить на четыре основных типа:
перехват информации - целостность информации сохраняется, но ее конфиденциальность нарушена;
модификация информации - исходное сообщение изменяется либо полностью подменяется другим и отсылается адресату;
подмена авторства информации;
перехват сообщения с его изъятием.
Данная проблема может иметь серьезные последствия. Например, кто-то может послать письмо от вашего имени (этот вид обмана принято называть спуфингом) или Web-сервер может притворяться электронным магазином, принимать заказы, номера кредитных карт, но не высылать никаких товаров. В соответствии с перечисленными проблемами при обсуждении вопросов безопасности под самим термином "безопасность" подразумевается совокупность трех различных характеристик обеспечивающей безопасность системы: 1. Аутентификация - это процесс распознавания пользователя системы и предоставления ему определенных прав и полномочий. Каждый раз, когда заходит речь о степени или качестве аутентификации, под этим следует понимать степень защищенности системы от посягательств сторонних лиц на эти полномочия. 2. Целостность - состояние данных, при котором они сохраняют свое информационное содержание и однозначность интерпретации в условиях различных воздействий. В частности, в случае передачи данных под целостностью понимается идентичность отправленного и принятого. 3. Секретность - предотвращение несанкционированного доступа к информации. В случае передачи данных под этим термином обычно понимают предотвращение перехвата информации.
5. Защита информации в Интернете.
Для обеспечения целостности данных повсеместно используются криптографические средства обеспечения информационной безопасности (шифрование). Данные конвертируются в зашифрованный вид, получить их можно с помощью специального ключа. Различают шифрование:
симметричное, при котором отправитель и получатель имеют один и тот же ключ. Банковская информационная безопасность обычно применяет именно этот подход;
асимметричное, когда используется открытый ключ для отправителя (каждый пользователь может зашифровать сообщение) и индивидуальный ключ для получателя (только определенный пользователь может интерпретировать полученное сообщение).
6. Операционная система Windows. Работа с окнами, папками и файлами.
7. Операционная система Windows. Справочная система.
Оболочка Windows располагает хорошо структурированной справочной подсистемой с большим объемом справочных текстов. Принцип построения справочной подсистемы позволяет соблюдать единообразие в действиях при получении справки в различных ситуациях. Пункт "Использование Справки" содержит специальную справку о методах работы с ней. Вызвать справку можно различными способами. Наиболее удобным является так называемый контекстный вызов при помощи клавиши F1. Под этим термином кроется удобное свойство справочной подсистемы – ее способность в момент вызова определять, какая именно справка нужна в данной ситуации. Определив это, подсистема находит на диске требуемый файл, загружает его и выдает на экран подобранную справку. Прикладные окна имеют в строке меню обязательный элемент Справка для обращения к справочной подсистеме. В диалоговых окнах существует специальное поле кнопки "Справка". В Главном меню (Пуск) имеется пункт Справка. Справочная система выполнена в форме тематических разделов, каждый из которых содержит информацию на определенную тему. Получить справку можно по содержанию, с помощью предметного указателя, и используя окно поиска. Содержание выводит перечень тем в справке. Произведя щелчок на интересующей вас теме, получим справочную информацию в малом или большом текстовом окне. Второй способ получение справки с помощью Указателя позволяет получить информацию определенного термина, расположенного в списке по алфавиту. Третий способ позволяет получить справку по введенному в текстовое поле Поиска ключевому слову. Кроме перечисленных возможностей получения справки в Windows существует и контекстно-зависимая справка. Ею можно пользоваться, например, при получении справки о назначении кнопок Панели инструментов. Для этого нужно подвести указатель мыши к нужной кнопке на Панели инструментов и рядом всплывёт подсказка о назначении данной кнопки.
8. Назначение и основные функции текстовых редакторов.
Для обработки текстовой информации на компьютере используются приложения общего назначения - текстовые редакторы. Текстовые редакторы— это программы для создания, редактирования, форматирования, сохранения и печати документов. Современный документ может содержать, кроме текста, и другие- объекты (таблицы, диаграммы, рисунки и т. д.). Простые текстовые редакторы (например, Блокнот) позволяют редактировать текст и осуществлять простейшее форматирование шрифта. Более совершенные текстовые редакторы, имеющие целый спектр возможностей по созданию документов (например, поиск и замена символов, средства проверки орфографии, вставка таблиц и др.), называют иногда текстовыми процессорами. Примером такой программы являетсяWordиз офисного пакета MicrosoftOffice, илиWriter из пакета StarOffice. Мощные программы обработки текста — настольные издательские системы — предназначены для подготовки документов к публикации. Пример подобной системы — Adobe PageMaker. Для подготовки к публикации в Интернете web-страниц используют специализированные приложения (например, Microsoft FrontPageилиMacromedia Dreamweaver). Современные программы предусматривают множество дополнительных функций, позволяющих готовить текстовую часть документа на типографском уровне: -форматирование символов и абзацев, -оформление страниц, -построение оглавлений и указателей, -создание таблиц, проверка правописания и т. д. Кроме того, современные программы позволяют включать в текст графические объекты: рисунки, диаграммы, фотографии. Функции : Редактирование — преобразование, обеспечивающее добавление, удаление, перемещение или исправление содержания документа. Редактирование документа обычно производится путем добавления, удаления или перемещения символов или фрагментов текста. Объектно-ориентированный подход дает возможность реализовать механизм встраивания и внедрения объектов (OLE — Object Linking Embedding). Этот механизм позволяет копировать и вставлять объекты из одного приложения в другое. Например, работая с документом в текстовом редакторе Word, в него можно встроить изображения, анимацию, звук и даже видеофрагменты и таким образом из обычного текстового документа получить мультимедиа-документ. Форматирование — преобразование, изменяющее форму представления документа. В начале работы над документом целесообразно задать параметры страницы: ее формат (размер), ориентацию, размер полей и др. Форматирование абзаца. Абзац является одним из основных объектов текстового документа. В компьютерных документах абзацем считается любой текст, заканчивающийся управляющим символом (маркером) конца абзаца. Ввод конца абзаца обеспечивается нажатием клавиши {Enter} и отображается символом ¶. В процессе форматирования абзаца задаются параметры его выравнивания (выравнивание отражает расположение текста относительно границ полей страницы), отступы (абзац целиком может иметь отступы слева и справа) и интервалы (расстояние между строк абзаца), отступ красной строки и др. Форматирование символов. Символы — это буквы, цифры, пробелы, знаки пунктуации, специальные символы, такие как @, *, &. Символы можно форматировать (изменять их вид), задавая шрифт, размер и начертание. Шрифт — полный набор символов определенного начертания, включая прописные и строчные буквы, знаки препинания, специальные символы, цифры и знаки арифметических действий. Для каждого исторического периода и разных стран характерен шрифт определенного рисунка. Каждый шрифт имеет свое название, например Times New Roman, Arial, Courier и др. По способу представления в компьютере различаются шрифты растровые и векторные. Для представления растровых шрифтов служат методы растровой графики, символы шрифта — это группы пикселей. Растровые шрифты допускают масштабирование только с определенными коэффициентами. В векторных шрифтах символы описываются математическими формулами и возможно произвольное их масштабирование. Среди векторных шрифтов наибольшее распространение получили шрифты типа True Type. Размер шрифта. Единицей измерения размера шрифта является пункт (1 пт = 0,376 мм). В текстовом редакторе Word по умолчанию используется шрифт Times New Roman размером 12 пт. Начертание. Кроме нормального (обычного) начертания символов обычно применяют полужирное, курсивное и полужирное курсивное. Формат файла определяет способ хранения текста в файле. Простейший формат текстового файла (ТХТ) содержит только символы (числовые коды символов), другие же форматы (DOC, RTF) содержат дополнительные управляющие числовые коды, которые обеспечивают форматирование текста.
9. Устройство окна программы MS Word: строка заголовка, строка меню, строка состояния, координатные линейки, полосы прокрутки, рабочая область.
10. Получение справки и работа с «Помощником» в программе MS Word.
Текстовой процессор MS Word предоставляет пользователю возможность получения краткой контекстной справки, а также более полной справочной информации по различным режимам работы, компонентам среды редактирования и выполнения определенных приемов обработки документа. Получить справочную информацию можно несколькими способами: с помощью всплывающих подсказок, используя помощника и непосредственно справочную систему. Отобразить помощника можно командой Справка|Показать помощника. Работа с помощником предельно проста. Щелкните левой кнопкой мыши по картинке помощника, на экране появиться всплывающее окно со списком действий, которые помощник может предложить в данной ситуации. Для получения полной справки по интересующему объекту следует выполнить команду меню СправкаСправка: Microsoft Office Word. В открывшейся области задач в пункте Содержание можно найти информацию по определенной теме. Имеется также возможность поиска по ключевому слову, которое необходимо задать в окне Искать области задач.
11. Текстовый редактор MS Word. Набор, сохранение, печать документа.
Программа Microsoft Word позволяет вам набирать текст сразу же после того, как вы ее запустите, т.е. Word автоматически создает новый пустой документ. Быстро создать новый пустой документ можно и с помощью кнопки стандартной панели инструментов . Создать новый документ можно также с помощью меню Файл(командаСоздать…). При этом откроется диалоговое окноСоздание документа. Это окно содержит несколько вкладок и предоставляет возможность со-здавать как новые «пустые» документы, так и новые документы на основе шаблонов или с использованием мастеров. Создание «пустых» документов является самым простым способом. Используйте его, если вы сами хотите определить содержание документа с «нуля». Однако часто этот способ не является самым эффективным и быстрым. Мощными и удобными средствами быстрого создания документов являются шаблоны и мастера. Шаблоныпредставляют собой образцы документов, включающие в себя соответствующие элементы форматирования и/или текст. Microsoft Word содержит большой набор шаблонов для создания стандартных документов типа: служебные записки; отчеты или деловые письма; факс-сообщения и т.п. Если вы решили создать новый документ на основе шаблона, то Microsoft Word предоставит вам «заготовку» с заранее подготовленными полями, форматированием, графикой. Внесите в нее необходимые изменения, а затем сохраните как документ. Мастера– это «усовершенствованные» шаблоны, использующие систему вопросов и ответов. Работая с мастером, вы должны пройти через ряд диалоговых окон, отвечая на вопросы и выбирая соответствующие параметры. Таким образом, шаблон помогает вам создать внешнее оформление документа (дизайн), а мастер, кроме того, автоматизирует и сам процесс создания документа. Параметры страницы Создав новый документ, нужно позаботиться о том, как он будет располагаться на листе бумаги, т.е. необходимо задать формат бумаги и размеры полей. Для этого выберем команду Параметры страницыв менюФайл. Откроется диалоговое окно, содержащее четыре вкладки. Вкладка Размер бумагипозволяет выбрать из списка подходящий размер листа. Если ваш лист нестандартный (его нет в предлагаемом списке), то можно задать вручную ширину и высоту листа в соответствующих полях ввода. На этой же вкладке можно выбрать ориентацию листа: книжную или альбомную. Перейдем на вкладку Поляи зададим отступы от краев листа до текста (поля). Размеры полей, рекомендуемые при оформлении рефератов, пояснительных записок к курсовым работам и проектам: верхнее и левое – не менее 2 см; нижнее и правое – не менее 1 см. Если вы собираетесь печатать текст на обеих сторонах листа, то активизируйте флажокЗеркальные поля(щелкните по нему мышью). Справа в рамке показан образец листа, позволяющий контролировать процесс настройки параметров страницы: все выбранные вами изменения немедленно отражаются на образце. После выбора всех параметров нажмите кнопку ОКи приступайте к набору текста. Сохранение документа Сохранить созданный документ можно несколькими способами: нажать кнопку на панели инструментов; нажать клавиши Shift+F12 или Ctrl+S; выбрать команду Сохранитьв менюФайл. Если вы сохраняете данный документ первый раз, то откроется диалоговое окно Сохранение документа. Введите имя сохраняемого файла в поле вводаИмя файла, проконтролируйте папку, в которую сохраняется документ (по умолчанию все документы сохраняются в папкуМои документы), нажмите кнопкуСохранить. Документы Word сохраняются в виде файлов с расширением .doc. Однако окноСохранение документапредусматривает возможность выбора формата сохранения документа, т.е. вы можете выбрать другой тип из предложенного спискаТип файла. Например, сохранить как документ Word более ранних версий (Word 6.0/95), или как текстовый документ с расширением .txt и т.п. Повторное выполнение команды Сохранитьуже не вызовет открытия диалогового окнаСохранение документа, а будет осуществлять сохранение данного документа с ранее выбранными параметрами. Чтобы избежать потери информации, рекомендуется сохранять документ каждые 10-15 минут (в зависимости от скорости вашей работы). Для такого текущего сохранения удобнее всего пользоваться кнопкой панели инструментовили сочетанием клавиш Shift+F12. Если вы хотите сохранить данный документ с другим именем или в другой папке (на другом диске), то вам необходимо выбрать команду Сохранить как…в менюФайл. Эта команда вновь откроет вам диалоговое окноСохранение документа, где вы сможете выбрать нужную папку или диск в спискеПапкаи задать новое имя файла в соответствующем поле ввода.
Перед тем как приступить к печати документа рекомендуется выполнить предварительный просмотрего. Основное назначения режима предварительного просмотра - показать вам страницы документа (по одной или вместе) в точности такими, какими они будут выглядеть на листе бумаги после распечатки. Перейти в режим просмотра можно, выбрав командуПредварительный просмотрв менюФайлили нажав кнопку стандартной панели инструментов. В режиме просмотра с экрана убираются установленные панели инструментов и появляется панель инструментовПредварительный просмотр. Вы можете «предварительно просмотреть» одну страницу или документ в целом. Для этого воспользуйтесь кнопкойНесколько страниц. Для задания числа страниц щелкните на этой кнопке и мышью выберите необходимое число страниц. КнопкаУвеличить/уменьшитьпревращает указатель мыши в увеличительное стекло. Для увеличения щелкните на том месте документа, которое вы хотите рассмотреть более детально. Для возврата в исходное состояние еще раз щелкните мышью в любом месте страницы. Чтобы отказаться от режима увеличения, еще раз щелкните по кнопкеУвеличить/уменьшить. Кнопка уплотнения текстаПодгонка странициспользуется, когда на последней странице документа оказываются две-три строки текста, и вы хотите немного сжать его, чтобы сэкономить страницу. Для закрытия режима предварительного просмотра и возврата в режим ввода текста нажмите клавишу Esc или щелкните по кнопке Закрытьпанели инструментов. Если вы удовлетворены результатами предварительного просмотра, можно приступить к печати документа. Команда Печатьвызывается из менюФайлили нажатием клавиш Ctrl+P. При этом открывается диалоговое окноПечать, позволяющее задать параметры для печати документа (рис. 1.3). Первое, на что нужно обратить внимание в этом диалоговом окне, это параметры принтера (верхняя часть диалогового окна). Проверьте, соответствует ли выбранный тип принтера тому, который подключен к вашему компьютеру. Если нет, щелкните по стрелке поля Имяи выберите подходящий принтер из списка. При необходимости воспользуйтесь кнопкойСвойства(позволяет, например, у струйного принтера выбрать режим печати: экономичный, нормальный или высокого качества). Затем перейдите к разделу Страницыи задайте нужный диапазон страниц для печати. Если вы собираетесь печатать с двух сторон листа на принтере с автоматической подачей бумаги, то можно сначала распечатать все нечетные страницы документа (выбрать эту опцию в спискеВывести на печать), затем, перевернув листы, снова повторить печать для четных страниц документа. Если вам нужно распечатать несколько экземпляров вашего документа, задайте Число копий. При этом рекомендуется активизировать флажокРазобрать по копиям, тогда сначала будут распечатаны все страницы первого экземпляра документа, затем все страницы второго экземпляра и т.д. (в противном случае будет печататься сначала заданное число экземпляров страницы 1, затем все экземпляры страницы 2 и т.д.). После того как все параметры заданы, щелкните по кнопкеОКили нажмите клавишу Enter. Можно запустить процедуру печати и щелкнув по кнопкеПечатьстандартной панели инструментов или панелиПредварительного просмотра. Но при этом не откроется диалоговое окноПечать, а будет распечатан весь документ в одном экземпляре.
12. Текстовый редактор MS Word. Редактирование текста.
Текстовый редактор — это программа, обеспечивающая пользователя ПК средствами создания, обработки, печати и хранения документов различной природы и степени сложности, включающих текстовые данные, таблицы, графики, изображения, формулы и т.д. MicrosoftWord представляет собой самый распространённый и один из наиболее мощных текстовых редакторов. Основные операции редактора MS Word no работе с документами: - ввод текста; - редактирование содержимого документа (внесение каких-либо изменений в текст документа: изменение взаимного расположения отдельных частей документа, поиск и замена символов, слов и участков текста); - форматирование содержимого документа (задание междустрочного интервала, отступов слева и справа, выравнивание текста и др.). Возможности MS Word: - одновременная работа с несколькими документами; - проверка орфографии и грамматики; - автоматическое форматирование документа; - включение в документы таблиц, рисунков и математических формул; - коллективная работа над большими документами и т.д. Запуск программы-редактора MSWord производится по команде главного меню IIyc к\ IIporpa ммы\ Microsoft Word . Среда редактирования MSWord (рис.1), содержит следующие элементы: - строку заголовка документа; - основное меню; - панели инструментов; - окно редактирования; - горизонтальную и вертикальную линейки; - полосы прокрутки документа; - строку состояния. Меню команд выполнено в виде иерархической системы всплывающих подменю, т.е. подменю, активизирующихся при выборе некоторого пункта основного меню. Каждый пункт всплывающего меню соответствует определенной команде или названию меню следующего уровня. Запуск команды на выполнение осуществляется щелчком левой кнопкой мыши. Чтобы закрыть меню, не выбрав ни одной команды, следует щелкнуть левой кнопкой мыши в области редактирования документа. Под основным меню расположены панели инструментов, на которых находятся кнопки для быстрого доступа к тем командам меню, которые используются наиболее часто. Окно редактирования документа занимает основную площадь окна редактора. Эта область предназначена для ввода и редактирования текста документа. После запуска редактора MSWord в окне редактирования появляется пустой документ, готовый для набора текста. Слева и вверху окна редактирования документа расположены вертикальная и горизонтальная линейки с делениями и маркерами. На горизонтальной линейке показаны значения правого и левого полей страницы и значения параметров абзаца, внутри которого в данный момент находится курсор. Вертикальная линейка видна только в режиме разметки страницы. На ней показаны значения верхнего и нижнего полей страницы. Справа и внизу в окне редактирования документа расположены горизонтальная и вертикальная полосы прокрутки. Они используются для перемещения по документу наряду с курсорными клавишами и клавишами PageUp и PageDown. Строка состояния в самом низу окна редактирования документа содержит сведения о документе и подсказки о выполняемых редактором действиях. Ввод текста – набор соответствующего текста на клавиатуре нажатием соответствующих клавиш. Место, в которое будет помещаться набираемый текст, указывает курсор (мерцающая вертикальная черточка). Во время набора текста, при достижении правого поля, текст автоматически переносится на следующую строку. Для разделения текста на абзацы, при завершении предыдущего абзаца нажимают клавишу < Enter >. Набранные символы можно удалять как справа, так и слева от курсора при помощи клавиш < Delete > и <←> соответственно. Для перемещения курсора в нужное место текста нужно либо щелкнуть мышью в этой позиции, либо воспользоваться курсорными клавишами. Если вместе с клавишей <Вправо> или <Влево> нажать < Ctrl >, то курсор перепрыгнет на начало следующего или предыдущего слова соответственно. MSWord предоставляет возможность выбора между двумя режимами редактирования текста: режимом вставки и режимом замены. Работа с фрагментами текста, использование буфера обмена MSWord позволяет работать с буфером обмена, который служит для временного хранения различной информации (фрагментов текста, рисунков и т.д.). Для выполнения операции с целым фрагментом текста нужный фрагмент необходимо сначала выделить. Выделяемый текст можно скопировать в буфер обмена, нажав клавиши < Ctrl + Insert >. Чтобы вставить хранящийся в буфере обмена текст в текущую позицию курсора, нужно нажать < Shift + Insert >. Для того чтобы удалить выделенный текст из документа необходимо нажать клавишу < Delete >. Выравнивание Существуют четыре типа выравнивания текста: - по левому краю: кнопка - по центру: кнопка - по правому краю: кнопка - по ширине: кнопка Для задания выравнивания нужно выделить абзацы, которые требуется отцентрировать или выровнять, и нажать соответствующую кнопку выравнивания на панели инструментов. Отступы Отступы - расстояния от левой и правой границ абзаца до соответствующих полей страницы. Для создания отступов предназначена горизонтальная линейка с маркерами. Каждый маркер позволяет настраивать отдельный вид отступа. Для задания отступа необходимо выделить нужные абзацы, а затем на горизонтальной линейке при помощи мыши переместить маркеры отступов в желаемую позицию. Для изменения шрифта нужно сначала выделить фрагмент текста, а затем в подменю "Формат" выбрать пункт "Шрифт". В открывшемся окне диалога можно изменить любые параметры шрифта. Для быстрого выбора типа шрифта, его размера и способа начертания удобно пользоваться соответствующими элементами на панели инструментов (рис.3).
13. Текстовый редактор MS Word. Вставка символов и формул.
В Microsoft Word есть множество функций, о которых некоторые даже не подозревают. Все знают как менять шрифт, как печатать документ, как изменять поля, как делать отступы, некоторые читатели теперь знают как создавать рамку, но мало кто знает как вставлять и работать с формулами в Word. Эти знания будут полезны всем, а, в особенности, студентам и школьникам. Существует как минимум два способа вставки формул и символов в текстовый документ. Первый способ. Итак, первый делом открываем вкладку Вставка. В группе Символы нажимаем на пункт Формула. Если нажать на стрелочку рядом с этим пунктом, то появится выпадающее меню, где можно выбрать одну из встроенных формул. Формула Откроется редактор, где можно создать какую угодно формулу. Редактор формул1 Второй способ. Этот способ пришел к нам из предыдущих версий Microsoft Word, но он по-прежнему не теряет своей актуальности. Многие пользуются им до сих пор. Открываем вкладку Вставка. В группе Текст нажимаем на кнопку Вставить объект. Microsoft Equation В появившемся окне выбираем Microsoft Equation 3.0. Выбрать equation Появится редактор формул, с виду неказистый, но по функционалу не уступающий своему старшему брату. Старый equation Принцип работы редактора такой же, как и в первом способе, поэтому выбирайте какой из них использовать на свой вкус.
14. Текстовый редактор MS Word. Форматирование текста.
Форматирование документа. Текстовый редактор Word для Windows – мощное средство для профессиональной подготовки документов с помощью эффективное использование всего многообразия его функций. Редактор Word позволяет создавать огромное количество специальных эффектов. Форматированием называется изменение внешнего вида текста, при котором не изменяется его содержание1. Например, какое либо слово можно изобразить различными шрифтами. В Word различают форматирование отдельных символов и форматирование целых абзацев. Если форматирование символов сводится к выбору шрифта, размера символов и начертания, то форматирование абзацев заключается в установке отступов между соседними абзацами, а также от краёв листа бумаги, создания красной строки и выбора выравнивания текста: по центру, по левому краю, по правому краю, по левому и правому краю вместе (по ширине) и т.д. Для этого в панели инструментов существуют соответствующие кнопки. В Word реализованы два принципиально отличных способа форматирования текста — прямое (или непосредственное) форматирование и форматирование с использованием стилей. При прямом форматировании выделенному фрагменту поочередно назначаются необходимые параметры оформления. Преимущество стилевого форматирования заключается в том, сто выбранному объекту (обычно это абзац) назначается целый набор параметров форматирования (стиль форматирования), который формируется заранее и имеет уникальное имя. Стиль форматирования может содержать параметры шрифта, абзаца, табуляции, обрамления и заливки, кадра, нумерации и указание на используемый язык для расстановки переносов и проверки орфографии. Стили форматирования могут быть назначены выделенным абзацам или абзацу, внутри которого находится курсор. Для придания тексту читабельного вида обычно используют не больше трех шрифтов и для текстовых выделений, подписей, заголовков изменяют начертание или кегль шрифта. Оформление документа должно соответствовать его содержанию. Текст воспринимается лучше, если на странице остается немного свободного места, поля по краям страницы, свободное пространство между колонками текста и перед заголовками. На удобочитаемость текста в большой степени влияет также правильный выбор гарнитуры, начертания и размера шрифта, расстояния между строками текста, отбивок, абзацных отступов и т.д.
15. Текстовый редактор MS Word. Создание таблиц.
Самый простой способ создать таблицу r программе Word состоит в использовании позиций табуляции. Но этот способ недостаточно гибок потому что многие таблицы трудно представить в простой форме. Основной метод создания таблиц в программе Word не страдает от таких ограничений и предоставляет самые широкие возможности но отображению текст и рамках таблиц. Небольшие таблицы создают с помощью кнопки Добавить таблицу на напели инструментов. Открывшаяся палитра позволяет быстро создать пустую таблицу. Пустую таблицу с произвольным числом строк и столбцов создают с помощью команды Таблица > Добавить таблицу. Число строк и столбцов задают с помощью счетчиков диалогового окна Вставка таблицы. Кнопка Таблицы и границы, а также команда Таблица » Нарисовать таблицу позволяют нарисовать таблицу в документе вручную. При этом открывается панель инструментов Таблицы и границы. Сначала рисуют внешний контур таблицы, а за тем разбивают ее на отдельные ячейки. Строки или столбцы таблицы могут содержать разное число ячеек. Для этого сначала создают таблицу с равным числом ячеек в строках и столбцах, а потом объединяют или разделяют отдельные ячейки. Выделив необходимые ячейки, дают команду Таблица > Объединить ячейки или Таблица ^ Разбить ячейки. Линии, разбивающие таблицу, можно рисовать или удалять вручную. На панели инструментов Таблицы и границы дан этой цели служат кнопки Нарисовать таблицу и Ластик. Ввод в таблицу осуществляют по ячейкам, причем в любом порядке. Ячейка может содержать несколько абзацев текста. Клавиша TAB позволяет переходить от текущей ячейки к следующей- Каждую ячейку таблицы можно форматировать независимо от остальных. Более того. если щелкнуть на ячейке правой кнопкой мыши и выбрать в контекстном меню пункт Направление текста, то строки текста в ячейке таблицы можно расположить вертикально. Если таблицу используют не как особый элемент оформления текста, а она действительно содержит «табличные данные», то ее можно отформатировать стандартным образом. Команда Таблица » Автоформат (или кнопка Автоформат на панели Таблицы и границы) позволяет применить один из готовых стандартных форматов, определяющих шрифты, [границы и цвета ячеек таблицы. Для изменения границ и цвета заливки ячеек таблицы вручную служат кнопки Внешние границы и Цвет заливки на напели инструментов Таблицы и границы. Раскрывающиеся палитры, вызываемые этими кнопками, можно «оторвать» от соответствующих кнопок и использовать как независимые панели инструментов.
16. Текстовый редактор MS Word. Рисование, создание автофигур.
Часто бывает необходимо художественно оформить тексты или снабдить их иллюстративным материалом. WORD предоставляет возможность вставить в текст либо один из стандартных рисунков командой Вставка/Рисунок/Картинки, либо рисунок из заранее подготовленного файла командой Вставка/Рисунок/Из файла. WORD поддерживает вставку большинства известных форматов внешних графических файлов (bmp, gif, jpg, pcx, tif, wmfи др.). Простые рисунки можно выполнить средствами самой программы WORD. Графические объекты включают автофигуры, кривые, линии и объекты WordArt. Для изменения этих объектов, а также их цветов, заливок, границ и других параметров, служит панель инструментов Рисование. Она открывается командой Вид/Панелиинструментов/Рисование. В WORD входит набор готовых автофигур, которые можно использовать в документах. Можно менять их размер, поворачивать, отражать и комбинировать с другими фигурами для создания более сложных фигур. Меню Автофигуры на панели инструментов Рисование содержит несколько категорий фигур: линии, основные фигуры, элементы блок-схем, звезды и ленты, а также выноски. В категорию Линии входят инструменты Кривая, Полилиния и Рисованная кривая, которые позволяют рисовать прямые и кривые линии, а также состоящие из них фигуры. Для проведения прямой линии надо выбрать из списка Автофигуры пункт Линии, а затем выбрать тип линии ( ). При проведении линии надо учесть: чтобы угол наклона линии был кратен 15 градусам, следует удерживать нажатой клавишу [Shift]; чтобы линия продолжалась в обе стороны от начальной точки - удерживать нажатой клавишу [Ctrl]. Инструмент Кривая используется для рисования кривых с повышенной точностью. Для рисования кривой на панели инструментов Рисование надо нажать кнопку Автофигуры и выбрать команду Линии, а затем — инструмент Кривая . Сначала надо щелкнуть начало фигуры, а затем перемещать мышь, щелкая в тех местах, где следует разместить узлы кривой. Чтобы оставить кривую незамкнутой, надо дважды щелкнуть любую ее точку. Для замыкания фигуры следует щелкнуть около ее начальной точки. Инструмент Полилиния используется для получения более качественного рисунка, без ступенчатых линий и резких смен направления. Для проведения криволинейных отрезков используют перетаскивание. Для проведения прямолинейного отрезка щелкают начало и конец отрезка. Чтобы оставить кривую незамкнутой, дважды щелкают любую ее точку. Для замыкания фигуры щелкают около ее начальной точки. Чтобы объект был похож на нарисованный карандашом, пользуются инструментом Рисованная кривая . Получившаяся фигура будет иметь практически такой же вид, как на экране. Если нужно отредактировать существующую кривую или полилинию, то ее следует выделить, на панели инструментов Рисование раскрыть список Действия и выбрать в нем пункт Начать изменение узлов. Для изменения формы объекта надо перетащить один из его узлов. Для добавления узла к объекту достаточно щелкнуть место, куда его следует добавить. Удаляют узел щелчком по нему при нажатой клавише [Ctrl]. Если после выбора команды Начать изменение узлов щелкнуть узел правой кнопкой мыши, то на экране появится контекстное меню, содержащее команды, предназначенные для добавления, удаления и изменения вида узлов. Остальные пункты списка Автофигуры содержат большое количество разнообразных графических объектов. Для вставки правильной фигуры (квадрат, круг) следует выбирать инструмент Овал или Прямоугольник, но при рисовании удерживать нажатой клавишу [Shift]. Из отдельных графических объектов можно создать достаточно сложный рисунок. Для того, чтобы программа рассматривала его (или какую-то его часть) как единое целое, следует выделить нужные объекты и дать команду Действия/Группировать. После этого проще выполняются операции копирования или перемещения данного рисунка. Если же надо отредактировать какой-либо объект, входящий в группу, предварительно следует дать команду Действия/Разгруппировать. Для удобства создания рисунков в список Действия введены команды Повернуть/Отразить, Выровнять/Распределить (в частности Выровнять по центру – удобно при рисовании концентрических окружностей), Сдвиг, Порядок. Графическая сетка предназначена для выравнивания графических объектов, например автофигур. При перемещении объекта или автофигуры производится выравнивание по ближайшим линиям графической сетки. По умолчанию линии графической сетки не видны на экране, однако существует возможность их отображения. Промежутки между линиями графической сетки по умолчанию — 0,13 дюйма (минимальное расстояние – 0,1см), однако существует возможность изменения и вертикальных, и горизонтальных промежутков между линиями графической сетки. Настроить сетку можно командой Действия/Сетка. WORD предоставляет возможность не только добавить рисунок, но и разместить его требуемым образом по отношению к остальному тексту. Желаемый способ обтекания рисунка текстом можно указать командой Действия/Обтекание текстом. Другой способ задания положения рисунка в тексте: щелкнуть правой кнопкой мыши по рисунку и в открывшемся контекстном меню выбрать пункт Формат объекта. На вкладке Положение можно задать нужный способ обтекания текстом, а для уточнения некоторых параметров щелкнуть по кнопке Дополнительно. В рисунок можно вставить какой-либо текст с помощью инструмента Надпись . Для этого надо отметить или выделить рамкой, удерживая левую кнопку мыши, место в документе, куда нужно вставить надпись. Внутри рамки появится мигающий курсор. Форматировать шрифт надписи можно обычным способом. Щелчок мышью за пределами надписи делает ее частью рисунка. Для редактирования надписи достаточно щелкнуть по ней мышью. Текст также можно добавить в автофигуру и использовать ее как надпись. Для добавления текста надо щелкнуть правой кнопкой мыши любую фигуру (кроме прямых линий и полилиний), выбрать команду Добавить текст в контекстном меню, а затем ввести нужный текст. Для изменения или дополнения существующего текста надо выбрать команду Изменить текст в контекстном меню, а затем внести необходимые изменения. Вид графических объектов, в том числе и надписей, можно улучшить, изменяя тип и цвет линий, заливки и шрифта, применяя эффекты придания объема или затенения с помощью инструментов панели Рисование. Для вставки художественно оформленного текста служит кнопка Добавить объект WordArt на панели инструментов Рисование. С помощью этого инструмента можно создавать наклоненный, повернутый и растянутый текст, а также текст с тенью и текст, вписанный в определенные фигуры. Нужный вид текста выбирают из открывающейся палитры Коллекция WordArt. Затем вводят текст в диалоговое окно Изменение текста WordArt, задают формат шрифта и нажимают кнопку ОК. Так как оформленный текст является графическим объектом, для его изменения также можно использовать другие кнопки панели инструментов Рисование, например, сделать заливку текста каким-либо рисунком.
17. Текстовый редактор MS Word. Списки: нумерованные, маркированные.
В Word есть возможность работы с нумерованными и маркированными списками. При использовании этой возможности все выделенные абзацы оформляются в соответствии с единым форматом и к ним добавляются маркеры или нумерация. Списки можно создавать вручную или автоматически. В последнем случае перед вводом списка необходимо выполнить команду Формат►Список (рис. 4.6), или нажать на панели инструментов кнопку [Нумерация]или [Маркеры]. Завершать очередной пункт списка необходимо нажатием клавиши [Enter]. В этом случае будет вставлен очередной маркер списка или номер. Для организации сложной иерархической структуры нумерации в любом списке или документе его можно преобразовать в многоуровневый список. Для изменения уровня элемента простого списка используются кнопки: [Увеличить отступ] или [Уменьшить отступ]на панели инструментов форматирования.
18. Текстовый редактор MS Word. Колонки, сноски, оглавление.
3 Вставка колонтитулов, сносок, номеров страниц Колонтитул (название колонки, страницы) – это обязательный текст на верхнем и/или нижнем поле, который появляется на каждой странице документа. Соответственно различают верхний и нижний колонтитулы. Они содержат автотекст (№ страницы, автор, название документа, дату\время и др.). Для вставки колонтитулов нужно выполнить команду Вставка\ Колонтитулы (рисунок 35): Необходимо помнить, что колонтитул действует на весь документ, нельзя для одной страницы создать отдельный колонтитул, он распространится на все страницы. Если каждый раздел документа должен иметь свой Рисунок 35 - Раздел "Колонтитулы" колонтитул, то документ нужно разбить на части командой Разрывы вкладки Разметка страницы. Удаление или редактирование колонтитула выполняется из того же окна. Сноски - непременные атрибуты большого документа. В общем случае под сноской понимают дополнительный текст, помещенный внизу страницы под основным текстом и отделенный от него прямой чертой. Сноски могут содержать комментарии, пояснения, переводы, ссылки на первоисточник и др. Сноска состоит из двух неразрывно связанных между собой частей: надстрочного указателя сноски в тексте и собственно текста сноски, соответствующего этому указателю. Указатель (или маркер) сноски может быть порядковым номером сноски на странице, символом или значком. При использовании автоматической нумерации маркеры сносок изменяются всякий раз, когда пользователь вставляет, удаляет или перемещает текст сноски. Чтобы поместить на странице сноску, совершите действие Ссылки\Сноски\ Вставить сноску. Раздел Сноски позволяет задать тип сноски – обычная (размещаемая внизу данной страницы) или концевая (размещаемая в конце всего документа). Раздел Формат (нажать стрелку внизу раздела Сноски) предоставляет пользователю возможность выбрать формат маркера сноски, изменить символ (маркер) сноски, указать диапазон применения сноски (страница, раздел, весь документ) и др. Для установки указателя сноски следует поставить курсор в нужное место текста и выбрать команду Вставить сноску. У отмеченного слова появится указатель сноски. После этого необходимо в нижнем поле ввести текст сноски, соответствующий этому указателю. В качестве примера рассмотрите сноску, созданную в конце данного предложения1. Чтобы отредактировать сноску, достаточно щелкнуть мышью в тексте сноски и далее редактировать его как обычный текст. Чтобы удалить сноску, необходимо выделить маркер сноски и удалить его как обычный символ (например, клавишей [Del]). Номер страницы устанавливается через вкладку Вставка, раздел Колонтитулы\ Номер страницы, в появившемся окне указывается положение (вверху или внизу), расположение (слева, справа, по центру и др.) и формат самого номера. 4 Создание оглавления Средствами Word можно автоматически создавать оглавления документов. Для этого используется режим Структуры. Сделать это довольно просто, если для форматирования заголовков в документе использовались стандартные экспресс-стили Заголовок 1...9, Подзаголовок, Название и др. В этом случае Word сам собирает все заголовки с номерами соответствующих страниц и размещает готовое оглавление на месте курсора. Оглавление создаётся в следующем порядке: 1) Установите курсор в то место документа, где необходимо разместить оглавление. 2) В меню Ссылки выберите пункт Оглавление– рисунок 36. 3) В открывшемся диалоговом окне выберите нужный формат – автособираемое или ручное) – рисунок 37. Если нужно изменить его вид, то самостоятельно настроить оглавление можно через строку Оглавление… внизу окна.
19. Текстовый редактор MS Word. Описание основных инструментов вкладки «Главная».
Вкладка Главная содержит пять панелей: Буфер обмена, Шрифт, Абзац, Стили и Редактирование. Для того чтобы узнать какой режим представляет кнопка, то нужно подвести курсор мыши к кнопке и немного подождать. Ниже появится окно, которое выведет справочную информацию о ней. Рассмотрим режимы подробнее. Панель Буфер обмена. Режимы данной панели связаны с буфером обмена. Что это такое? Эта область памяти, куда помещаются фрагменты с текстом и рисунками. О том, как скопировать в буфер обмена и скопировать в текст документа мы уже рассматривали. Панель содержит следующие режимы: - позволяет вставить текст из буфера обмена. Ниже кнопки находится стрелочка (), если нажать на нее, то появится ниспадающее меню с режимами: - позволяет вставить текст с рисунками из буфера обмена с элементами форматирования. - позволяет вставить текст с рисунками из буфера обмена без форматирования. - позволяет вставить только текст без рисунков из буфера обмена без форматирования. Специальная вставка позволяет вставить текст в другом формате. Используется редко. Вставить по умолчанию – вызывает окно с параметрами программы, вкладка Дополнительно. Используется редко. - позволяет выбранный фрагмент поместить в буфер обмена. При этом выделенный фрагмент пропадет. Используется для перемещения фрагмента; - позволяет копировать выделенный текст или графику в буфер обмена. При этом этот фрагмент останется на месте. Используется для копирования, то есть, дублирования текста; - позволяет отформатировать один фрагмент текста также, как это сделано в другом месте. Для того чтобы это сделать поместите курсор на место в тесте, который служит образцом для форматирования. Затем нажмите на данную кнопку, найдите текст, который должен иметь такое же форматирование, выделите его. После того, как после выделения будет отпущена левая кнопку мыши, фрагмент приобретет форматирование, как и в исходном месте. Довольно полезная функция. Теперь отметим, что некоторые режимы могут быть не задействованы, то есть не работать. Если кнопка Вырезать имеет такой вид - , то режимом можно пользоваться. Если кнопка выглядит по-другому - (то есть, иметь блеклые цвета), то режимом нельзя пользоваться. Это происходит потому, что если фрагмент текста выделен, то режим задействован и им можно пользоваться, если выделенного фрагмента нет, то ничего нельзя поместить в буфер обмена и режим не работает. Справа внизу панели находится кнопка с крестиком (). Если нажать на нее, то слева окна появится окно буфера обмена, как это показано на рис. ниже. Если скопировать выделенный фрагмент, то будет помещен на эту панель. Затем снова выделим фрагмент и скопируем в буфер обмена. Он снова там появится. И так далее. И так можно поместить 24 фрагмента. Теперь можно вставить любой фрагмент в текст. Для этого подведите курсор мыши на то место, куда его нужно вставить, щелкните левой кнопкой мыши и щелкните затем по тому фрагменту в панели буфера обмена, который нужно вставить. Для того, чтобы убрать панель, щелкните по кнопке с крестиком, которая находится сверху справа панели (). Панель Шрифт позволяет менять характеристики шрифта (рис. ниже). Панель содержит следующие кнопки: - установка типа шрифта. Если щелкнуть по галочке справа от поля (), то появится список видов шрифтов, как это показано на рис. ниже. В этом ниспадающем меню можно выбрать нужный тип шрифта. Если нужного типа нет в списке, то можно просмотреть другие виды при помощи кнопки прокрутки (справа в панно), как это делается для прокрутки текста документа. Когда найден нужный вид, то подведите курсор мыши к этому названию и нажмите и отпустите левую кнопку мыши. Это называет щелкнуть по названию типа. Если был выделен фрагмент с текстом, то у него будет изменен тип. Если фрагмент не был выделен, то если ввести с клавиатуры новые символы, то они будут иметь новый тип. - позволяет установить размер шрифта. Если щелкнуть по галочке справа от поля (), то появится список размеров, как это показано ниже. В данном панно имеются значения размера. Если они не помещаются, то будет задействована полоса прокрутки, которая находится в правой части панели. В данном примере выведены все значения, поэтому линия прокрутки пустая, то есть, не содержит ползунка и имеет блеклый вид. Отметим, что можно установить не только указанные размеры. Допустим нам нужно установить размер 13,5. Для этого щелкнем по верхнему поля, не вызывая панно и введем с клавиатуры это значение, после этого нажмем на клавишу Enter. Если был выделен фрагмент текста, то он изменит свой размер. Если не был выделен, то следующие символы, введенные с клавиатуры, будут иметь новый размер. Вкладка Абзац имеет панно, показанное ниже. Содержит следующие режимы: - вставка номеров пунктов в виде значка для абзаца, как это показано на рис. ниже. Если щелкнуть по треугольнику, который находится справа от режима (), то появится панно, в котором можно выбрать другой вид маркера. - позволяет заменить пункты абзацев числами, как это показано на рис. ниже. Если щелкнуть по треугольнику, который находится справа от режима (), то появится панно, в котором можно выбрать другой вид символов. - позволяет создать многоуровневый список, как это показано на рис. ниже. При нажатии на кнопку режима, появится панно с разными вариантами. Панель Стили позволяет установить стиль. Стиль это набор правил для форматирования текста. Обычно, например, в книге обычный текст отличается от текста в названии раздела. Текст названия раздела обычно имеет полужирное начертание, имеет большой размер и другой тип, например, Arial. Обычный же текст часто бывает Times New Roman. В таблице стилей программы Word имеется уже установленные стили для обычного текста, названий разделов и пр. Для того чтобы изменить стиль, выделите фрагмент с текстом и нажмите на кнопку стиля, например, на обычный. Таблица стилей не вся выводится на экран монитора. Чтобы посмотреть все стили, нужно нажать на кнопку (), которая находится справа от таблицы стилей. Выберите нужный стиль и щелкните по квадрату с его названием. Стиль можно поменять. Для этого щелкните правой кнопкой мыши по нужному квадрату (который нужно изменить) и выберите режим Изменить… На экране появится окно, в котором изменить параметры форматирования. Панель Редактирования содержит три режима. - позволяет найти цепочку символов в тексте. Если текст выделен, то поиск будет проводиться в выделенном фрагменте. Если текст не выделен, то поиск будет проводиться во всем документе. При нажатии на кнопку этого режима справа от документа появится панно режима. На приведенном выше рисунке показано окно данного режима. В нем введено слово «Моск», которое будет искаться в тексте после нажатия на клавишу Enter. В правой части будет показан документ, в котором содержится этот текст. Можно найти, где встречаются следующие такие символы или предыдущие при помощи кнопок с треугольниками (). - позволяет заменить одну цепочку символов на другую, как это показано на рис. ниже, в котором заменяются символы Москва на Владимир. Режим Перейти позволяет перейти на определенную страницу в документе, примечание, закладку и пр. Используется редко. - позволяет выделить весь документ. Нажмите на кнопку и в появившемся панно на режим Выделить все. Остальные режимы данного панно используются редко.
20. Текстовый редактор MS Word. Описание основных инструментов вкладки «Вставка».
Данная вкладка предлагает пользователю текстового процессора Microsoft Word инструменты для вставки различных объектов в содержание документа (рис. 2.12). Переходите на нее всегда, когда вам потребуется вставить в содержание документа таблицу, рисунок, гиперссылку и другие возможные объекты. Давайте по порядку разберем все группы элементов управления данной вкладки. Первая группа элементов управления называется Страницы (Pages). Она содержит кнопки, которые позволяют вставить в содержание документа страницы с особым форматированием, пустые страницы или же отделить одну страницу от другой разрывом. Вторая группа элементов, Таблицы (Tables), содержит всего одну кнопку — Таблица (Table). Эта кнопка позволяет вставить в документ таблицу нужного размера, добавить к странице подпись, импортировать таблицу из редактора таблиц Microsoft Excel. Следующая группа элементов, Иллюстрации (Illustrations), содержит шесть кнопок. Каждая из них позволяет вставить в содержание документа один из видов иллюстраций. Кнопка Рисунок (Picture) предназначена для вставки изображения из внешнего файла, кнопка Картинка (Clip Art) — для добавления иллюстрации из коллекции Microsoft Office. Объекты типа Фигуры (Shapes) позволяют самостоятельно создавать иллюстрации на основе простейших геометрических фигур, а набор объектов SmartArt поможет вам подобрать уже готовый набор фигур для иллюстрирования процесса или блок-схемы. Кнопка Диаграмма (Chart) предлагает инструменты для работы с иллюстрированием сравнительных характеристик объектов, а Снимок экрана (Screenshot) позволяет вставить снимок части экрана или окна любого открытого приложения в операционной системе. После группы элементов управления Иллюстрации (Illustrations) следует группа Связи (Links). В ней располагаются функции, обеспечивающие построение связей между объектами одного или нескольких документов: Гиперссылка (Hyperlink) (фрагмент текста ссылается на другой документ или адрес в сети), Закладка (Bookmark) (присваивание условного имени фрагменту документа) и Перекрестная ссылка (Cross-reference) (создание двух ссылок, ведущих друг на друга). Группа элементов управления Колонтитулы (Header & Footer) позволяет вставить в документ верхний и нижний колонтитулы, задать нумерацию страниц, а также настроить отображение и тех и других элементов. Группа элементов управления Текст (Text) дополняет вкладку Главная (Home), помогая вам использовать различные текстовые объекты и украшения. Так, кнопки, расположенные в этой группе элементов, позволяют вставить буквицу в текст, анимированный и украшенный текст WordArt, добавить строку подписи, объект, дату и время редактирования. Последняя группа элементов управления вкладки Вставка (Insert) называется Символы (Symbols) и позволяет вставить в документ различные символы (символы типографии, арабскую вязь, специфические буквы алфавитов народов мира, знаки таблицы СИ и прочие редко используемые символы), а также использовать встроенный в текстовый процессор Microsoft Word редактор формул. [box color=primechanie]Редактор формул в офисных пакетах Microsoft Office 2010 и Microsoft Office 2007 значительно отличается по архитектуре от этого инструмента в версиях Microsoft Office 2003 и более ранних, из-за этого использовать новые инструменты ввода формул вы сможете только при работе с форматом .docx.[/box] Вот и все группы элементов управления, расположенные на вкладке Вставка (Insert). Теперь перейдем к следующей вкладке ленты управления — вкладке Разметка страницы (Page Layout).
21. Текстовый редактор MS Word. Описание основных инструментов вкладки «Разметка страницы».
Вкладка Разметка страницы (Page Layout) поможет вам в тех случаях, когда требуется отредактировать размеры и форму печатного листа (рис. 2.13). На нее стоит переходить тогда, когда вы хотите найти команду изменения цвета листа, ориентации листа, сметы размеров полей и отступов, выравнивания объектов и привязки объектов к листу. Постарайтесь запомнить возможности групп элементов управления этой вкладки, чтобы потом знать, где искать ту или иную функцию. Вторая группа элементов управления Параметры страницы (Page Setup) позволяет изменить размеры листа полей документа, ориентацию листа (альбомная или книжная), указать размер листа, количество колонок текста, вставить разрывы между страницами, колонками, главами и т. д., нумеровать строки и выставлять переносы согласно национальным языковым правилам многих стран мира. Группа элементов Фон страницы (Page Background) позволяет задать для документа различные виды фона. Так, можно вставить подложку (например текст «образец», «копия» или «черновик»), изменить цвет для страницы или отдельного абзаца, установить различные рамки для абзацев. Группа элементов управления Абзац (Paragraph) позволит вам изменить отступы для абзацев документа. Можно выставить как отступы с боковых сторон, так и интервалы между абзацами. Последняя группа элементов управления вкладки Разметка страницы (Page Layout) носит название Упорядочить (Arrange). Данная группа элементов предназначена для определения положения и выравнивания объектов в документе. Также вы можете объединить несколько объектов в группу и разом применить к ней ряд свойств. В группе можно установить вид обтекания текстом и повернуть некоторые объекты (например иллюстрации).
22. Текстовый редактор MS Word. Описание основных инструментов вкладки «Ссылки».
Одной из отличительных особенностей файла Microsoft Word является возможность создания сложного форматирования документа. Примером такового является создание ссылок на различные участки документа, причем не только с текста на текст, но и с объекта на текст, с текста на объект, с объекта на объект. Вкладка Ссылки (References) предлагает инструменты для работы с различными видами ссылок. [box color=primechanie]В программе Microsoft Word все ссылки активируются щелчком мыши при нажатой клавише Ctrl.[/box] Поэтапно опишем ссылки разных типов в текстовом процессоре Microsoft Word, рассматривая группы элементов управления вкладки Ссылки (References). Первая группа элементов управления называется Оглавление (Table of Contents). Инструменты, расположенные на ней, позволяют вставить в документ оглавление, которое соберет в единую таблицу ссылки на все заголовки в документе. По умолчанию в оглавление попадают заголовки до 3-го уровня включительно. Однако можно легко изменить это ограничение. Вторая группа элементов управления носит название Сноски (Footnotes) и содержит функции, позволяющие настроить и вставить сноски, обычные и концевые. Содержание обычной сноски располагается непосредственно в нижнем колонтитуле той страницы, на которой была установлена сноска, а содержание концевой сноски выносится на последний лист документа. [box color=primechanie]Для сносок можно выбрать подходящий вид и порядок нумерации. Для настройки вы можете щелкнуть мышью по кнопке в правой нижней части группы элементов управления Сноски (Footnotes) и в появившемся диалоговом окне Сноски (Footnotes) настроить нужные параметры.[/box] Следующая группа элементов управления Ссылки и списки литературы (Citations & Bibliography) предлагает пользователю мощнейший инструмент для работы с источниками и незаменима при работе над научными трудами. Группа инструментов позволяет управлять списком литературы, на которой основывается научный труд, вставлять ссылку на тот или иной источник парой щелчков мыши. Кроме того, список литературы можно в нужном виде вставить в документ нажатием одной кнопки Список литературы (Insert Table of Authorities). Разработчики программы подготовили несколько разных вариантов оформления ссылок и списка литературы, а также предоставили пользователям возможность настроить режимы отображения самостоятельно. Если вы собираетесь использовать Microsoft Word для работы над документами, требующими работы с источниками, обязательно научитесь использовать данный инструмент. Группа элементов управления Названия (Captions) позволяет добавить к иллюстрации или таблице название, на которое можно сослаться из текста. Кроме того, для иллюстрации, вставленной после первой, программа Microsoft Word автоматически изменит порядковый номер. Как и в случае с предыдущими ссылками, все параметры можно настроить. Примером применения названия иллюстраций можно назвать любую электронную книгу. В электронном ее варианте при щелчке мыши (с удерживаемой клавишей Ctrl) по номеру рисунка в содержании документа программа показала бы вам рисунок с этим порядковым номером. Название группы элементов управления Предметный указатель (Index) говорит само за себя. Эта группа инструментов служит для создания и настройки предметного указателя, который будет располагаться в конце книги. Вид указателя и количество вложенных уровней можно также настроить, нажав кнопку Предметный указатель (Insert Index) в группе элементов управления Предметный указатель (Index). Последняя группа элементов управления называется Таблица ссылок (Table of Authorities). Это очень схожий с группой элементов Предметный указатель (Index) набор инструментов. Однако логика его больше похожа на источники литературы. Разница лишь в том, что таблица ссылок используется, когда нужно составить в документе список ссылок на законы, прецеденты и прочие нормативные документы.
23. Текстовый редактор MS Word. Описание основных инструментов вкладки «Рецензирование».
Вкладка Рецензирование (Review) создана фактически для корректоров, редакторов и цензоров (рис. 2.14). На ней расположены инструменты, позволяющие исправлять содержимое документа. Первая группа элементов управления носит название Правописание (Proofing). Это набор инструментов для правки орфографических, пунктуационных и стилистических ошибок. Тезаурус и справочники помогут подобрать синоним слову в тексте и расшифровать термин пользователям. Кнопка Статистика (Word Count) покажет количественные показатели открытого документа. Следующая группа элементов управления Язык (Language) содержит функции для работы с несколькими языками. Кнопка Язык (Language) позволяет выбрать языки для проверки правописания, а кнопка Перевод (Translate) поможет перевести весь документ или его часть на другой язык. Группа элементов управления Примечания (Comments) позволяет создавать, удалять и перемещаться между примечаниями в документе. Примечания являются непечатными объектами и предназначены только для коррекции документа в электронном виде. Инструменты отслеживания документа в группе элементов управления Отслеживание (Tracking) являются фильтром, позволяющим увидеть все исправления, внесенные тем или иным пользователем в документ. Кроме того, можно посмотреть исходный текст документа, еще до внесения изменений. Группа элементов управления Изменения (Changes) является инструментом для контроля примечаний и исправлений. После принятия или отклонения исправлений и примечаний они исчезают из документа. Группа элементов управления Изменения (Changes) содержит инструменты для финального редактирования текста. Кнопка Сравнить (Compare) в одноименной группе элементов управления позволяет сравнить две версии одного документа (например вашу версию договора и договор, отредактированный второй стороной) для поиска в нем изменений. Последняя группа элементов управления Защитить (Protect) содержит инструменты для защиты документа от редактирования. Так, с помощью кнопки Блокировать авторов (Block Authors) можно запретить редактирование документа одному или нескольким авторам, а кнопка Ограничить редактирование (Restrict Editing) может запретить редактирование без ввода пароля или же вовсе сделать документ доступным только для чтения.
24. Текстовый редактор MS Word. Описание основных инструментов вкладки «Вид».
Последняя вкладка ленты управления Вид (View) содержит инструменты, позволяющие настроить внешний вид программы. Вы можете скрыть или отобразить различные элементы ее интерфейса (рис. 2.15). Рассмотрим, какие группы элементов управления помогают оптимизировать работу с программой Microsoft Word.

Рис. 2.15. Вкладка Вид
Группа элементов управления Режимы просмотра документа (Document Views) позволяет выбрать один из пяти режимов отображения документа. Для чего различные режимы предназначены, и в каком случае стоит их менять, мы расскажем дальше.
Группа элементов управления Показать (Show) позволяет скрыть или показать один из трех элементов управления (линейки, сетки и область навигации): достаточно щелчком мыши установить или сбросить флажок напротив нужного элемента интерфейса.
Группа элементов управления Масштаб (Zoom) позволяет изменять масштаб отображения документа в окне программы. Можно установить масштаб, равный реальному размеру документа, отобразить на экране две страницы одновременно, установить масштаб по ширине страницы.
Самая большая группа элементов управления вкладки Вид (View) называется Окно (Window). В ней реализованы функции перемещения между открытыми документами. Можно упорядочить документы, разместив их рядом по вертикали или горизонтали, перейти к другому окну, установить возможность синхронной прокрутки документов. Эти функции полезны тогда, когда приходиться работать одновременно с двумя документами.
Последняя группа элементов управления называется Макросы (Macros). С помощью этой вкладки вы можете управлять макросами. Макросами в программном пакете Microsoft Office называются программируемые пользователем функции и последовательности действий. С помощью этой группы управления можно как создавать, так и редактировать имеющиеся в базе данных программы Microsoft Word макросы.
Также, в зависимости от установленных в операционной системе приложений, интегрированных с текстовым процессором Microsoft Word, в ленте управления могут появляться дополнительные вкладки с функционалом этих программ.
На этом описание ленты управления закончено. Надеемся, что подробное перечисление функций поможет вам лучше ориентироваться в программе Microsoft Word 2010. Фактически операции по использованию всех функций программы шаблонны. Научившись работать с рядом основных функций, вы легко сможете освоить другие.
А теперь мы перейдем к другим элементам рабочего интерфейса программы. В этой главе мы рассмотрим еще три элемента — полосу прокрутки, панель быстрого доступа и строку состояния.
25. Устройство окна программы MS Excel: строка заголовка, строка меню, строка формул, полосы прокрутки, рабочая область.
Основными элементами рабочего окна являются: Строка заголовка (в ней указывается имя программы) с кнопками управления окном программы и окном документа (Свернуть, Свернуть в окно или Развернуть во весь экран, Закрыть); Строка основного меню (каждый пункт меню представляет собой набор команд, объединенных общей функциональной направленностью) плюс окно для поиска справочной информации. Панели инструментов (Стандартная, Форматирование и др.). Строка формул, содержащая в качестве элементов поле Имя и кнопку Вставка функции (fx), предназначена для ввода и редактирования значений или формул в ячейках. В поле Имя отображается адрес текущей ячейки. Рабочая область (активный рабочий лист). Полосы прокрутки (вертикальная и горизонтальная). Набор ярлычков (ярлычки листов) для перемещения между рабочими листами. Строка состояния.
26. Стандартная панель инструментов программы MS Excel, ее состав.
НЕТУ
27. Запуск и завершение сеанса работы с программой MS Excel.
В стандартном случае запуск программы MS Excel выполняется с помощью команды Программы > Microsoft Excel основного меню или с помощью значка, расположенного на рабочем столе или в специальной панели пакета MS Office. При стандартной установке пакета MS Office осуществляется автоматическое связывание файлов, имеющих расширение .xls, с программой MS Excel. Поэтому ее запуск произойдет и в случае, если будет открыт какой-либо файл документа с этим расширением. Перед завершением работы программы MS Excel нужно сохранить созданные с ее помощью документы. А само завершение работы программы выполняется стандартными способами, в том числе использованием сочетания клавиш Alt+F4 или командой Файл > Выход операционного меню программы. Запустить программу Excel можно из Главного меню Windows с помощью команды ПУСКÞПрограммыÞMicrosoft Excel. Файл программы Excel – excel.exe - обычно находится в папках Program FilesÞMicrosoft OfficeÞOffice. Запуск программы Excel может осуществляться любым из стандартных способов запуска приложений, в том числе двойным щелчком мыши по значку документа, ассоциированного с Excel. Файлы документов, созданных с помощью табличного процессора Excel, имеют стандартное расширение *.xls. При запуске Excel без указания имени файла процессор по умолчанию предлагает начать создание нового документа под условным наименованием Книга 1. Создать новый документ можно также в окне папки или в окне программы Excel с помощью команды меню ФАЙЛÞСоздать или соответствующей кнопки на панели инструментов. В этом случае программа предлагает выбрать из списка шаблон для создаваемого документа. Основные принципы создания, загрузки и сохранения документов Excel аналогичны способам для документов MS Word. Завершение работы Excel, как и любого другого приложения Windows, - это закрытие его окна. Завершить работу с Excel (или закрыть его окно) можно любым из способов завершения работы приложений.
28. Описание основных команд меню «Файл» программы MS Excel.
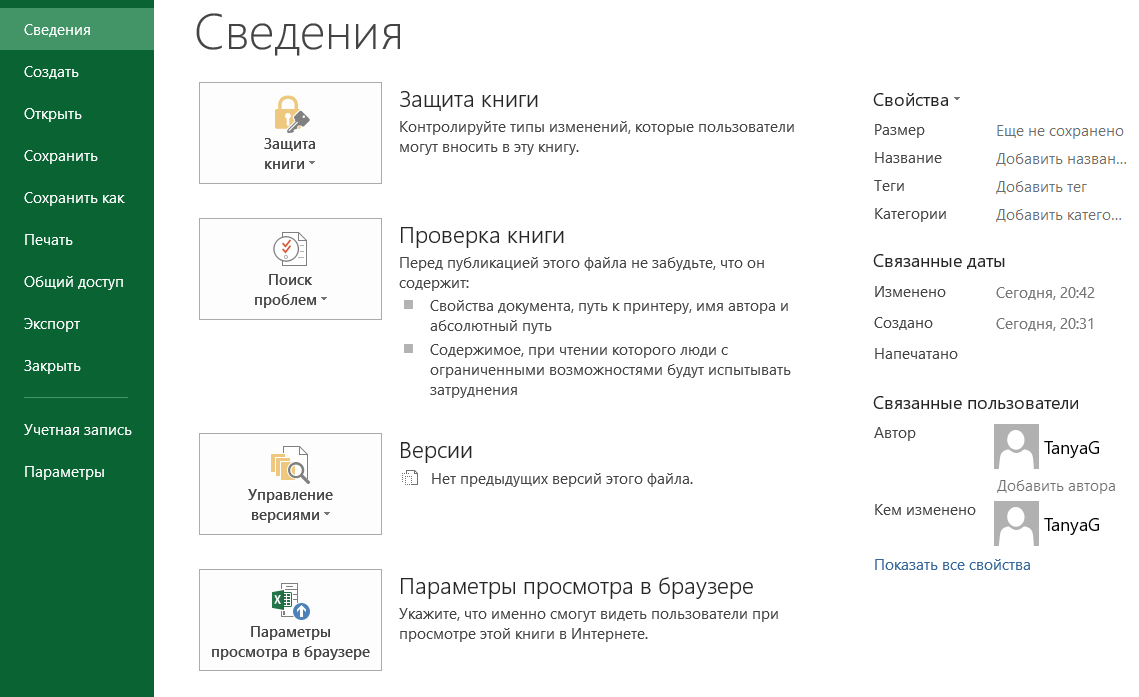
Команды главного меню Excel В Microsoft Office 2000 и выше активно применяется т.н. “Область задач” – панель, в правой часть окна документа (вызывается через Вид/Область задач или сочетанием клавиш Ctrl+F1), на которой в зависимости от контекста отображаются различные кнопки быстрого выполнения определенных функций. Многая функциональность из предыдущих версий Office перекочевала на эту панель и доступна только через нее. Команды меню «Файл». Команда «Создать» (меню «Файл»).Создание нового файла. Команда «Открыть» (меню «Файл»).Открытие или поиск файла. Команда «Закрыть» (меню «Файл»). Закрытие текущего файла без выхода из приложения. Если в файле имеются не сохраненные изменения, на экран будет выведен запрос на сохранение изменений перед закрытием файла. Для того чтобы закрыть все файлы, следует, удерживая нажатой клавишу SHIFT, выбрать команду Закрыть все в меню Файл. Команда «Сохранить» (меню «Файл»). Сохранение текущего файла без изменения его имени, местоположения и формата. Команда «Сохранить как» (меню «Файл»). Сохранение текущего файла под другим именем, в другом месте или формате. В Microsoft Access, Microsoft Excel и Word эта команда дает возможность сохранения файла с парольной защитой или с запретом его изменения другими пользователями (кнопка Параметры…). Команда «Печать» (меню «Файл»). Печать текущего файла или выделенных элементов. Параметры печати задаются с помощью команды Печать меню Файл. Команда «Свойства» (меню «Файл»).Отображение окна свойств для активного файла.
29. Описание основных команд меню «Правка» программы MS Excel.
НЕТУ
30. Описание основных команд меню «Вид» программы MS Excel.

Команды меню «Вид». Команда «Обычный» (меню «Вид»).Переключение в обычный режим просмотра, который по умолчанию используется для решения большинства задач Microsoft Excel, таких, как ввод, отбор и форматирование данных и построение диаграмм. Команда «Разметка страницы» (меню «Вид»).Переключение активного рабочего листа в страничный режим, который позволяет изменять данные и при этом видеть их так, как они будут напечатаны. Чтобы изменить разбиение листа на страницы, следует перетащить соответствующую границу страницы влево, вправо, вверх или вниз. Масштабирование страниц для правильного размещения строк и столбцов выполняется в данном режиме автоматически. Команда «Строка формул» (меню «Вид»). Вывод на экран или скрытие строки формул. Команда «Строка состояния» (меню «Вид»). Вывод на экран или скрытие строки состояния. Команда «Колонтитулы» (меню «Вид»). Ввод и изменение текста, находящегося в верхней и нижней частях каждой страницы. Команда «Примечания» (меню «Вид»).Отображение всех примечаний, сделанных рецензентами, в панели примечаний. Включение и отключение режима вывода примечаний на листе. (См. командуВставка/ Примечания). Команда «Во весь экран» (меню «Вид»). Удаление с экрана большинства управляющих элементов, что увеличивает видимую часть документа. Для возврата к исходному режиму следует нажать клавишу ESC. Команда «Масштаб» (меню «Вид»). Выбор масштаба изображения документа на экране.
31. Описание основных команд меню «Вставка» программы MS Excel.

Команды меню «Вставка». Команда «Диаграмма» (меню «Вставка»). Запуска мастера диаграмм, позволяющего по шагам создать встроенную диаграмму на листе или изменить существующую диаграмму. Команда «Имя/ Применить» (меню «Вставка»). Поиск в формулах из выделенных ячеек ссылок на ячейки и их замена ссылками на соответствующие имена, если они существуют. Команда «Имя/ Заголовки диапазонов» (меню «Вставка»).Создание имен для формул на основе текстовых меток из строк или столбцов выделенного диапазона. Команда «Примечание» (меню «Вставка»).Добавление примечания в текущую позицию документа. Команда «Рисунок/ Картинки» (меню «Вставка»). Открытие коллекции картинок и клипов, позволяющее вставить рисунок в текущий файл или обновить коллекцию. Команда «Рисунок/ Из файла» (меню «Вставка»). Добавление рисунка из файла в текущую позицию активного документа. Команда «Рисунок/ Автофигуры» (меню «Вставка»).Вывод панели инструментов “Автофигуры”, в которой присутствуют автофигуры, которые могут быть вставлены в документ. Чтобы вставить автофигуру в документ, следует выбрать в необходимую категорию, а затем конкретный тип автофигуры. Для получения автофигуры правильной формы следует удерживать нажатой клавишу SHIFT. Команда «Рисунок/ Организационная диаграмма» (меню «Вставка»). Вызов панели инструментов “Организационная диаграмма” и добавление объекта Microsoft Organization Chart в презентацию, документ или на лист. Команда «Рисунок/ Объект WordArt» (меню «Вставка»). Создание текстового эффекта. Команда «Объект» (меню «Вставка»). Вставка объектов, таких, как рисунки, OLE-объекты и уравнения в текущую позицию документа. Команда «Гиперссылка» (меню «Вставка»). Вставка или редактирование заданной гиперссылки.
32. Описание основных команд меню «Формат» программы MS Excel.
НЕТУ
33. Описание основных команд меню «Сервис» программы MS Excel.
НЕТУ
34. Описание основных команд меню «Данные» программы MS Excel.

Команды меню «Данные». Команда «Сортировка» (меню «Данные»). Упорядочение данных в выделенных строках по алфавиту, величине или дате. Команда «Фильтр» (меню «Данные»). Команда «Фильтр/ Автофильтр» (меню «Данные»). Наиболее быстрый способ выбрать и вывести на экран только необходимые данные. Условия отбора автофильтра: Чтобы отфильтровать Выберите Все строки списка Все Заданное число строк с максимальными или минимальными значениями ячеек текущего столбца (например, можно отобразить 10% строк, имеющих максимальные значения суммы покупки) Первые 10 Строки, удовлетворяющие двум условиям или одному условию с оператором сравнения, отличным от И (оператор по умолчанию) Условие... Все строки, имеющие пустые ячейки в текущем столбце Пустые Все строки, имеющие непустые ячейки в текущем столбце Непустые Команда «Фильтр/ Отобразить все» (меню «Данные»). Отображение всех строк в отфильтрованном списке. Команда «Фильтр/ Расширенный фильтр» (меню «Данные»). Отбор данных в списке. На экране остаются только строки, удовлетворяющие заданному условию. Команда «Форма» (меню «Данные»). Просмотр данных с помощью формы. Этот режим позволяет просматривать, изменять, добавлять, удалять и искать данные в списке или в базе данных. Команда «Итоги» (меню «Данные»). Вычисление промежуточных и полных итоговых значений для выделенных столбцов. Итоговые строки будут автоматически добавлены и отформатированы в соответствии со структурой документа. Команда «Проверка» (меню «Данные»). Определение допустимых значений для отдельных ячеек и диапазонов, ограничение вводимых данных по типу (например, только целые числа, числа или текст) и задание предельных значений. Команда «Таблица подстановки» (меню «Данные»). Создание таблицы на основе введенных данных и заданных формул. Такие таблицы могут быть использованы для анализа результатов изменения значений, используемых в формулах. Команда «Текст по столбцам» (меню «Данные»). Разбиение текста, содержащегося в одной ячейке таблицы, на несколько столбцов с помощью специально предназначенного для этого мастера. Этот мастер позволяет выбрать разделители, с помощью которых текст делится на части (например, символы табуляции или запятые). Команда «Консолидация» (меню «Данные»). При консолидации данных объединяются значения из нескольких диапазонов данных. Например, если имеется лист расходов для каждого регионального представительства, консолидацию можно использовать для преобразования этих данных в корпоративный лист по расходам. Команда «Группа и структура» (меню «Данные»). Microsoft Excel может создать структуру для данных, что позволяет скрыть и отобразить уровни детализации простым нажатием кнопки мыши. Команда «Сводная таблица» (меню «Данные»). Предназначена для анализа данных, находящихся в различных источниках. Команда «Импорт внешних данных» (меню «Данные»). Импорт данных позволяет избежать повторного их ввода для анализа в Microsoft Excel. Можно также при каждом занесении в базу данных новой информации автоматически обновлять отчеты и сводки. Команда «Список» (меню «Данные»). Списки Microsoft Excel предоставляют средства, упрощающие управление и анализ групп связанных данных на листе Excel. Если объявить некоторый диапазон ячеек списком, то данными этого списка можно управлять и анализировать независимо от данных, не вошедших в список. Например, используя только данные из списка, можно фильтровать столбцы, добавлять строки итоговых значений и создавать отчет сводной таблицы. На листе можно задать несколько списков, что позволяет гибко делить данные на отдельные хорошо управляемые наборы. Управление списками осуществляется с помощью панели инструментов “Список”. Команда «XML» (меню «Данные»). Предоставляет доступ к данных, находящимся в формате расширяемого языка разметки документов (XML).
35. Описание основных команд меню «Окно» программы MS Excel.
НЕТУ
36. Печать рабочего листа в программе MS Excel.
Вы можете напечатать целые или частичные листы и книги, по одному или сразу на нескольких листах за один раз. Если данные, которые нужно напечатать, находятся в таблице Microsoft Excel, вы можете напечатать только таблицу Excel.
Кроме того, вы можете напечатать книгу в файле, а не на принтере. Это полезно, если требуется напечатать книгу на принтере, отличном от того, который использовался первоначально для печати.
WindowsOnline
Подготовка к печати
Прежде чем печатать данные в Excel, помните, что для оптимального качества печати доступно множество параметров. Дополнительные сведения можно найти в разделе Печать в Excel.
Важно: Определенные виды форматирования, например цветной текст или заливка ячеек, могут хорошо выглядеть на экране, но не оправдать ожидания при печати на черно-белом принтере. Кроме того, можно распечатать лист с сеткой: в результате данные, строки и столбцы будут выделены лучше.
Печать одного или нескольких листов
Выберите листы , которые вы хотите напечатать.
Нажмите кнопку файл _гт_ Печатьили нажмите клавиши CTRL + P.
Нажмите кнопку Печать. Если нужно, измените перед ее нажатием параметры.
Печать одной или нескольких книг
Все файлы книг, которые требуется распечатать, должны находиться в одной папке.
Откройте меню Файл и выберите команду Открыть.
Удерживая нажатой клавишу CTRL, щелкните имена книг, которые нужно напечатать, а затем нажмите кнопку Печать.
Печать всего листа или его части
Щелкните лист и выберите диапазон данных, которые необходимо распечатать.
На вкладке Файл выберите пункт Печать.
В разделе Параметрыщелкните стрелку рядом с пунктом Печать активных листов и выберите нужный вариант.
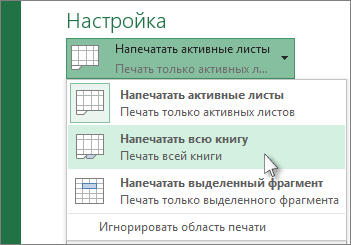
Нажмите кнопку Печать.
Примечание: Если на листе заданы области печати, будут напечатаны только эти области. Если вы не хотите печатать только определенную область печати, установите флажок игнорировать область печати . Узнайте больше о том, как настроить или очистить область печати.
Печать таблицы Excel
Чтобы перейти к таблице, щелкните одну из ее ячеек.
На вкладке Файл выберите пункт Печать.
В разделе Настройки щелкните стрелку рядом с командой Напечатать активные листы и выберите параметр Напечатать таблицу.
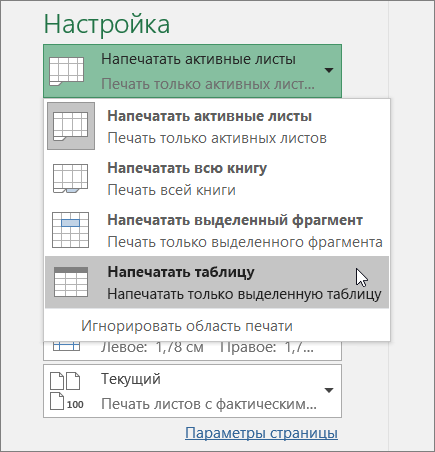
Нажмите кнопку Печать.
Печать книги в файл
Откройте вкладку Файл и выберите команду Печать или нажмите клавиши CTRL+P.
В разделе Принтер выберите команду Печать в файл.
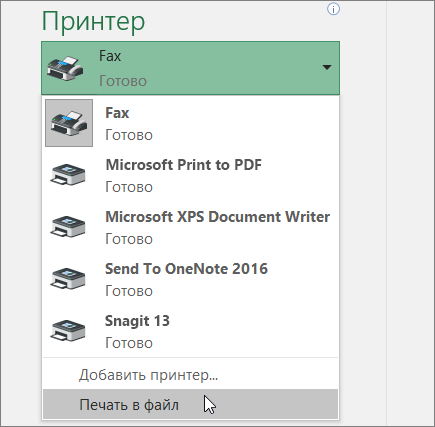
Нажмите кнопку Печать.
В диалоговом окне Сохранение выходных данных введите имя файла и нажмите кнопку ОК. Файл будет сохранен в папке " документы "
Важно: Если вы печатаете сохраненный файл на другом принтере, разрывы страниц и интервалы между шрифтами могут меняться.
37. Вставка одного или нескольких столбцов или строк. Удаление строк и столбцов.
Вставка строк, столбцов, ячеек и их удаление Очень часто в уже готовой таблице требуется либо вставить, либо удалить какой-то интервал ячеек. Не путайте термины удалить и очистить. При очистке (с помощью клавиши DELETE, меню кнопки Очистить или команды контекстного меню Очистить содержимое) ячейки не исчезают, а только лишаются своего содержимого. При удалении они действительно полностью удаляются, а их место заполняют ячейки, расположенные рядом. Для вставки столбцов или строк используйте вкладку ленты Главная. Из группы команд Ячейки выполните команду Вставить → Вставить столбцы на лист или Вставить → Вставить строки на лист. Существуют и другие способы добавления строк и столбцов. Выделите целиком столбец (или строку), слева (или сверху) от которых необходимо добавить столбцы (строки) и выполните одно из следующих действий: на вкладке ленты Главная в группе команд Ячейки выберите команду Вставить ячейки; выполните команду Вставить из второй группы команд контекстного меню. Если вы выделите сразу несколько столбцов (строк), столько же столбцов (строк) и будет добавлено. С удалением — еще проще. Чтобы удалить строки или столбцы, нужно выделить их и выбрать на ленте команду Удалить - Удалить столбцы (строки, ячейки) с листа или выбрать команду Удалить из контекстного меню. Если при вставке строк или столбцов выделенная строка или столбец (или отдельные ячейки в них) каким-то образом отформатированы, то при добавлении строк или столбцов появится кнопка Параметры добавления, раскрывающая динамическое меню. Используя команды этого меню, вы можете отформатировать добавляемые строки или столбцы как один из соседних. Чтобы вставить в таблицу определенное количество ячеек, необходимо вначале выделить диапазон, левее или выше которого будут добавляться новые ячейки (размер выделенного диапазона должен совпадать с размером вставляемого диапазона), затем на вкладке ленты Главная из группы Ячейки выполнить команду Вставить → Вставить ячейки и выбрать способ добавления. Способов может быть два: со сдвигом вниз, при котором содержимое «старых» ячеек смещается вниз, и со сдвигом вправо. Удаление ячеек также выполняется со сдвигом. Сдвиг при этом может быть либо вверх, либо влево. Чтобы удалить диапазон ячеек, вначале выделите его и при помощи команды меню Удалить →Удалить ячейки ленты выберите способ удаления. Попрактикуйтесь самостоятельно, наблюдая работу программы. Следует отметить, что вставку и удаление ячеек следует выполнять с осторожностью, т. к. при этом можно легко разрушить структуру вашей таблицы, что нежелательно.
3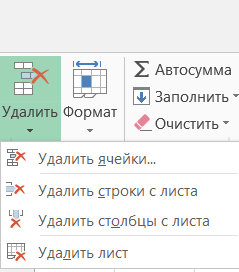
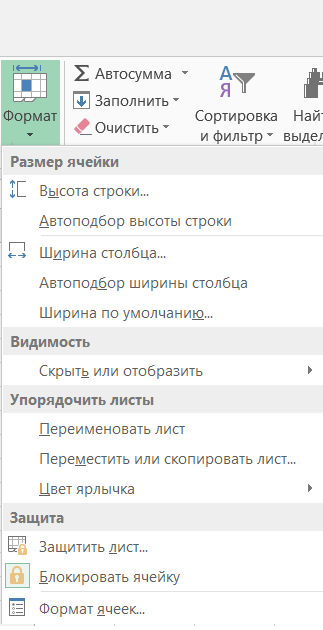 8.
Основные возможности команды «Ячейки»
программы MS Excel.
8.
Основные возможности команды «Ячейки»
программы MS Excel.
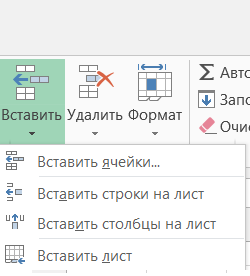
39. Описание работы с «Мастером диаграмм» программы MS Excel.
НЕТУ
40.Схема данных в Access. Общие свойства поля.
Access — это реляционная СУБД корпорации Microsoft. Имеет огромный список функций, включая связанные запросы, сортировку по разным полям, связь с внешними таблицами и базами данных. Его преимущество в том, что Access имеет встроенный язык VBA и в самой СУБД можно создавать приложения, которые будут работать с базами данных. Примечание СУБД — Система управления базами данных… Создание таблиц в Access. Существуют следующие способы создание таблиц в Access : Режим таблицы — Реализовывается путем ввода данных. С помощью мастера — Создания таблиц, на основе предложенного образца. Режим конструктора — Позволяет не только задать имена полей таблиц, но и выбрать типы данных и задать свойства полей. Каждому способу есть соответствующий ярлык, когда вы создаете базу данных в Access, то кроме этих ярлыков ничего нет. Примечание Если эти ярлыки не видны, необходимо открыть окно Параметры (Options) (с помощью команды Сервис, Параметры (Tools, Option),) затем раскрыть вкладку Вид (View) и установить флажок новые ярлыки объектов (New Object Shortcuts)… Типы данных Access. Ниже даю вам таблицу, в которой написаны Типы данных Access, и их описание. Название поля Описание Text (Тип данных текстовый). Символьные, текстовые данные, объем которых недолжен, превышать 255 символов, по умолчанию 50. Memo (Тип данных текстовый). Текстовый тип данных, ограничения до 64000 символов, поля этого типа не индексируются. Integer (Тип данных числовой). Числовые данные, размер которых определяется, числом, указанным в свойствах полей. Data, Time. Предназначен для хранения даты и времени, или их вместе. Денежный (Тип данных числовой). Разновидность типа данных для хранения, денежных эквивалентов, размером 15 разрядов до запятой, и четыре разряда после. Счетчик (Тип данных числовой). Является разновидностью числового типа, может иметь только целое значение, автоматически увеличивается на заданный шаг, по умолчанию +1, значения не могут повторяться. Логический. Предназначен для хранения логических значений, для команд и операций : лож\истинна, да\нет, true\false, 1\0. Ole. Предназначен для хранения объектов (файлов), которые созданы в других приложениях. Поле не индексируется. Гиперссылка В полях храниться ссылки, представляющие собой путь к файлу на каком-либо носители, или ресурсе сети. Мастер подстановок. Позволяет подставлять значение полей, в виде простого или комбинированного списка. Свойства полей Access. Ниже даю вам таблицу, в которой написаны Свойства полей Access, и их описание. Свойства поля Описание Размер поля. Определяет максимальную длину текстового или числового поля, так как если размер подобран неоптимальное, расходуется, лишня память. Формат поля. Устанавливает формат отображения данных в форме, запросе, отчете. Число десятичных знаков. Количество знаков после запятой в десятичном числе. Маска ввода. Задает маску (шаблон), при вводе данных в таблицу или форму. Значение по умолчанию. Содержит значение, установленное по умолчанию, для всех новых записей таблицы. Подпись. Задает подпись поля, которое выводиться в формах, отчетах, таблицах (не путать с именем поля). Условие на значение. Позволяет задать то условие, которое проверяется при вводе данных в поле. Сообщение об ошибке. Задается текст, сообщение выводится в диалоговом окне, если вводимые данные не соответствуют, заданному условию на значение. Обязательное поле. Определяет, может ли поле быть пустым или нет. Пустые строки. Определяет возможность ввода в поля пустых строк с пробелами. Индексированное поле. Задает индексы, для ускоренного поиска информации в таблице.
41. Типы и свойства полей, имена полей и типы данных
Все данные в БД разделенны по типам. • Символьный (текстовый). В таком поле по умолчанию может храниться до 256 символов. • Числовой. Содержит числовые данные разных форматов, используемые для проведения расчетов. • Дата / время. Содержит значения даты и времени. • Денежный. Включает денежные значения и числовые данные до пятнадцати знаков целой части и четверых знаков дробовой части. • Поль примечание. Оно может содержать до 216 символов (216 = 65536). • Счетчик. Специальное числовое поле, в котором СУБД присваивает уникальный номер каждой записи. • Логический. Может сохранять одно из двух значений: true or false. • Поль объекта OLE (Object Linking and Embedding - технология вставки и связывания объекта). Это поле может содержать любой объект электронной таблицы, документ microsoft word, рисунок, звукозапись или другие данные в двоичном формате, введенные или связанные с СУБД. • Гиперссылка. Может содержать строку, которая состоит из букв и цифр, которая представляет адрес сайта или web - страницы. • Мастер подстановок. Создает поле, в котором предлагается выбор значений. Если тип данных числовой, то допустимыми для свойства Размер полязначения приведены в таблице. Значение Описание Размер Байт Числа от 0 до 255 ( без дробной части). 1 байт Целое Числа от -32 768 до 32 767 ( без дробной части). 2 байта Длинное целое (Значение по умолчанию). Числа от -2 147 483 648 до 2 147 483 647 ( без дробной части). 4 байта С плавающей точкой (4 байта) Числа от -3,402823E38 к -1,401298E-45 для негативных значений и от 1,401298E-45 до 3,402823E38 для положительных. 4 байта С плавающей точкой (8 байтов) Числа от -1,79769313486232E308 к -4,94065645841247E для негативных значений и от 1,79769313486231E308 до 4,94065645841247E-324 для положительных. 8 байтов Код репликации Уникальный глобальный идентификатор (GUID). 16 байтов Ниже перечислены основные свойства полей таблиц баз данных на примере СУБД Microsoft Access: • Имя поля — определяет как надо обращаться к данным этого поля при автоматических операциях с базой ( по умолчанию имена полей используются как заголовки столбцов таблиц). • Тип поля — определяет тип данных, которые могут содержаться в данном поле. • Размер поля — определяет предельную длину ( в символах) данных, которые могут размещаться в данном поле. • Формат поля — определяет способ форматирования данных в ячейках, которые принадлежат полю. • Маска ввода — определяет форму по которой вводятся данные в поле (средство автоматизации ввода данных). • Подпись — определяет заголовок столбца таблицы для данного поля (если подпись не указана, то в качестве заголовка столбца используется свойство Имени поля). • Значение по умолчанию — то значение, которое вводится в ячейку поля автоматически (средство автоматизации ввода данных). • Условие на значение — ограничение, используемое для проверки правильности ввода данных (средство автоматизации ввода, которое используется, как правило, для данных имеющих числовой тип, денежный тип или тип даты). • Сообщение об ошибке — текстовое сообщение, которое выдается автоматически при попытке ввода в поле ошибочных данных
41. Типы связей (один к одному, один ко многим, многие ко многим). Термин обязательности связи.
1.2 Типы связей (отношений) между таблицами Связи между любыми двумя таблицами реляционной БД относятся к одному из трех типов: один-к-одному (1:1) , один-ко-многим (1:М) и много-ко-многим (М:М). 1.2.1 Связь типа «один-к-одному» (1:1) При этом типе связи каждой записи в одной таблице соответствует не более одной записи в связанной таблице. Этот вид связи встречается довольно редко. В основном в тех случаях, когда часть информации об объекте либо редко используется, либо является конфиденциальной (такая информация хранится в отдельной таблице, которая защищена от несанкционированого доступа). Например, анкетные данные студента (ФИО, факультет, курс, группа, дата рождения и т.п.) могут храниться в одной таблице БД, а сведения о родителях этого студента – в другой, т.к. эта информация используется достаточно редко и может быть отделена от основной. 1.2.2 Связь типа «один-ко-многим» (1:м). Ключевые поля При таком типе связи каждой записи в одной таблице соответствует одна или более записей в связанной таблице. Для реализации такого отношения используются две таблицы. Одна из них представляет сторону «один», другая - сторону «много». Например, нужно иметь информацию о студентах и результатах сдачи ими экзаменов (дата сдачи, предмет, оценка и т.д.). Если все это хранить в одной таблице, то ее объем неоправданно возрастет, т.к. в ней для каждой записи об очередном экзамене должны повторяться все анкетные сведения о студенте. Поскольку Студент и Экзамены - это разные сущности, то и атрибуты их должны храниться в разных таблицах. Но эти сущности связаны между собой, т.к. экзамены сдает определенный студент. Причем один студент может сдавать несколько экзаменов, т.е. налицо тип отношения «один-ко-многим». Решением этой задачи является создание двух таблиц (например, Студенты и Экзамены), в каждой из которых хранятся соответствующие атрибуты (рисунок 2). Для связывания этих таблиц нужно использовать какой-либо атрибут студента, сдающего экзамен, который будет повторяться в обеих таблицах. Но этот атрибут должен однозначно идентифицировать каждый экземпляр сущности Студент, т.е. являться уникальным для каждого студента. Таким атрибутом может стать, например, номер зачетки (он уникален для каждого студента). В данном случае атрибут Номер зачетки будет являться ключом для сущности Студент. Рисунок 2 Пример связи «один-ко-многим» Ключ – это минимальный набор атрибутов, по значениям которых можно однозначно найти требуемый экземпляр сущности. Ключ может быть простым (когда он состоит из одного атрибута) и составным (когда он состоит более чем из одного атрибута). Если в таблице нет поля, однозначно определяющего каждую запись, его нужно создать искусственно. В таблице со стороны «один» ( в нашем примере Студенты) поле Номер зачетки будет ключевым. 1.2.3 Связь типа «много-ко-многим» (м:м) При этом типе связи множеству записей в одной таблице соответствует множество записей в связанной таблице. Большинство современных СУБД непосредственно не поддерживают такой тип отношений. Для его реализации отношение разбивается на два, имеющих тип «один-ко-многим». Соответственно, для хранения информации потребуется уже как минимум три таблицы: две со стороны «много» и одна со стороны «один». Связь между этими тремя таблицами также осуществляется посредством ключевых полей.
42. Требования, которым должна удовлетворять организация баз данных
Требования, предъявляемые к базе данных. Проектирование базы данных – это процесс создания проекта базы данных, предназначенной для поддержки функционирования экономического объекта и способствующей достижению его целей. Оно представляет собой трудоемкий процесс, требующий совместных усилий аналитиков, проектировщиков и пользователей. При проектировании базы данных необходимо учитывать тот факт, что база данных должна удовлетворять комплексу требований. Эти требования следующие: 1) целостность базы данных – требование полноты и непротиворечивости данных; 2) многократное использование данных; 3) быстрый поиск и получение информации по запросам пользователей; 4) простота обновления данных; 5) минимизация избыточности данных; 6) защита данных от несанкционированного доступа, искажения и уничтожения.
43. Назначение и структура MS Power Point
10. Назначение и возможности программыMs PowerPoint Как видно из выше изложенного обзора, для разработки мультимедийных презентаций используются разнообразные программные средства, однако наиболее распространенным является программа MS PowerPoint входящая в состав интегрированного пакета MS Office. Программа MS PowerPoint предназначена для разработки компьютерных презентаций, состоящих из наборов слайдов, в которых текст объединяется с графическими объектами, картинками, фотографиями, звуком, видео и мультипликационными эффектами. По количеству изобразительных и анимационных эффектов эта программа не уступает многим авторским инструментальным средствам мультимедиа. Она содержит средства для создания гибкого сценария презентации и записи звукового сопровождения каждого слайда. Встроенная поддержка Интернета позволяет сохранять презентации в формате HTML. Позволяет создавать сложные программные надстройки на языке программирования Visual Basic for Application, что существенно расширяет возможности программы. Рис. 3.3.Работа над презентацией в MS PowerPoint Слайды можно представить как в черно-белой гамме, так и с использованием разных цветовых схем, созданных как профессиональными дизайнерами, так и автором презентации. Слайды могут содержать текст, таблицы, диаграммы, рисунки, организационные диаграммы, видеоклипы, звуковое сопровождение (музыка или голос), гиперссылки на другие слайды и документы (презентации, таблицы, диаграммы и т.п., находящиеся в данном компьютере или в Интернете). Отдельные объекты слайдов могут иметь эффекты анимации. Кроме того, переходы между слайдами при демонстрации презентации с компьютера могут быть анимированы различными способами. Поскольку MS PowerPoint является составной частью MS Office, презентацию можно достаточно быстро подготовить, используя фрагменты документов MS Word, электронные таблицы и диаграмм MS Excel, базы данных MS Access.Программа предоставляет пользователю множество готовых вариантов дизайна и шаблонов содержания. Подготовленные в MS PowerPoint слайды можно сразу просмотреть и в случае необходимости изменить. Созданные в MS PowerPoint презентации можно демонстрировать: на мониторе для небольшого круга лиц (в том числе в Интернет); на экране с помощью мультимедийного проектора; на экране с помощью эпидиаскопов, используя прозрачные пленки; на экране с помощью диапроекторов, используя 35-мм слайдофильмы; распечаткой на бумаге в виде раздаточного материала. По мере развития MS Office программа приобретала новые элементы, общие для всех приложений Office. Так, в MS PowerPoint 2003 появилось усовершенствованное средство просмотра (PowerPoint Viewer), позволяющее пользователям, у которых не установлена данная программа, ознакомиться с PowerPoint-презентацией. Авторы презентации могут включить «просмотрщик» (viewer) на этапе записи презентации на CD. Помимо этого, программа приобрела целый ряд новых функций. В частности, появилась возможность просматривать полноэкранные фильмы как PowerPoint-презентации.
44. Интерфейс программы Power Point
В верхней части окна имеется строка заголовка, в правом углу которой расположены кнопки управления окном, позволяющие свернуть, развернуть/восстановить и закрыть окно приложения. Ниже расположена строка меню программы. Под ней кнопки панели инструментов. При работе в обычном режиме левая часть окна содержит список слайдов, который отражает содержание презентации, позволяет быстро изменять порядок показа слайдов в презентации, добавлять в презентацию новые и удалять лишние слайды. Большую часть окна занимает поле для создания и редактирования слайда. Как и в любом другом редакторе, именно здесь отображается внешний вид слайда, возможно редактирование текста и графических изображений слайда. Справа от поля для создания и редактирования слайдов располагается область задач, основное предназначение которой заключается в предоставлении быстрого доступа к инструментам программы, позволяющим решать тот или иной набор задач: создавать новую презентацию, изменять оформление слайдов, редактировать анимационные эффекты и пр. В нижней части окна программы имеется поле для заметок к слайду. Программа поддерживает несколько режимов работы над презентацией: · обычный режим; · режим структуры; · режим слайдов; · режим сортировщика слайдов; · режим показа слайдов. Рекомендации по использованию в работе того или иного режима редактирования следующие: · Режим слайдов наиболее удобен, если постепенно формируется каждый слайд, выбирается его оформление, добавляется текст или графика. · Режим структуры следует устанавливать для работы над текстом презентации. В этом случае возможно просмотреть заголовки всех слайдов, весь текст и структуру презентации. · Режим сортировщика слайдов наиболее удобен для добавления переходов и установки длительности пребывания слайда на экране. Кроме того, в этом режиме можно переставлять слайды. В режиме показа слайдов редактировать информацию нельзя. Этот режим предназначен для использования в ходе выступления. Основу интерфейса программы составляет набор команд, доступ к которым возможен через строки различных меню или кнопки вызова команд на панели инструментов. Список меню программы Microsoft PowerPoint: · Файл · Правка · Вид · Вставка · Формат · Сервис · Показ слайдов · Окно · Справка Список команд меню «Показ слайдов»: · Команда «Начать показ» инициализирует начало показа слайдов презентации на экране. · Команда «Настройка времени» выводит на экран панель, с помощью которой можно настроить время демонстрации слайдов. Поскольку разные докладчики обладают разным темпом речи, возможность регулировки времени демонстрации того или другого слайда представляется весьма полезной. · Команда «Звукозапись» выводит окно диалога для записи звукового сопровождения презентации. · Команда «Прямое вещание» дает возможность показывать презентацию в компьютерной сети. · Команда «Настройка презентации» выводит на экран диалоговое окно для установки параметров появления слайдов на экране. · Команда «Управляющие кнопки» вызывает дополнительное меню с кнопками, которые можно поместить на слайд для управления показом презентации. · Команда «Настройка действия» выводит диалоговое окно для настройки действий мыши. · Команда «Встроенная анимация» выводит окно, позволяющее применять к выделенному объекту предусмотренные создателями программы анимационные эффекты. · Команда «Настройка анимации» предназначена для изменения настроек анимационных эффектов. · Команда «Просмотр анимации» включает режим демонстрации анимационного эффекта того или иного объекта слайда. · Команда «Смена слайдов» вызывает диалоговое окно для задания звуковых и анимационных эффектов, которыми сопровождается смена слайдов. · Команда «Скрыть слайд» дает возможность отказаться от показа того или другого слайда во время демонстрации созданной презентации. Такая возможность позволяет быстро редактировать файл презентации при неоднократном представлении докладов на разных презентациях, адаптируя его к интересам аудитории и требованиям регламента. · Команда «Произвольный показ» задает режим показа слайдов, составляющих презентацию в произвольном порядке.
45. Общая схема создания первой презентации в Power Point
Ms Power Point предназначен для создания и демонстрации презентаций. Презентация - это набор художественно оформленных слайдов, включающих текст, рисунки, анимационные эффекты. В режиме демонстрации презентации слайды последовательно сменяют друг друга через заданные промежутки времени, давая красочное представление о теме, которой посвящена презентация. См. пример презентации. (Для завершения демонстрации закройте окно Power Point и вернитесь к лекции) Окно PowerPointпрактически ничем не отличается от окон других приложений и содержит строку заголовка, строку меню (с командами Файл, Правка, Вид, Вставка, Формат, Сервис, Показ слайдов, Окно, Справка), панели инструментов, кнопки переключения видов представления, строку состояния, линейки прокрутки и др. Возможны три способа создания презентаций: 1) поэтапное создание с помощью Мастера автосодержания, который выбирается при запуске PowerPoint, либо по командеСоздать документ Office/ Общие/ Мастер автосодержания; 2) с помощью шаблона презентации, предоставляющего стандартный набор слайдов для различных ситуаций. В каждый шаблон входит формальный текст, который можно заменить собственным. Шаблон презентации выбирается при запуске PowerPoint, либо по командеСоздать документ Office / Презентации (далее выбирается шаблон презентации, обеспечивающий цветовые схемы для слайдов и схемы размещения текста), либо по командеСоздать документ Office / Шаблоны оформления(далее выбирается шаблон дизайна презентации, представляющий только цветовую схему и общий вид слайдов, а содержание каждого слайда Вы составляете сами); 3) создать самостоятельно после команды Файл/ Создать и выбора одного из четырех вариантов: Новая презентация, Из шаблона оформления, Из мастера автосодержания, Из имеющейся презентации. Быстрое создание презентации На Стандартнойпанели инструментов нажмите кнопкуСоздать, а затем выберите подходящий вариант. Введите заголовок презентации и другие сведения, которые требуется расположить на титульном слайде. Текст можно ввести в области слайда или в области структуры. Нажмите кнопку Создать слайдна панели инструментовФорматированиеи выберите подходящий макет для создаваемого слайда (чтобы просмотреть все макеты, воспользуйтесь полосой прокрутки). Добавьте на слайд требуемые объекты. Повторяйте шаги 3 и 4 для всех новых слайдов. Придайте презентации требуемый вид. Закончив работу над презентацией, сохраните ее. Режимы просмотра презентации Существует три режима просмотра презентации: 1) режим сортировщика слайдовдля изменения порядка следования (пересортировки) слайдов в презентации (включается соответствующей кнопкой в нижней части окна презентаций, либо командойВид/ Сортировщик слайдов). Пересортировка выполняется простым перетаскиванием слайдов с помощью мыши; 2) показ слайдоввыполняется с помощью кнопкиили командойВид/ Показ слайдов, либо командойПоказ слайдов/Начать показ; 3) обычный режим(включается соответствующей кнопкой в нижней части окна презентаций, либо командойВид/ Обычный). В обычном режиме отображаются три области: область структуры, область слайда и область заметок. Эти области позволяют одновременно работать над всеми аспектами презентации. Размеры областей можно изменять, перетаскивая их границы. В обычном режиме можно выбрать вкладку Слайды для последовательного просмотра слайдов (включается соответствующей кнопкой в нижней части окна презентаций ), а также вкладку Структура, которая показывает общую текстовую структуру презентации (включается соответствующей кнопкой в нижней части окна презентаций). В этом режиме наиболее удобно набирать и править текст презентации; В области структуры презентация изображается в сокращенном виде: только заголовки слайдов и содержащийся в слайдах текст. Структуру можно ввести в PowerPoint, создать с помощью мастера автосодержания или импортировать из другого приложения, такого как Microsoft Word. Работа со структурой является наилучшим вариантом организации и развития презентации, так как в процессе работы на экране отображаются все заголовки и основной текст. Можно поменять местами пункты на слайде, переместить слайда целиком с одной позиции в другую и изменить заголовки и основной текст. Например, чтобы упорядочить слайды или пункты маркированного списка, выберите значок слайда или маркер, соответствующий тексту, который требуется переместить, и перетащите его в другую позицию. При выборе текста в области структуры на панелях инструментов Стандартная и Форматирование появляются кнопки для работы со структурой. Они предназначены для быстрой организации презентации. Например, кнопки Увеличить отступ и Уменьшить отступ служат для увеличения и уменьшения отступа маркера. Чтобы показать или скрыть форматирование в области структуры, нажмите кнопку Отобразить форматирование . Кнопка Развернуть все позволяет вывести весь текст полностью или только заголовки слайдов. Для удобства все кнопки для работы со структурой можно вывести на отдельной панели инструментов. В меню Вид укажите на пункт Панели инструментов и выберите панель Структура.
46. Понятие слайд MS Power Point, его структура
Что такое слайд? Презентация в PowerPoint подобна документу в Word или рабочей книге в Excel. Другими словами, презентация — это файл, созданный программой PowerPoint. Каждая презентация хранится на диске в отдельном файле. Файлы презентаций PowerPoint имеют расширение .ppt. Например, Конференция дилеров.ppt и Реферат_по_истории.ppt — допустимые имена файлов презентаций. При вводе имени файла добавлять расширение не требуется — PowerPoint автоматически его присоединит. Часто расширения скрываются, и файл Конференция.ppt появляется просто под именем Конференция. По умолчанию PowerPoint сохраняет файлы презентаций в папке Мои документы (My Documents), но их можно сохранять в любой папке жесткого диска. При желании можно сохранить презентацию и на дискете, чтобы в выходные поработать над ней дома или отдать сослуживцам. Если презентация имеет большой объем и на дискету не помещается, можно сохранить ее на CD (конечно, если в компьютере есть CD-RW). Презентация PowerPoint состоит из одного или нескольких слайдов. Каждый слайд может содержать текст, графические и другие элементы. Программа предлагает ряд инструментов, которые позволяют легко форматировать и создавать привлекательные слайды. 9Макеты слайдов. У каждого слайда есть макет, который определяет расположение информации на слайде. Макет слайда — это просто набор заполнителей, расположенных в теле слайда и предназначенных для хранения информации. В зависимости от выбранного макета, на слайде может располагаться текст, графики, картинки, звуковые и видеофайлы, таблицы, диаграммы и пр. 9Фон. Каждый слайд имеет фон — основу для смыслового наполнения. Фон может быть однотонным, многоцветным, иметь текстуру (жатая бумага, кирпичная кладка и пр.) либо узор (диагональный, плитка и пр.). В качестве фона можно использовать и рисунок. Фон слайдов бывает разным, но обычно все слайды презентации имеют одинаковый фон, что обеспечивает целостность восприятия. Цветовая схема. PowerPoint располагает огромным количеством встроенных цветовых схем, которые облегчают создание качественных слайдов. При желании можно отказаться от существующих цветовых схем, но делать это стоит лишь в том случае, если в области цветовосприятия вы больший специалист, чем профессиональные дизайнеры из компании Microsoft. Образец слайдов. Управляет основными опциями дизайна и форматирования всех слайдов презентации. Образец слайда определяет местоположение и размер заголовка и текста слайда, фон и цветовую схему, используемые в презентации, настройки шрифтов (ти, цвет, размер). Образец слайдов может тоже содержать графические и текстовые элементы, которые должны помещаться на каждый слайд презентации. Шаблоны. Это просто файлы презентаций, содержащие предопределенные образцы слайдов, которые можно использовать, чтобы придать презентации профессиональный вид. При создании новой презентации можно взять за основу одну из презентаций, поставляемых в комплекте PowerPoint. Помимо шаблонов из библиотеки этого приложения, можно загрузить дополнительные шаблоны с Web-узла Microsoft, а также создать собственные. Заголовок и текст слайда. Большинство макетов слайдов содержат объекты заголовка и текста слайда. Вместо заполнителей можно ввести любой текст. По умолчанию PowerPoint форматирует введенный текст в соответствии с параметрами, заданными в образце слайда, но эти настройки вы имеете возможность изменять вручную, применив нужный тип шрифта, размер, цвет и начертание. Надписи. Текст можно поместить в любом месте слайда. Для этого добавьте надпись и введите текст. Надписи используются для добавления текста, который должен выделяться на слайде, и не смотрятся в областях, предназначенных для заголовка и текста слайда. Фигуры. Используйте средства рисования PowerPoint, чтобы добавить в слайд графические элементы. Можно применить готовые автофигуры (прямоугольники, овалы, звезды, ленты, стрелки и пр.), либо создать собственные, используя средства рисования линий, полилиний и кривых. Рисунки. В слайд можно поместить рисунки, отсканированные или полученные из Internet. В поставку PowerPoint входит также большая коллекция картинок. Диаграммы. PowerPoint позволяет создавать диаграммы разных типов: организационные, пирамидальные, диаграммы Венна, и пр. Медиафайлы. На слайды можно добавлять аудио- и видеоролики.
47. Изменение и редактирование презентации MS Power Point
Изменение визуального оформления Оформление слайдов для презентации играет важнейшую роль, задавая общий характер и тон всему документу. Потому важно верно его настроить. Необходимые инструменты находятся во вкладке «Дизайн» в шапке приложения. Первая область называется «Темы». Здесь можно выбрать предустановленные стандартные варианты оформления. Они включают в себя широкий список изменений – фон, дополнительные декоративные элементы, параметры текста в областях (цвет, шрифт, размер, расположение) и так далее. Следует как минимум попробовать каждую, чтобы оценить, как это будет выглядеть в итоге. При нажатии на каждую отдельную тему она автоматически применяется ко всей презентации. Темы в PowerPoint Пользователь также может нажать на специальную кнопку, чтобы развернуть полный список доступных стилей. Развернутый список тем в PowerPoint Область «Варианты» предлагает 4 варианта выбранной темы. Варианты тем в PowerPoint Здесь же можно нажать на специальную кнопку, чтобы открыть дополнительное окно для настройки варианта. Здесь можно произвести более глубокие и точные настройки стиля, если что-то в нем не устраивает. Точная настройка вариантов темы в PowerPoint Область «Настроить» служит для изменения размера и входа в более точный режим настройки внешнего вида. Настройка в PowerPoint Про последний стоит поговорить отдельно. В «Формате фона» содержится большое число самых разных настроек. В основном они разделены на 3 вкладки. Формат фона в PowerPoint Первая – «Заливка». Здесь можно произвести выбор общего фона для слайдов, используя заливку, узорное заполнение, изображения и так далее. Заливка в формате фона в PowerPoint Вторая – «Эффекты». Тут доступна настройка дополнительных элементов художественного оформления. Эффекты в формате фона в PowerPoint Третья называется «Рисунок» и позволяет производить настройки поставленного в качестве фона изображения. Рисунок в формате фона в PowerPoint Любые изменения здесь применяются автоматически. Стоит отметить, что настройка данным способом работает только на конкретном слайде, который был перед этим выбран пользователем. Чтобы распространить результат на всю презентацию, внизу предусмотрена кнопка «Применить ко всем слайдам». Дополнительные кнопки в Формате фона в PowerPoint Если ранее не был выбран предустановленный тип дизайна, то здесь будет всего одна вкладка – «Заливка». Важно помнить, что визуальный стиль тоже требует точности настоящего художника для корректного выполнения. Так что не стоит спешить – лучше перебрать несколько вариантов, чем представить публике дурно выглядящий результат. Также можно добавить собственных статичных элементов. Для этого нужно вставить в презентацию специальный элемент или узор, нажать на него правой кнопкой мыши и выбрать во всплывающем меню вариант «На задний план». Теперь это будет красоваться на фоне и не помешает никакому содержимому.
48. Основные требования к научной презентации MS Power Point Примерный порядок слайдов: 1 слайд – Титульный (организация, название работы, автор, руководитель, рецензент, дата); 2 слайд – Вводная часть (постановка проблемы, актуальность и новизна, на каких материалах базируется работа); 3 слайд – Цели и задачи работы; 4 слайд – Методы, применяемые в работе; 5…n слайд – Основная часть; n+1 слайд – Заключение (выводы); n+2 слайд – Список основных использованных источников; n+3 слайд – Спасибо за внимание! (подпись, возможно выражение благодарности тем, кто руководил, рецензировал и/или помогал в работе). Правила шрифтового оформления: Рекомендуется использовать шрифты с засечками (Georgia, Palatino, Times New Roman); Размер шрифта: 24-54 пункта (заголовок), 18-36 пунктов (обычный текст); Курсив, подчеркивание, жирный шрифт, прописные буквы используются для смыслового выделения ключевой информации и заголовков; Не рекомендуется использовать более 2-3 типов шрифта; Основной текст должен быть отформатирован по ширине, на схемах – по центру Правила выбора цветовой гаммы: Цветовая гамма должна состоять не более чем из 2 цветов и выдержана во всей презентации. Основная цель – читаемость презентации; Желателен одноцветный фон неярких пастельных тонов (например, светло-зеленый, светло-синий, бежевый, светло-оранжевый и светло-желтый); Цвет шрифта и цвет фона должны контрастировать (текст должен хорошо читаться, белый текст на черном фоне читается плохо); Оформление презентации не должно отвлекать внимания от её содержания. Графическая информация: Рисунки, фотографии, диаграммы должны быть наглядными и нести смысловую нагрузку, сопровождаться названиями; Изображения (в формате jpg) лучше заранее обработать для уменьшения размера файла; Размер одного графического объекта – не более 1/2 размера слайда; Соотношение текст-картинки – 2/3 (текста меньше чем картинок). Анимация: Анимация используется только в случае необходимости.
49. MS Power Point: добавление фигур, схем, картинок и изображений на слайд.
Вкладка Рисование
50. MS Power Point: создание таблиц Способ 3: Классический метод Классический способ, переходящий из одной версии PowerPoint в другую на протяжении многих лет. Все там же во вкладке «Вставка» нужно выбрать «Таблица». Здесь необходимо нажать на вариант «Вставить таблицу». Вставка таблицы третьим способом Откроется стандартное окно, где необходимо указать количество строк и столбцов у будущего компонента таблицы. Стандартное создание таблицы в PowerPoint После нажатия кнопки «ОК» будет создан объект с указанными параметрами. Наилучший вариант, если нужно создать обыкновенную таблицу любого размера. От этого не страдают объекты самого слайда. 51. MS Power Point: создание диаграмм
Способ 2: Классическое создание График можно добавить и классическим способом, доступным в программе Microsoft PowerPoint с момента ее появления. Нужно зайти во вкладку «Вставка», которая расположена в шапке презентации. Вкладка Вставка в PowerPoint Затем понадобится нажать на соответствующую иконку «Диаграмма». Диаграмма во Вставке в PowerPoint Дальнейшая процедура создания схожа с вышеописанным методом. Стандартный способ, который позволяет создавать диаграмму без каких-либо других проблем. 52. MS Power Point: добавление эффектов смены слайдов
Настройка анимации слайдов Добавление к тексту или объекту на слайде специального видео - или звукового эффекта называется анимацией. Например, можно создать элементы текстового списка, влетающие на страницу слева по одному слову, или добавить звук аплодисментов при открытии рисунка. Для упрощения разработки анимации PowerPoint предоставляет готовые схемы анимации для элементов на всех или только выбранных слайдах, а также для определенных элементов на образце слайдов. С помощью области задач Настройка анимации можно выбрать, где и в какой момент элемент должен появляться на слайде во время презентации, например, вылетать из-за левой границы по щелчку мыши. Эффекты анимации могут применяться к элементам на слайде, находящимся в рамках, или к абзацам, содержащим одиночные маркеры или пункты списков. Например, можно применить определенный эффект анимации ко всем элементам на слайде или только к отдельному абзацу с маркированным списком. Кроме стандартных и специально заданных путей перемещения, можно добавить эффекты вхождения, выделения или выхода. Также для одного элемента можно применить одновременно несколько эффектов анимации: например сначала к маркеру списка применяется эффект вхождения, а затем - выхода. Большинство параметров анимации включает ряд соответствующих эффектов. Это относится к средствам звукового сопровождения анимации. Эффекты анимации текста, как правило, можно применить к буквам, словам и абзацам. Например, заголовок может появляться по отдельным словам, а не весь сразу. Эффекты анимации для текста или объектов можно просмотреть как для отдельного слайда, так и для всей презентации. Для задания эффекта анимации в обычном режиме откройте слайд, к тексту или объектам которого требуется применить анимацию, затем выберите объект для анимации и в меню Показ слайдов выберите команду Настройка анимации или в области задач Настройка анимации нажмите кнопку «Добавить эффект» и выполните одно или несколько следующих действий, как показано на рис. 9.
53. MS Power Point: добавление эффектов анимации объектов
Добавляйте эффекты анимации к тексту, рисункам, фигурам и другим объектам в презентации. Выделите текст или объект, к которому нужно добавить анимацию. Откройте вкладку Анимации и выберите эффект анимации. Нажмите кнопку Параметры эффектов и выберите нужный вариант.
54. Дайте характеристику технологии создания презентации.
Приведем основные этапы создания презентации. 1. Начало создания новой презентации: Запустите PowerPoint или, если вы уже находитесь в этом приложении, выберите команду New (Новый) меню File (Файл). 2. Выбор способа создания новой презентации: В окне New Presentation (Новая презентация) выберите переключатель Blank Presentation (Пустая презентация) для создания презентации без использования мастеров и шаблонов PowerPoint. Нажмите кнопку ОК. 3. Выбор макета первого слайда: Любую презентацию в соответствии с советами профессионалов рекомендуется начинать со слайда-заголовка, в котором указывается тема презентации, доклада, выступления и т.д. Поэтому в диалоговом окне New Slide (Новый слайд) выберите самый первый макет для создания слайда-заголовка презентации. 4. Создание первого слайда презентации: В появившейся рамке фиксации Click to add title (Нажмите для добавления заголовка) введите следующий текст примера: "Пакет подготовки презентаций Microsoft PowerPoint 4.0". Для ввода текста выберите соответствующий шрифт, используя панель инструментов Formatting (Форматирование) или команду Font (Шрифт) из меню Format (Формат). С помощью этой команды вы можете установить при необходимости размер шрифта, его цвет и тень текста заголовка. Выделите рамку фиксации текста Click to add sub-title так, чтобы на экране появились ее элементы управления и нажмите клавишу <Del> для удаления ее со слайда. После выполнения этапов 1-4 вы получили на своем экране первый слайд презентации, который и будет служить слайдом-заголовком. При желании вы можете изменить полученный слайд, например, путем добавления в него элементов дизайна по вашему выбору. 5. Начало создания второго слайда презентации: Выполните команду New Slide (Новый слайд) меню Insert (Вставка).
55. Основные режимы программы Power Point и их назначение.
Обычный режим
Вы
можете перейти в Обычный режим
из панели задач ![]() в
нижней части окна слайда или с
вкладки Вид на
ленте.
в
нижней части окна слайда или с
вкладки Вид на
ленте.
Обычный режим чаще всего используется для создания слайдов. На следующем рисунке в обычномрежиме показаны эскизы слайдов (слева), крупное окно с текущим слайдом и раздел под ним, в котором можно ввести заметки докладчика.
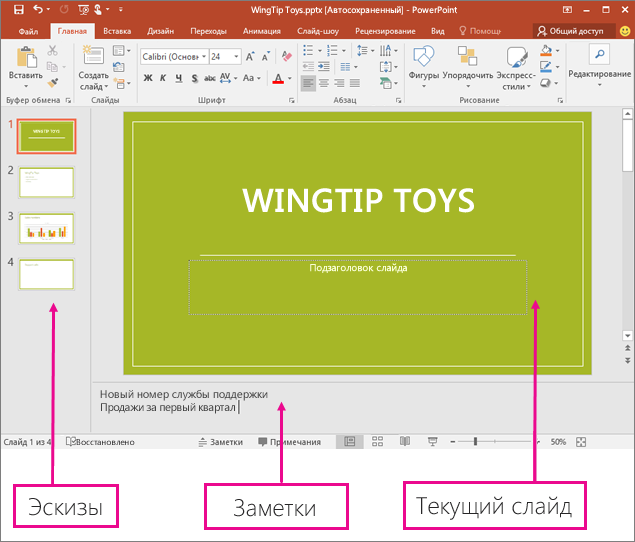
Режим сортировщика слайдов
Вы
можете перейти в режим сортировщика
слайдов из
панели задач ![]() в
нижней части окна слайда или с
вкладки Вид на
ленте.
в
нижней части окна слайда или с
вкладки Вид на
ленте.
В представлении Сортировщик слайдов (см. ниже) все слайды презентации отображаются как эскизы в горизонтальной последовательности. Это представление очень удобно, если нужно упорядочить слайды: можно просто перетащить их в нужное место, а также добавить разделы, чтобы объединить слайды в группы по определенному признаку.
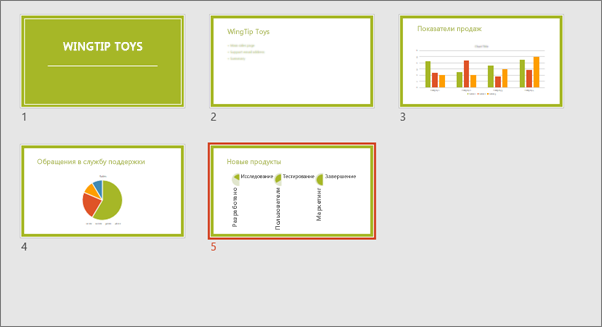
Дополнительные сведения о разделы читайте в статье Упорядочение слайдов PowerPoint на разделы.
Режим страниц заметок
Вы
можете показать или скрыть заметки
докладчика с помощью кнопки Заметки ![]() в
нижней части окна слайда или выбрать
на вкладке ленты Вид представление Страницы
заметок.
в
нижней части окна слайда или выбрать
на вкладке ленты Вид представление Страницы
заметок.
Область Заметки находится под окном слайда. Можно распечатать заметки или включить их в презентацию, чтобы отправить зрителям. Кроме того, они послужат вам подсказками во время показа презентации.
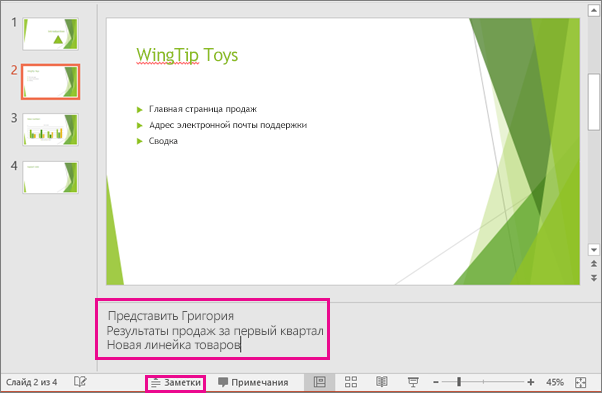
Дополнительные сведения о заметках см. в статье Добавление заметок докладчика в слайды.
Режим структуры
Режим структуры можно открыть на вкладке Вид на ленте. (В PowerPoint 2013 и более поздних версиях невозможно перейти в представление Структура непосредственно из обычного режима. Вам придется выбрать это представление на вкладке Вид.)
Используйте представление Структура для создания структуры или схемы своей презентации. В этом режиме отображается только текст слайдов без рисунков и графики.
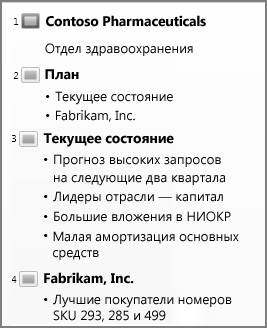
Режимы образцов
Чтобы перейти в режим образцов на вкладке Вид в группе Режимы образцов, выберите нужный режим.
Режимы образцов включают представления Слайд, Выдача и Заметки. Основное преимущество режима образца слайдов заключается в том, что вы можете выполнять общие изменения стиля всех слайдов, страниц заметок или выдач, относящихся к презентации.
Дополнительные сведения о работе с образцами см. в следующих разделах:
Общие сведения об образце слайдов
Использование нескольких образцов слайдов в одной презентации
Изменение, удаление или скрытие колонтитулов на слайдах, в заметках или раздаточных материалах
56. Какие атрибуты задает образец слайда в шаблоне оформления?
При редактировании образца слайдов все слайды на основе этого образца будут содержать эти изменения. Однако большинство ваших изменений, скорее всего, будут вноситься в макеты слайдов, связанные с образцом слайдов.
Если вы вносите изменения в макеты или образец слайдов в режиме "Образец слайдов", другие пользователи, которые работают над презентацией (в обычном режиме), не могут случайно удалить или изменить внесенные вами правки. И наоборот, если вы работаете в обычном режиме и понимаете, что не можете изменить элемент на слайде (например, не можете удалить рисунок), возможно, это связано с тем, что этот элемент определен в образце слайдов. Чтобы изменить этот элемент, вам необходимо перейти в режим "Образец слайдов".
Темы
Тема — это набор цветов, шрифтов и специальных эффектов (например, теней, отражений, объемных эффектов и других), взаимно дополняющих друг друга. Темы PowerPoint были разработаны дизайнерами и теперь доступны для вас на вкладке Конструктор в обычном режиме.
Каждая тема, используемая в презентации, включает образец слайдов и связанный набор макетов. Если вы используете в презентации больше одной темы, у вас будет больше одного образца слайдов и несколько наборов связанных макетов.

