
операционные системы
.pdf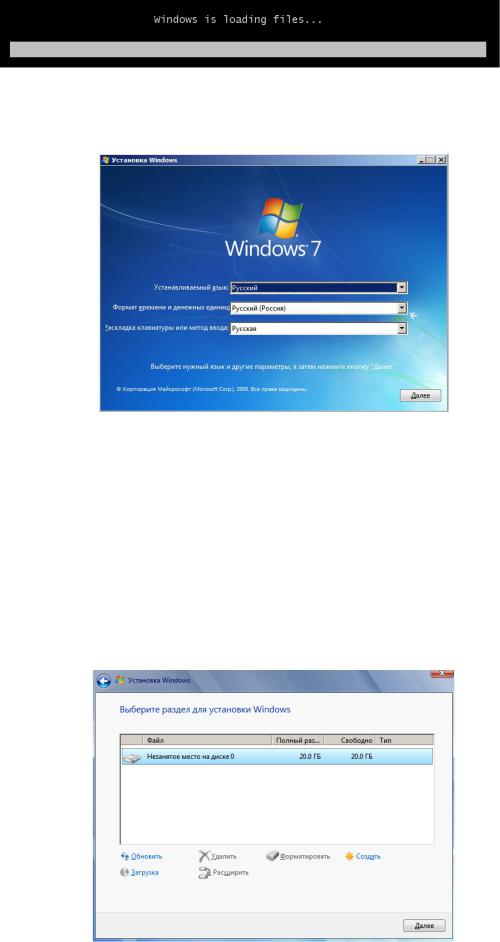
Рис. 14. Загрузка файлов для установки
Как только файлы загружены, появится окно «Установка Windows»
(рис. 15).
Рис. 15. Установка Windows 7
Далее следуя инструкция на экране, необходимо выбрать используемый язык для устанавливаемой ОС, а также ознакомится с условиями лицензионного соглашения и принять их. Затем выбирается тип установки: «Обновление» или «Полная установка». Обновление используется только в случае, если установщик был запущен из предыдущей версии ОС Windows.
После того как все пункты выполнены, необходимо настроить жесткий диск. При этом настройка осуществляется в графическом интерфейсе после нажатия кнопки «Настройка диска», как показано на рисунке 16.
Рис. 16. Настройка диска
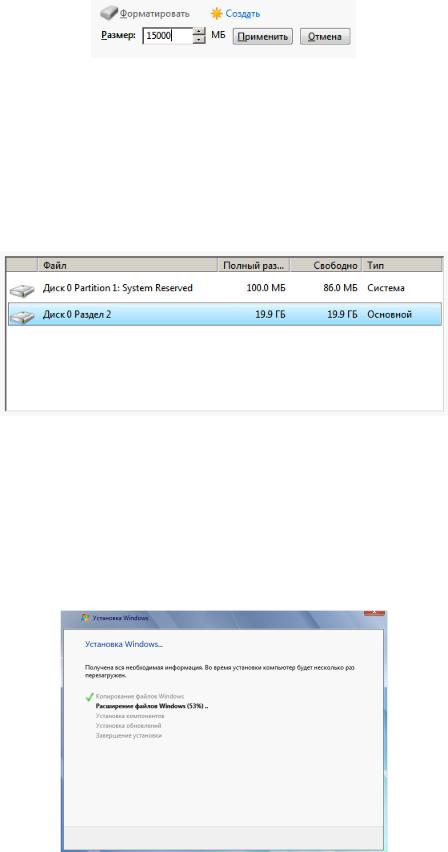
Для того чтобы создать новый раздел на жестком диске необходимо нажать кнопку «Создать» и указать размер данного раздела (рис. 17) и затем нажать кнопку «Применить».
Рис. 17. Создание раздела
Если требуется создать несколько разделов, то опять нажимаем кнопку «Создать» и указываем размер раздела. Общий размер всех разделов не должен превышать общий размер жесткого диска.
После создания раздела, куда будет установлена ОС Windows 7, также создаться специальный системный раздел, который необходим для корректной работы ОС (рис. 18).
Рис. 18. Созданные разделы
Также если разделы уже существуют, то их можно удалить либо стереть с них информацию (форматировать), использовав соответствующие кнопки «Удалить» и «Форматировать».
Далее после того как разделы созданы, нажимаем кнопку «Далее» и начинается процесс копирования файлов Windows и установки Windows 7
(рис.19).
Рис. 6. Процесс установки Windows
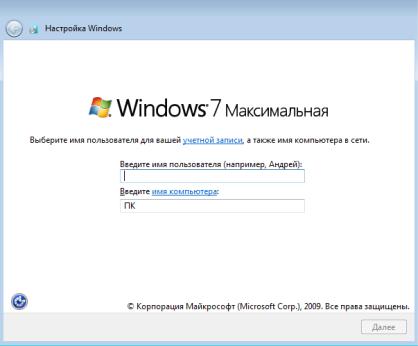
После завершения процесса копирования файлов и установки, ПК перезагрузится автоматически и далее необходимо, чтобы загрузка осуществлялась с жесткого диска. После загрузки появится окно «Настройка Windows», как показано на рисунке 19.
Рис. 19. Настройка Windows 7
Далее необходимо настроить основные параметры системы, такие как имя пользователя, пароль пользователя, часовой пояс, активация Windows. И после настройки произойдет запуск ОС Windows 7.
Для работы ОС Windows 7 необходимо минимум 512Мб оперативной памяти и 20 Гб на жестком диске для установки.
3. Задания для лабораторной работы
Выполнить настройку виртуальных машин. Произвести запуск виртуальных машин.
4.Методика выполнения работы
1.Запустить Oracle VirtualBox.
2.Создать виртуальные машины для указанных операционных систем в таблице 1 с заданными параметрами.
3.Выполнить установку MS-DOS (поставляет в виде 5-ти или 3-х Floppy дисков), следуя инструкциям на экране.
4.Перезагрузить MS-DOS.
5.Выполнить запуск MS-DOS.
6.Выполнить запуск ReactOS или Altlinux, в соответствии с заданием в таблице 1.
7.Выполнить установку операционной системы Windows 7 на виртуальную машину, где в качестве имени пользователя указывается фамилия студента.
8.Показать преподавателю три созданные виртуальные машины.
9.Удалить созданные виртуальные машины.
10. Завершить работу Oracle VirtualBox.
|
|
|
Таблица 1 |
|
Варианты заданий |
|
|
№ |
Операционные системы |
Объем оперативной |
Формат хранения, объем |
|
|
памяти |
виртуального жесткого |
|
|
|
диска |
1 |
ReactOS-LiveCD |
128Мб |
динамический – 2Гб |
|
MS-DOS |
8Мб |
фиксированный – 100Мб |
2 |
altlinux-live-cd |
128Мб |
динамический – 2Гб |
|
MS-DOS |
8Мб |
фиксированный – 110Мб |
3 |
ReactOS-LiveCD |
256Мб |
динамический – 4Гб |
|
MS-DOS |
16Мб |
фиксированный – 120Мб |
4 |
altlinux-live-cd |
256Мб |
динамический – 4Гб |
|
MS-DOS |
16б |
фиксированный – 130Мб |
5 |
ReactOS-LiveCD |
512Мб |
динамический – 6Гб |
|
MS-DOS |
24Мб |
фиксированный – 140Мб |
6 |
altlinux-live-cd |
512Мб |
динамический – 6Гб |
|
MS-DOS |
24Мб |
фиксированный – 150Мб |
7 |
ReactOS-LiveCD |
192Мб |
динамический – 8Гб |
|
MS-DOS |
32Мб |
фиксированный – 160Мб |
8 |
altlinux-live-cd |
192Мб |
динамический – 8Гб |
|
MS-DOS |
32Мб |
фиксированный – 170Мб |
9 |
ReactOS-LiveCD |
320Мб |
динамический – 10Гб |
|
MS-DOS |
64Мб |
фиксированный – 180Мб |
10 |
altlinux-live-cd |
320Мб |
динамический – 10Гб |
|
MS-DOS |
64Мб |
фиксированный – 190Мб |
5. Требования к содержанию и оформлению отчета
Отчет по лабораторной работе должен содержать: а) титульный лист;
б) описание хода выполнения работы и снимки экрана; в) заключение по выполненной работе; г) ответы на контрольные вопросы.
Контрольные вопросы
1.Что такое виртуальная машина?
2.Есть ли у виртуальной машины свой BIOS?
3.Можно управлять ресурсами виртуальной машины? Какими?
