
Учебное пособие 1451
.pdf1)сначала нажать клавиши Shift и Insert, затем – нажать одновременно клавиши Ctrl и Insert
2)при помощи клавиш Копировать в буфер и Вставить из буфера на Панели инструментов
3)при помощи меню Правка. Сначала выбрать команду Копировать, а затем команду Вставить
4)при помощи команд Копировать и Вставить контекстнозависимого меню
28.После ввода данных в ячейку Excel и нажатия клавиши Enter
1)станет активной следующая ячейка
2)пропадет признак активности ячейки до активизации какой-либо ячейки пользователем
3)поле имени ячейки станет пустым
4)информация будет введена и активной останется та же ячейка
29.Кнопка с крестиком в Строке Формул Excel предназначена для
1)восстановления прежнего содержимого текущей ячейки и завершения ее редактирования
2)удаления содержимого текущей ячейки и перехода к следующей
3)обнуления содержимого текущей ячейки и перехода к следующей
4)удаления текущей ячейки и сдвига на одну вверх следующих по столбцу ячеек
30.Осуществить копирование содержимого текущей ячейки с помощью команд из Основного меню Excel можно при помощи команд
1)Копировать и Вставить из меню Правка
2)Вырезать и Вставить из меню Правка
3)Копировать из меню Правка и команды Ячейка из меню Вставить
4)Копировать и Найти и заменить из меню Правка
31.Среди предложенных способов перемещения текущей ячейки Excel неправильным является
1)при помощи команды Очистить содержимое, и затем команды Вставить контекстно-зависимого меню для ячейки
2)при помощи команды Вырезать и команды Вставить из ниспадающего меню Правка
3)установить курсор мыши на рамку выделенной ячейки и передвинуть ее мышью в нужное место
4)при помощи команды Вырезать, а затем команды Вставить из контекстно-зависимого меню
61
32.Копирование ячеек в Excel можно сделать при помощи комбинации клавиш: сначала
1)Ctrl и С, а затем Ctrl и V
2)Ctrl и Х, а затем Ctrl и V
3)Ctrl и V, а затем Ctrl и Х
4)Ctrl и X, а затем Ctrl и С
33.Перемещение ячеек в Excel можно сделать при помощи комбинации клавиш: сначала
1)Ctrl и Х, а затем Ctrl и V
2)Ctrl и С, а затем Ctrl и V
3)Ctrl и V, а затем Ctrl и Х
4)Ctrl и X, а затем Ctrl и С
34.При добавлении нового столбца в Excel
1)выделенный и все последующие столбцы переходят на одну позицию вправо, а под его именем появляется новый пустой столбец, который будет активным
2)справа от выделенного столбца появляется пустой столбец и выводится диалоговое окно для назначения ему имени
3)пустой столбец появляется после выделенного столбца, становится активным
4)пустой столбец появляется слева от выделенного столбца и выводится диалоговое окно для назначения имени новому столбцу
35.Чтобы добавить нескольких строк в электронной таблице вместо одной, необходимо…
1)сначала выделять не одну строку, а необходимое количество строк
2)добавлять по одной строке необходимое количество раз
3)после выделения нужной строки в поле имени ячейки набрать число строк, которые нужно добавить
4)из меню Вставка выбрать команду Специальная вставка и ука-
зать количество добавляемых строк
36.Чтобы быстрее выделить весь лист электронной таблицы, необходимо
1)нажать на клавишу, которая находится на пересечении имен столбцов и номеров строк
2)провести курсором мыши по всем номерам строк при нажатой левой клавише
3)провести курсором мыши по всем именам столбцов при нажатой левой клавише
4)провести курсором мыши при нажатой левой клавише по диагонали по всему листу
62
37. Автоматизированный ввод в электронной таблице невозможно использовать при вводе
1)несистематизированной информации
2)дней недели
3)названий месяцев
4)дат
38.Автоматизировать ввод последовательности дат рабочих дней с шагом в два дня в электронной таблице можно
1)при помощи последовательности команд Правка – Заполнить – Прогрессия
2)если ввести первые две даты, затем, увеличив диапазон, построить последовательность дат с шагом в два дня и убрать выходные дни
3)при помощи последовательности команд Данные – Таблица под-
становки.
4)при помощи последовательности команд Сервис – Параметры – Вычисления
39.Рамка Единицы в меню Прогрессия электронной таблицы ста-
новится активной, когда выбрана строка
1)Даты в рамке Тип
2)Арифметическая в рамке Тип
3)Геометрическая в рамке Тип
4)Автозаполнение в рамке Тип
40.Автоматизированному вводу геометрической прогрессии в Excel не помешает условие
1)не установлен режим Автоматическое определение шага
2)не определен первый член прогрессии
3)не определен диапазон прогрессии
4)не сделана активной нужная ячейка
41.При вычислении геометрической прогрессии в Excel недопустим такой способ определения диапазона
1)установить режим Автозаполнение и выделить нужный диапазон при помощи мыши после выхода из меню Прогрессия
2)выделение диапазона при помощи мыши до вызова меню Прогрес-
сия
3)определение Предельного значения в меню Прогрессия
4)указать (выделить) только первую и последнюю ячейки диапазона до вызова меню Прогрессия
63
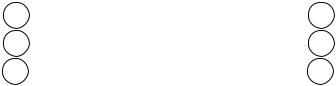
1
2
3
42.Проще всего ввести последовательность: А1, А3, А5, А7... в Excel, если
1)ввести в первую ячейку А1, в следующую – А3, выделить обе ячейки и протащить мышью взяв за правую нижнюю точку на нужный диапазон
2)набирать подряд члены последовательности, переходя от ячейки к ячейке
3)ввести в первую ячейку букву А, скопировать его на нужном диапазоне, а затем вставлять нужное число в каждую ячейку
4)ввести в нужном диапазоне арифметическую прогрессию 1, 3, 5, 7..., а затем в каждую ячейку добавить букву А
43.если вы ввели в ячейку Excel какой-то текст, нажали Enter и в следующей ячейке ввели букву, совпадающую с первой буквой пре-
дыдущего текста, то
1)в редактируемой ячейке появиться копия предыдущего текста
2)в редактируемой ячейке появится первое слово из предыдущего текста
3)курсор переместится на одну букву, и система будет ждать следующих действий пользователя
4)ничего не произойдет
44.Соответствие между ссылкой на ячейку в Exel и ее названием
A1 |
1 |
Относительная ссылка |
$A$1 |
2 |
Абсолютная ссылка |
$A1 |
3 |
Смешанная ссылка |
45.Для того чтобы введенный вами текст оказался в центре выбранного диапазона в строке электронной таблицы, нужно
1)вызвать команду Формат Ячейки из Основного меню и в окне Выравнивание выбрать Горизонтальное – По центру. Установить флажок Объединение ячеек
2)нажать на кнопку По левому краю на панели инструментов
3)нажать на клавишу По центру на панели инструментов
4)вызвать контекстно-зависимое меню выбранного диапазона, ко-
манду Формат ячеек – Выравнивание – Горизонтальное по центру
46.В системе Excel во время работы с одним документом
1)можно открыть другой документ
2)нельзя открыть еще один документ
64
3)можно открыть другой документ только после закрытия текущего документа
4)можно открыть другой документ если свернуть текущий доку-
мент 47.При нажатии на клавишу Автосуммирование на Панели инстру-
ментов Стандартная в Excel
1)в выбранную ячейку вводится функция суммирования
2)автоматическое суммирование значений
3)вычисление суммы арифметической прогрессии. Если же в выбранномпоумолчаниюдиапазонееенет, товячейку записывается 0
4)Запись в буфер суммы значений выбранного по умолчанию диапазона
48.Перейти к диалоговому окну Формат ячеек в Excel можно при помощи
1)контекстно-зависимого меню ячейки
2)клавиши, на которой нарисована кисточка
3)команды Данные из Строки меню листа
4)команды Вид из Строки меню листа
49.В диалоговое окно Формат ячеек Excel входят странички
1)Число, Выравнивание, Шрифт, Рамка, Вид, Защита
2)Число, Выравнивание, Шрифт, Рамка, Цвет, Защита
3)Число, Выравнивание, Шрифт, Диаграмма, Вид, Защита
4)Число, Цвет, Шрифт, Рамка, Вид, Защита
50.Кроме выравнивания текста при помощи флажков на страничке
Выравнивание диалогового окна Формат ячейки в Excel можно
1)позволить перенос по словам
2)установить защиту ячейки
3)сделать текст подчеркнутым
4)изменить размер шрифта
51.Удалить линии сетки с Рабочего поля в Excel можно
1)из меню Сервис выбрать Параметры и на страничке Вид убрать флажок Сетка
2)при помощи команды Вид из Строки меню листа
3)сделать столбец А шириной во весь экран, а затем строку 1 высотой во весь экран
4)выделить лист и из меню Правка выбрать команду Удалить
52.Если данные не помещаются в видимой части ячейки Excel, нужно
65
1)увеличить ширину ячейки или установить флажок Переносить по словам для данной ячейки
2)сократить информацию так, чтобы она умещалась по ширине ячейки
3)найти ячейку шире и записать информацию туда
4)увеличить высоту ячейки
53.Числовой формат от денежного в Excel отличается
1)в числовом формате нет денежного знака, и число может быть без разделителя групп разрядов
2)значения в денежном формате обрабатываются как текст, вне зависимости от их содержания
3)денежный формат не допускает отрицательных чисел
4)в числовом формате могу храниться только целые числа, а в денежном – вещественные
54.Числовой формат от финансового в Excel отличается
1)в числовом формате нет денежного знака, и число может быть без разделителя групп разрядов
2)значения в финансовом формате обрабатываются как текст, вне зависимости от их содержания
3)в финансовом формате обязательно должна присутствовать денежная единица
4)в финансовом формате число может отображаться как десятичное с плавающей точкой, а числовой поддерживает только запись десятичного числа с фиксированной точкой
55.Если числу в Excel присвоить Процентный формат, то
1)число умножается на 100 и добавляется знак %
2)добавляется знак %
3)отрицательное число представляется положительным и добавляется знак %
4)отрицательное число представляется положительным, умножается на 100 и добавляется знак %
56. Выравнивание текстовых данных в ячейке по умолчанию в Excel происходит
1)по левому краю ячейки
2)по центру
3)по правому краю ячейки
4)по обоим краям
66
57.Невозможные варианты для числового формата Дата в Excel
1) |
30/32/1996 |
2) |
14/03/1999 |
3) |
Январь 29, 1994 |
4) |
08.06.1941 |
58. При помощи клавиш Панели инструментов Форматирование в Excel можно сделать следующий тип подчеркивания:
1) одинарное, по значению
2) двойное, по ячейке
3) одинарное, по ячейке
4) двойное, по значению
59.При помощи странички Шрифт диалогового окна Формат яче-
ек на Панели инструментов Форматирование в Excel возможно
1)изменение цвета текста
2)двойное подчеркивание и подчеркивания по ячейке
3)эффект Зачеркнутый
4)представление в виде верхнего или нижнего индекса
60.Чтобы в Excel одновременно выделить несколько несвязных областей, нужно
1)сначала выделить первую область, затем при нажатой клавише Ctrl выделить все остальные
2)просто надо выделить обычным образом не одну, а необходимое количество областей
3)сначала выделить первую область, нажать на + на клавиатуре и выделить следующую область и опять нажать на + и т.д.
4)это сделать невозможно
61.Узнать, как будет выглядеть созданный документ при печати в
Excel, можно
1)при помощи клавиши Предварительный просмотр на Панели инструментов Стандартная
2)при помощи клавиши Масштаб, сделав его равным 100 %
3)При помощи диалогового окна Параметры из меню Сервис, отменив флажок Сетка
4)только после печати документа
62.При форматировании ячеек в Excel можно установить или изменить такие параметры рамки, как
1)расположение рамки, тип линии рамки и цвет
2)все параметры устанавливаются по умолчанию
67
3)высоту, ширину и длину рамки, цвет ее тени
4)расположение рамки
63.В цвете оформить таблицу с данными с помощью Панели инструментов Форматирование в Excel можно, если установить
1)цвет шрифта, цвет заливки ячеек и цвет рамки таблицы
2)цвет шрифта, цвет рамки таблицы, цвет и узор заливки ячеек
3)цвет рамки и цвет шрифта
4)Установить цвет фона
64.Сделать фон выделенной области в Excel красным в синюю полоску можно
1)при помощи меню Формат из Строки меню листа
2)это сделать невозможно
3)из меню Сервис – Настройка.
4)при помощи меню Вид из Строки меню листа
65.При защите ячеек в Excel не является необходимым такое действие, как
1)установить пароль
2)выделить нужные ячейки
3)установить флажок Защищаемая ячейка на страничке Защита диалогового окна Формат ячеек
4)защитить текущий лист
66.Формула в Excel – это
1)предложение, которое начинается со знака = и содержит в себе ссылки на ячейки, имена ячеек и блоков, функции, операторы и константы
2)предложение, которое обязательно должно содержать функцию и константы
3)предложение, которое начинается со знака = и обязательно содержит операторы и ссылки на ячейки или имена ячеек и блоков
4)выражение, включающее имена ячеек, знаки арифметических или логических операций, операцию скобок
67.Формула в Excel начинается со знака
1)=
2)$
3)&
4)=:
68
68.Чтобы определить, является ли содержимое ячейки в Excel формулой, необходимо
1)сделать ее активной и посмотреть на строку формул
2)скопировать ячейку в другое место на Рабочем поле, и если содержимое изменится, то это – формула
3)убедиться, что ее содержимое выровнялось по левому краю. Текст не может быть результатом вычисления по формуле
4)посмотреть примечание к этой ячейке, все ячейки с формулами содержат соответствующую запись в примечании
69.В ячейке Excel после записи формулы и нажатия клавиши Enter отображается
1)результат вычисления формулы на основе имеющихся данных
2)записьсамойформулы, затемзнакравенстваирезультатвычисления
3)специальные символы, определяющие, что в данной ячейке не простые данные, а формула
4)знак равенства и вычисленные результаты
70.Формула суммирования диапазона ячеек от B2 до B8 в Excel выглядит, как
1) =СУММ(B2:B8)
2)=СУММ(B2,B8)
3)=СУММ(B2-B8)
4)=СУММ(B2+B8)
71.Суммирование в Excel, при котором диапазон значений задается по умолчанию, производится
1)с помощью клавиши Автосумма на Стандартной панели инструментов
2)с помощью Мастера функции
3)набором =СУММ вручную
4)набором =СУММ() вручную
72.Арифметическими операторами в формуле
=СУММ(B2:B8)/10+500*C3 являются
1)/, + , *
2)/, + , :
3)+, * , =
4)=, /, +, *
69
73.При копировании формулы в Excel
1)изменяются ссылки на ячейки, где не поставлен знак $
2)изменяется структура формулы
3)она остается такой же, как до копирования
4)вместе с ними копируются и ячейки, на которые присутствует ссылка в формуле
74.Скопировать формулу в другое место таблицы Excel нельзя при помощи
1)команды Ячейка из меню Вставка
2)клавиш Копировать в буфер и Вставить из буфера на Панели инструментов Стандартная
3)меню Правка (команды Копировать и Вставить)
4)горячих клавиш Ctrl+C и Ctrl+V
75.Константа отличается от остальных параметров в формуле Excel тем, что
1)значения остальных параметров могут изменяться, а константа всегда остается неизменной
2)константа может иметь как числовые, так и текстовые форматы, а остальные параметры имеют только числовой формат
3)ссылка на ячейку – это текст, а константа – это всегда число
4)константа в строке формул отображается синим цветом, а остальные параметры – зеленым
76.Одним нажатием на клавишу в Excel можно вызвать функцию
1)Автосумма, можно вызвать нажатием клавиши на Стандартной панели инструментов
2)ПРОИЗВЕД, можно вызвать, нажав на клавишу * на клавиатуре
3)ЗНАК, можно вызвать, нажав на клавишу - на клавиатуре
4)СУММ, можно вызвать, нажав на клавишу + на клавиатуре
77.Знак $ в ссылке B$2 означает, что_________ при копировании формулы с этой ссылкой.
1)изменится только имя столбца
2)изменится только номер строки
3)имя ячейки останется неизменным
4)изменится номер строки и имя столбца
78.Функция в Excel аргументом для другой функции
1)может быть, и такая функция называется вложенной
2)не может быть, если нужно произвести подобные подсчеты, то сначала вычислите первую функцию, а потом результат введите во вторую
70
