
Учебники 80354
.pdf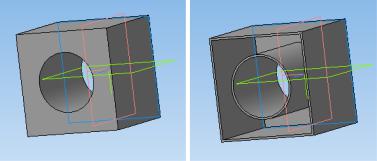
Упражнение 9. Использование операции «Оболочка»
Эта команда позволяет преобразовать деталь в тонкостенную оболочку. При создании оболочки все тело детали исключается из расчетов, а к ее граням добавляется слой материала, образующий оболочку. Если материал добавлять ко всем граням детали, то получится пустотелая (полая) деталь. В КОМПАС-3D построение такой детали не допускается; для создания оболочки требуется исключить одну или несколько граней, к которым не должен добавляться материал. Эти грани превратятся в отверстия (или отверстие) в получившейся оболочке.
Постройте трехмерную деталь (рис. 3.18, а) – длина грани куба 50 мм.
Вызовите команду «Оболочка»  на экране появится
на экране появится
диалог, в котором требуется установить параметры оболочки. Укажите направление добавления материала - наружу или
внутрь относительно поверхности детали; введите толщину оболочки (закладка «Тонкая стенка»).
Выберите грани детали, которые не должны участвовать в построении оболочки, указав их курсором в окне детали. Количество этих граней показывается в справочном поле диалога
(рис. 3.18 б).
а б Рис. 18. Деталь перед созданием оболочки (а)
и получившаяся оболочка (б)
91

Упражнение 10. Использование операции «Сечение по эскизу»
Эта команда позволяет удалить часть детали, находящуюся по одну сторону пересекающей эту деталь цилиндрической поверхности, образованной перемещением указанного эскиза в направлении, перпендикулярном его плоскости.
Создайте деталь: выберите изометрию XYZ, плоскость XY, постройте эскиз окружности диаметром 50 мм с центром в начале координат (рис. 3.19).
Используя операцию «Выдавливание» создайте тонкостенный элемент со следующими параметрами: тонкая стенка внутрь, толщина стенки 4 мм, во вкладке параметры расстояние 80 мм.
Далее создайте вспомогательную плоскость, смещенную относительно плоскости ZX на расстояние 50 мм, с помощью команды «Операции-плоскость-смещенная».
В смещенной плоскости постройте эскиз окружности с диаметром 50 мм на поверхности цилиндра с использованием привязки «Выравнивание» центра окружности относительно центра осей координат. С помощью команды «Авторазмер», измеряем расстояние от начала координат до центра окружности (указывая курсором на данные точки и нажимая левую клавишу мыши), появляется фантом размерных линий и в окне размера появляется его значение. Нажимаем левую кнопку мыши и выставляем значение 40. (рис. 3.19).
Рис. 3.19
92
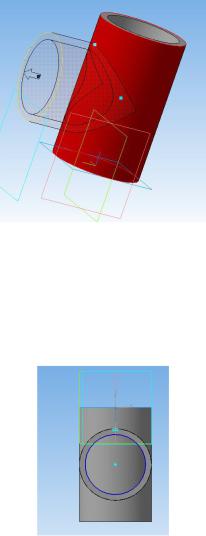
Используя операцию «Выдавливание» с теми же параметрами что и для первой окружности: способ построения «До поверхности» и выберите внешнюю поверхность цилиндра как показано на рис. 3.20.
Рис. 3.20
На той же смещенной плоскости активируйте построение эскиза, теперь на панели «Геометрия» активируйте операцию «Спроецировать объект»  или «Операции-спроецировать
или «Операции-спроецировать
объект». Затем выберите внутреннюю окружность, которую нужно спроецировать и выделяете ее нажатием клавиши мыши
(рис. 3.21).
Рис. 3.21
93
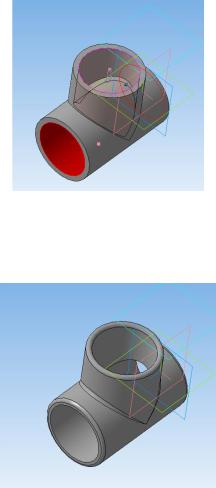
После этого в раздел «Редактирование детали» и выберите команду «Вырезать выдавливанием» с параметрами: способ построения «До поверхности», в качестве поверхности выбрав внутреннюю часть цилиндра (рис. 3.22).
Рис. 3.22
Используя команду скругление радиусом 2 мм создаем объект, как показано на рис. 3.23.
Рис. 3.23
94
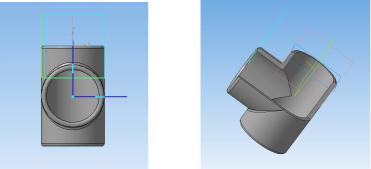
На смещенной плоскости заданной заранее создайте эскиз, для чего выберите «Непрерывный ввод объектов» и выполняем построение двух прямых через центр окружности, как показано на рис. 3.24. Отключите редактирование эскиза. Далее
активируйте команду сечение по эскизу  . И получаем деталь изображенную на рис. 3.25.
. И получаем деталь изображенную на рис. 3.25.
Рис. 3.24 Рис. 3.25
Упражнение 11. Использование операции «Копия вдоль кривой»
Эта команда позволяет создать копии указанных элементов, расположенные вдоль указанной кривой.
Постройте пластину с размерами 100 Х 100 Х 10 мм. В смещенной на 10 мм плоскости постройте эскиз окружности и выполните операцию «Вырезать выдавливанием» (рис. 3.26).
Вызовите операцию «Копия вдоль кривой»  , при этом
, при этом
на экране появится диалог для ввода параметров копирования. Для создания копий требуется указать траекторию
копирования. Траекторией может служить непрерывная последовательность ребер или контур в эскизе.
Укажите траекторию копирования, выбрав нужный эскиз в «Дереве модели» или ребра в окне детали в последовательности их соединения.
95
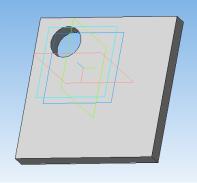
Рис. 3.26
Задайте в диалоге расстояние между копиями и их количество, а также направление копирования. Если угол между копиями и траекторией должен быть равен углу между исходным элементом и траекторией в начальной точке копирования, включите опцию «Сохранять угол». Если опция «Сохранять угол» выключена, то поворот копий относительно исходных объектов не производится.
Все введенные в диалоге параметры отображаются на экране в виде фантома массива копий. Это позволяет оценить правильность ввода параметров и при необходимости внести в них изменения.
Закройте файл без сохранения.
Упражнение 12. Использование операции «Зеркальная копия»
Эта команда позволяет получить копию выбранных элементов, симметричную им относительно указанной плоскости или плоской грани.
Постройте в плоскости ZX постройте эскиз NURBS кривой относительно начала координат как показано на рис. 3.27. Чтобы сделать кривую более правильной формы необходимо во
96
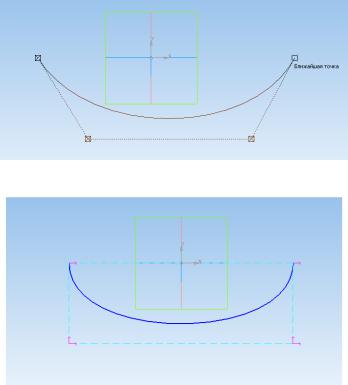
вкладке «Параметризация» поставить отображение степеней свободы.
Далее выполните выравнивание верхних точек по горизонтали относительно начала координат. Для этого «кликаем» по очереди на каждую верхнюю точку и привязываем ее к началу координат. Затем выполняем выравнивание верхних точек по вертикали, и привязываем каждую верхнюю точку к нижней, расположенной под ней. По аналогии выполните выравнивание нижних точек по горизонтали. Далее выбирая точки и «перетаскивая» кривую выравниваем ее форму
(рис.3.28).
Рис. 3.27. Построение эскиза
Рис. 3.28. Редактирование эскиза
97
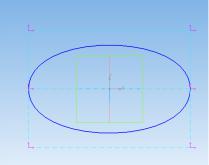
Затем выделив построенную кривую заходим в панель «Редактирование», активирует операцию «Симметрия» и создаем замкнутый контур (рис. 3.29). Эскиз готов.
Рис. 3.29. Внешний вид готового эскиза
На панели «Пространственные кривые» выбираем операцию «Точка». На панели свойств «Способ построение» - на кривой, выбираем первую кривую, и задаем 50 %. Создаем объект, не выходя из операции, выбираем вторую кривую, выставляем аналогично первой 50% и создав объект завершаем операцию.
Далее выберите «Ломаная» укажите вершину «кликая» по одной из точек и на панели свойств меняем значение «по точкам» и укажите вторую точку, создайте объект. Теперь на полученной кривой необходимо создать еще одну точку, методом аналогичным выше описанному. После выбора точки укажитена последнюю построенную кривую и выберите ее. Задайте 50% и создайте объект.
Снова выберите операцию «Ломанная» выбираем центральную точку и на панели свойств укажите «по оси Y» и задайте расстояние 50 (рис. 3.30).
Теперь создайте сплайн. Для этого выберите операцию «Сплайн» и укажите три точки, как показано на рис. 3.31. Создайте объект. Получен набор кривыхдля создания поверхности.
98
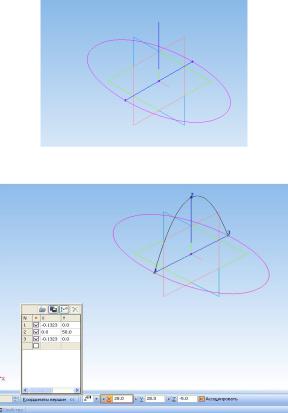
Рис. 3.30
Рис. 3.31. Операция «Сплайн»
На панели «Поверхности» активируйте операцию «По сети кривых». Выполните привязку, как показано на рис. 3.32: первую точку – когда сработала привязка вершина 1, вторая – сплайн, третья – вершина 2 (вершины выделены звездочками на чертеже).
Далее на панели свойств выберите «направление V», и в список объектов добавьте две кривые поочередно указывая на них курсором (кривые ограниченные точками u2 и u3) см.
рис. 3.33.
99
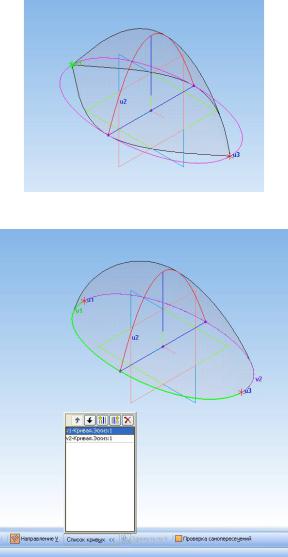
Рис. 3.32. Выполнение привязки
Рис. 3.33. Выполнение операции «По сети кривых»
Затем во вкладке «свойства» выберите «Использовать цвет источника» и создайте объект.
100
