
МИНОБРНАУКИ РОССИИ
Санкт-Петербургский государственный
электротехнический университет
«ЛЭТИ» им. В.И. Ульянова (Ленина)
КАФЕДРА РАДИОТЕХнических систем
отчет
по лабораторной работе №4
по дисциплине «Информатика»
Тема: РАСШИРЕННЫЕ ВОЗМОЖНОСТИ
ТЕКСТОВОГО РЕДАКТОРА MICROSOFT WORD: МАКРОСЫ
Студентка гр. 1101 ______________________ Кузембаева А. С.
Преподаватель ______________________ Андреева О. М.
Санкт-Петербург
2021
Цель работы: изучить принципы автоматического создания макросов; ознакомиться со способами просмотра, удаления и настройки параметров уже существующих макросов.
Краткие теоретические сведения
I. Общие сведения
Макрос – последовательный набор команд (программа), которые можно выполнять, нажав одну кнопку или комбинацию клавиш.
Цель макросов – автоматизировать повторяющиеся действия и расширить функциональные возможности приложения.
Автоматическое создание макросов осуществляется, подобно записи на обычный магнитофон, только вместо звука фиксируются нажатия клавиш и действия мыши.
Созданный макрос можно связать либо с комбинацией клавиш, либо с кнопкой на панели быстрого доступа.
II. Создание макроса, связанного с комбинацией клавиш.
Для создания макроса, связанного с комбинацией клавиш следует:
1. На ленте на вкладке «Вид» нажать кнопку «Макросы» и выбрать «Запись
макроса…»
2. В появившемся окне задать имя макроса.
Замечание:
1. Если имя создаваемого макроса совпадает с ранее уже встроенным в программу, то действия, записанные в новый макрос, будут выполняться взамен стандартным.
2. Для просмотра макросов, доступных в MS Word по умолчанию, следует: на ленте на вкладке «Вид» нажать кнопку «Макросы», выбрать пункт «Макросы», в открывшемся окне в поле «Макросы из» выбрать “Команд Word”.
3. В поле «Макрос доступен для» выбрать доступность сохраняемого макроса.
Предполагается два варианта: только для текущего документа или для всех документов, с которыми предполагается работать в дальнейшем
4. В поле «Описание» ввести краткое смысловое описание макроса. Это не обязательно, но очень желательно.
5. Нажать кнопку «Клавишам»
6. В открывшемся окне в поле "Новое сочетание клавиш" (курсов будет установлен туда автоматически) выполнить желаемую комбинацию клавиш.
Замечание!!! Внимательно посмотрите в строку «Текущее назначение». Если там указано «[нет]», значит, выбранная комбинация клавиш не назначена никакой другой команде. Если же эта комбинация клавиш назначена какой-либо команде, лучше задать другую комбинацию!
7. Нажать кнопку «Назначить».
8. Нажать кнопку «Закрыть» С этого момента все выполняемые действия будут записываться. Указатель мыши изменит вид.
9. Выполните поочередно те действия, которые необходимо включить в макрос.
Замечание: Во время записи макроса нельзя использовать мышь для выделения текста, а вот для выбора команд и параметров нужно использовать именно ее. При необходимости, выделить текст можно с помощью клавиатуры.
10. Остановите запись макроса, выбрав на ленте в кнопке «Макросы» команду «Остановить запись».
III. Создание макроса, связанного с кнопкой на ленте или панели инструментов.
Для создания макроса, связанного с кнопкой, принцип действия аналогичен изложенному выше, но вместо пп. 6-9 следует:
1. Нажать кнопку «Кнопке».
2. В левом списке выбрать (щелкнуть) название вновь создаваемого макроса
3. Нажать кнопку «Добавить». Название макроса должно появиться в правом списке.
4. Выделить его и нажать кнопку «Изменить»
5. В появившемся окне «Изменение кнопки» выбрать:
желаемый значок для макроса;
в поле «Отображаемое имя» ввести текст всплывающей подсказки новой кнопки.
6. Нажать кнопку «ОК» для выхода из окна «Изменение кнопки».
7. Нажать кнопку «ОК» для запуска записи макроса. При этом в панели быстрого доступа появится новая кнопка и начнется запись макроса (указатель мыши изменится)
Упражнение 1:
Открыла файл «Рецепт кулича».
Создала макрокоманду, которая позволила бы при нажатии комбинации клавиш Ctrl + э для выделенного слова устанавливать шрифт Arial размера 14 с эффектами жирности, курсива и подчеркивания:

Просматривая документ «Рецепт кулича.doc», и последовательно находя и выделяя все слова с ингредиентами («молоко», «мука» и т. д.), выполнять для них комбинацию клавиш Ctrl + э, пронаблюдала получающиеся эффекты:


Запустила редактор VBA (Alt+F11), нашла созданный макрос, пользуясь знаниями, полученными в ходе изучения основ программирования, постаралась понять цель каждой команды макроса. Определила «лишние» команды. Удалила их. Сохранила документ. Убедилась, что макрос по-прежнему работоспособен.



5)
На вкладке «Разработчик» нажала кнопку
«Макросы» и в появившемся окне удалила
только что созданную макрокоманду.

Упражнение 2:
1)
Создала макрос, который вставляет в
текст, начиная с позиции курсора таблицу,
вид которой представлен на рис. 3. Макрос
имеет имя "Таблица" и вызывается
по комбинации клавиш Ctrl+1. Проверила,
как работает созданный мною макрос.
Удалила макрос.



2) Создала макрос, позволяющий устанавливать для выделенного фрагмента текста красный цвет шрифта. Имя макроса «КрасныйЦвет», макрос назначила сочетанию клавиш Ctrl+1.

3) Создала макрос, вставляющий в позицию курсора пустую таблицу с размером 4х5. Имя макроса «Таблица4х5», макрос назначить сочетанию клавиш Ctrl+2.


Создала макрос, вставляющий в позицию курсора таблицу 4х4, у которой во 2-4-й ячейках верхней строки указаны месяца «Июнь», «Июль», «Август», а в первых ячейках 2-4 строки указаны «Товар1», «Товар2», «Товар3». Макрос назначила кнопке.


Создала макрос, позволяющий удалять символы от позиции курсора до конца строки. Имя макроса «УдалитьДоКонцаСтроки», макрос назначила сочетанию клавиш Ctrl+3.
![]()

6) Создала макрос, позволяющий удалять символы от позиции курсора до начала строки. Имя макроса «УдалитьДоНачалаСтроки», макрос назначила сочетанию клавиш Ctrl+4.



7) Создала макрос, который позволяет выделить все символы «?» жирным цветом. Макрос назначила кнопке.



8) Создала макрос, позволяющий вставить пробел после каждой знака препинания «,». Макрос назначила кнопке.



9)
Создала макрос, позволяющий вставлять
в документ нумерацию страниц вверху
справа. Макрос назначила клавишам
Ctrl+5
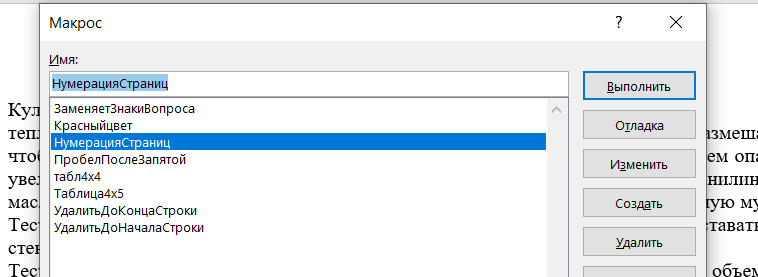


Вывод: изучила принципы автоматического создания макросов; ознакомилась со способами просмотра, удаления и настройки параметров уже существующих макросов.
