
МИНОБРНАУКИ РОССИИ
Санкт-Петербургский государственный
электротехнический университет
«ЛЭТИ» им. В.И. Ульянова (Ленина)
Кафедра радиотехнических систем
отчет
по лабораторной работе №9
по дисциплине “Информатика”
Тема: РЕДАКТОР ФОРМУЛ MATHTYPE
Студентка гр. 1101 |
|
Кузембаева А. С. |
Преподаватель |
|
Андреева О.М. |
Санкт-Петербург
2021г
Цель работы: изучение принципов создания формул в редакторе формул MathType, возможностей форматирования и настройки параметров формулы, возможностей настройки. Упражнение 1
1.
Запустила Microsoft Word, сохранила документ
с именем «Формула1» в папке своей группы.
2. Набрала фразу Создание формулы с
дробями и квадратными корнями
3.
Вставила формулу в отдельную строку
без нумерации, щелкнув на ленте «Формула»
кнопку «В отдельную строку».
4. Набрала
символы «y=»
5. Вставила шаблон
квадратного корня
6. Вставила шаблон
дроби .
7. Указала в числителе дроби
«3», а в знаменатель– 16x+2.
8. Установила
курсор за пределами квадратного корня
и ввел символы sin x
9. Последовательно
ввела символы «х», «-», «с».
10. Вставила
шаблон верхнего индекса
11. Указала
в верхнем индексе «2»
12. Переставила
курсор из позиции верхнего индекса в
уровень набора символов
13. Вставила
символ « » с панели символов.
14.
Вставила символ «»
из панели греческих символов. 15. Набрал
tan x.
 16.
Закрыла MathType и убедилась в появлении
созданной формулы в документе Microsoft
Word.
16.
Закрыла MathType и убедилась в появлении
созданной формулы в документе Microsoft
Word.
 17.
Сохранила документ
Упражнение
2
1.
Создала новый документ Microsoft Word. Сохранила
его в папке своей группы с именем
«Формулы».
17.
Сохранила документ
Упражнение
2
1.
Создала новый документ Microsoft Word. Сохранила
его в папке своей группы с именем
«Формулы».
2. Вставила новые формулы каждую в отдельную строку с номером справа.
3.Сохранила
документ

Упражнение 3.
 1
1 .
Открыла документ «Формулы»
2. Внесла
следующие изменения в формулах как в
таблице
.
Открыла документ «Формулы»
2. Внесла
следующие изменения в формулах как в
таблице






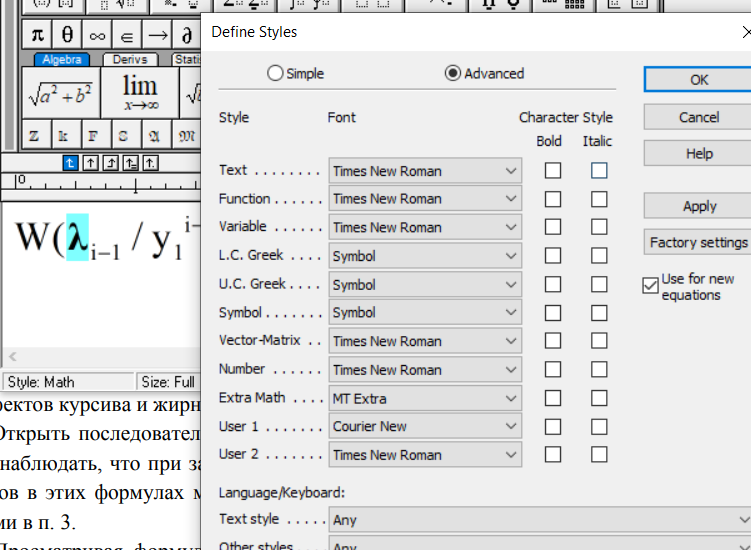 3.
Изменила стиль написания греческих
символов так, чтобы он был лишен эффектов
курсива и жирности. (убрала галочки на
2 скриншоте)
3.
Изменила стиль написания греческих
символов так, чтобы он был лишен эффектов
курсива и жирности. (убрала галочки на
2 скриншоте) 4.
Открыла последовательно формулы №№7,
9, 11, 12 и сделала тоже самое с греческими
символами что и в упражнении 3.
4.
Открыла последовательно формулы №№7,
9, 11, 12 и сделала тоже самое с греческими
символами что и в упражнении 3.
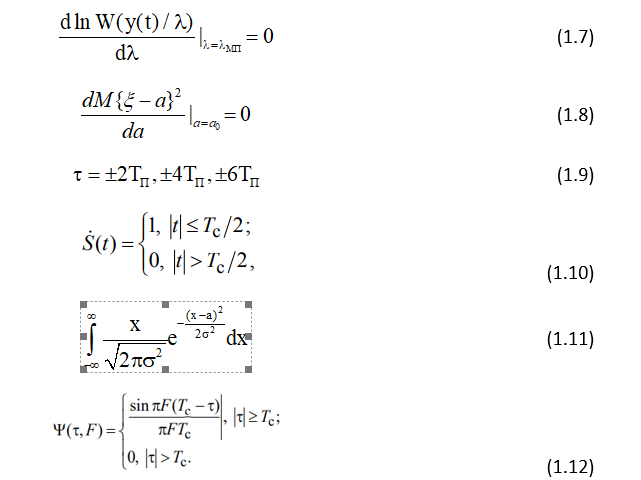
5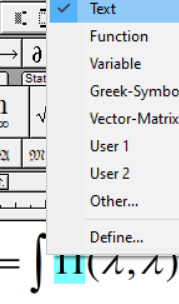 .
Просматривая формулы №№7-20 изменила
стиль всех входящих в них русскоязычных
символов («МП», «п», «с») на стиль «текст».
.
Просматривая формулы №№7-20 изменила
стиль всех входящих в них русскоязычных
символов («МП», «п», «с») на стиль «текст».
6.
Изменила в формулах №№16-17 стиль символов,
стоящих в левой части равенства на стиль
«матрица-вектор».

 7.
Увеличила размер символа «
» в формулах №,11, 18, 19, 20 на 26 пт.
7.
Увеличила размер символа «
» в формулах №,11, 18, 19, 20 на 26 пт.

 8.
Сохранила файл.
Упражнение
4.
1. Открыла файл «Формулы».
2. В
формуле №6 вставила тонкий пробел в 2
pt после символов «;»
8.
Сохранила файл.
Упражнение
4.
1. Открыла файл «Формулы».
2. В
формуле №6 вставила тонкий пробел в 2
pt после символов «;»
 3.
В формулах №№10, 12, 13, 17 вставила тонкий
пробел в 4 pt после знака «,».
3.
В формулах №№10, 12, 13, 17 вставила тонкий
пробел в 4 pt после знака «,».



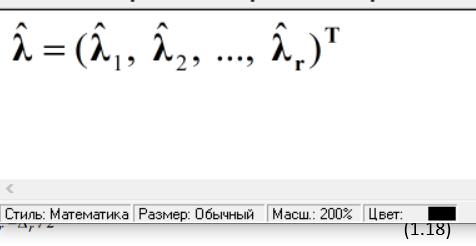
4. Во всех формулах, содержащих интегралы вставила одноточечные пробелы между подинтегральным выражением и переменной интегрирования.
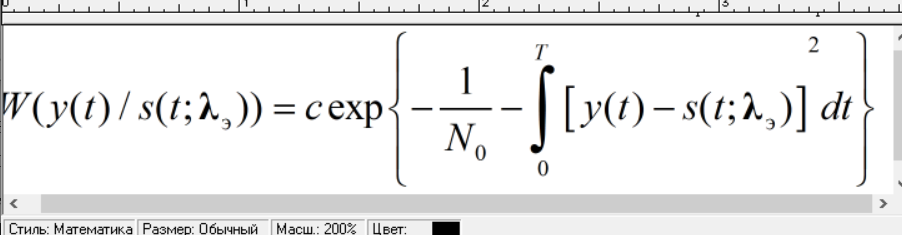


 5.
Перешла в конец файла отступила несколько
строк от последней формулы (Enter), набрала
и оформила строку «Выравнивание формул».
5.
Перешла в конец файла отступила несколько
строк от последней формулы (Enter), набрала
и оформила строку «Выравнивание формул».

6.
Вставила формулу в точку ввода и в
открывшемся редакторе формул ввела две
строки с формулами
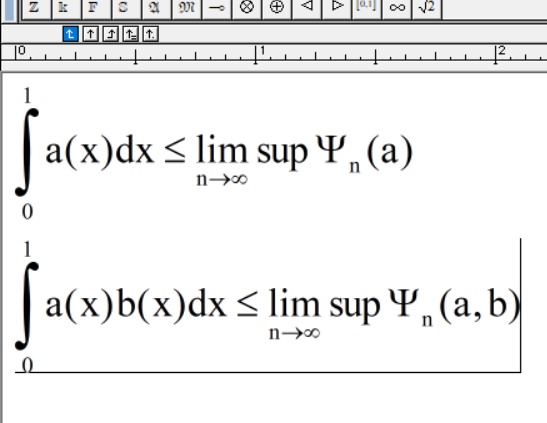 7.
Вставила пробелы Тонкий 1/3 ЕМ
между
подинтегральным выражением и переменной
интегрирования, после знака «,», между
греческим и латинским символом «р»,
между сомножителями во втором
подинтегральном выражении.
7.
Вставила пробелы Тонкий 1/3 ЕМ
между
подинтегральным выражением и переменной
интегрирования, после знака «,», между
греческим и латинским символом «р»,
между сомножителями во втором
подинтегральном выражении.
 8.
Закрыла редактор MathType и сделала четыре
копии созданных формул в Word-документе,
каждую в новой строке.
9. Открывая
каждую формулу, и, используя меню «Формат»
последовательно установила варианты
выравнивания «Выровнять левый край»,
«Выровнять правый край», «Выровнять
центр», «Выровнять по ширине
8.
Закрыла редактор MathType и сделала четыре
копии созданных формул в Word-документе,
каждую в новой строке.
9. Открывая
каждую формулу, и, используя меню «Формат»
последовательно установила варианты
выравнивания «Выровнять левый край»,
«Выровнять правый край», «Выровнять
центр», «Выровнять по ширине
 10.
Отступила несколько строк, набрала
текст и оформил строку «Межстрочные
расстояния», после чего сделала шесть
копий любой формулы.
10.
Отступила несколько строк, набрала
текст и оформил строку «Межстрочные
расстояния», после чего сделала шесть
копий любой формулы.
 11.
Последовательно в каждой формуле
изменила межстрочное расстояние на 2
дюйма, 2 сантиметра, 4 pt, 1 pi, 1,5 pi, 200%.
11.
Последовательно в каждой формуле
изменила межстрочное расстояние на 2
дюйма, 2 сантиметра, 4 pt, 1 pi, 1,5 pi, 200%.






12.
Аналогично пп. 8-9 и 10-11 оформила изменение
автоматического пробела между выражениями
и знаком «»
(установить в 200%) и расстояния от
переменной до ее подстрочного индекса
(установить в 5 pt)
 13.
Вернула настройки по умолчанию.
14.
Сохранила файл
Упражнение
6.
1. Создала новый документ Microsoft Word,
сохранила его с именем «Матрицы» в папке
своей группы.
2. Вставила следующие
формулы, каждую в отдельную строку
13.
Вернула настройки по умолчанию.
14.
Сохранила файл
Упражнение
6.
1. Создала новый документ Microsoft Word,
сохранила его с именем «Матрицы» в папке
своей группы.
2. Вставила следующие
формулы, каждую в отдельную строку
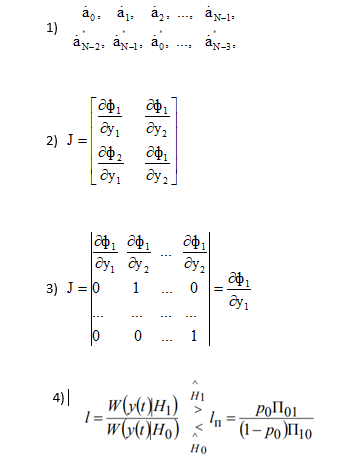 3.
В формулах №№2-3 установила для обозначения
матрицы стиль «Матрица-вектор».
3.
В формулах №№2-3 установила для обозначения
матрицы стиль «Матрица-вектор».


4.
Для формулы №3 установила разделительные
линии: между первой и второй строкой –
сплошную, между 3-й и 4-й строкой –
пунктирную, между вторым и третьим
столбцом – штриховую.
5.
Для формулы №3 сделала две копии. Для
каждой из трех получившихся строк
установила различные варианты выравнивания
матрицы относительно математической
оси.


 6.
Для формулы №2 изменила расстояния
между строками и столбцами, а также
отступы от матричных скобок по своему
усмотрению. Подписала над формулой
значения выбранных установок, оформив
их в виде таблицы 52,
в первой строке – заголовок: Название
параметра Значение параметра
6.
Для формулы №2 изменила расстояния
между строками и столбцами, а также
отступы от матричных скобок по своему
усмотрению. Подписала над формулой
значения выбранных установок, оформив
их в виде таблицы 52,
в первой строке – заголовок: Название
параметра Значение параметра
 7.
Вновь сделала копию исходной формулы
№1, добавила в нее новую строку
7.
Вновь сделала копию исходной формулы
№1, добавила в нее новую строку
 8.
Сделала 7 копий получившейся формулы,
для каждой копии установила свой способ
выравнивания элементов матрицы по
горизонтали и вертикали. Сделала для
каждой копии подписи, отражающие
внесенные изменения.
9. Для формулы
№4 изменила расстояние между строками
матрицы так, чтобы символы < >находились
бы как можно ближе друг к другу.
8.
Сделала 7 копий получившейся формулы,
для каждой копии установила свой способ
выравнивания элементов матрицы по
горизонтали и вертикали. Сделала для
каждой копии подписи, отражающие
внесенные изменения.
9. Для формулы
№4 изменила расстояние между строками
матрицы так, чтобы символы < >находились
бы как можно ближе друг к другу.
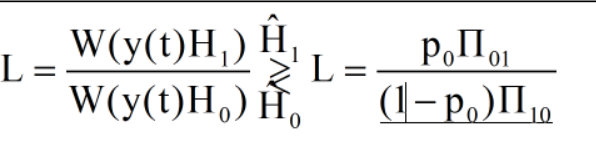 10.
Сохранила документ.
10.
Сохранила документ.
