
Отчеты / БОС_лаб2
.pdfМинистерство образования и науки Российской Федерации Федеральное государственное бюджетное образовательное учреждение высшего профессионального образования
«ТОМСКИЙ ГОСУДАРСТВЕННЫЙ УНИВЕРСИТЕТ СИСТЕМ УПРАВЛЕНИЯ И РАДИОЭЛЕКТРОНИКИ» (ТУСУР)
Кафедра комплексной информационной безопасности электронно-
вычислительных систем (КИБЭВС)
УПРАВЛЕНИЕ СИСТЕМНЫМИ СЛУЖБАМИ И ПРОЦЕССАМИ
WINDOWS
Отчет по лабораторной работе №2 по дисциплине «Безопасность операционных систем»
Выполнил:
Студент гр. 710-2
_______ _____Кузьмина А.А.
__.05.2022
Принял:
Преподаватель
Кафедры КИБЭВС
_______ ________Штыренко С.И.
___.05.2022
Томск - 2022
2
1 Введение
Цель работы: освоение способов управления службами в ОС Windows 10, изучение специфики работы планировщика задач, а также ознакомление со структурой и особенностями работы процессов и потоков в операционных системах.
Задание для лабораторной работы:
1. Задать через командную строку перезагрузку компьютера через минуту после первого сбоя;
2. Назначить автоматический запуск калькулятора после входа в
Windows;
3.Заменить стандартный диспетчер задач на Process Explorer;
4.Определить какой раздел реестра «Сапер» делает записи о рекордах;
5.Вывести информацию о Cookies при работе Internet Explorer;
6.Определить какие файлы реестра открывает косынка;
7.Определить какие системные файлы читает при работе WMPlayer;
8.Определить какой процесс запускается при открытии “Установки и удаления программ”;
9.Определить в какой файл записываются данные при работе с калькулятором.
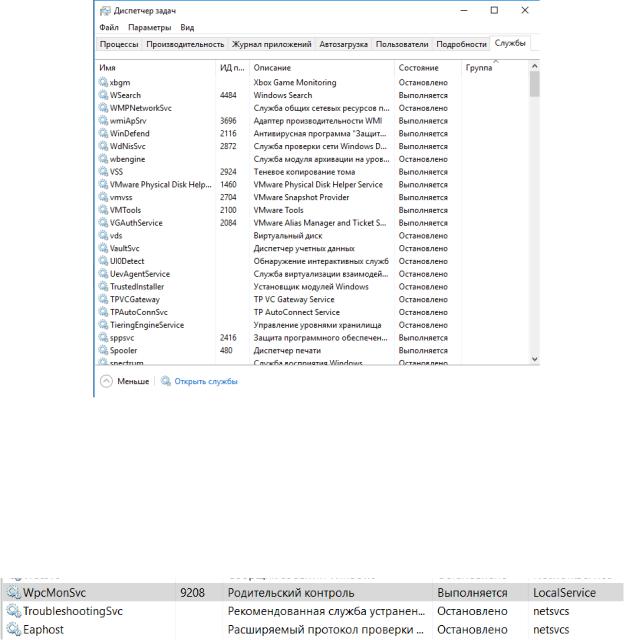
3
2.Ход работы
2.1Управление службами
Запустим диспетчер задач, нажав комбинацию клавиш ctrl+alt+del.
Откроем в вкладку «Службы». Диспетчер задач с открытой вкладкой представлен на рисунке 1.
Рисунок 1 – Диспетчер задач.
Чтобы увидеть возможные действия, нужно щелкнуть правой кнопкой по службе из списка. Запустим родительский контроль. Запущенная служба представлена на рисунке 2.
Рисунок 2 – Запущенная служба.
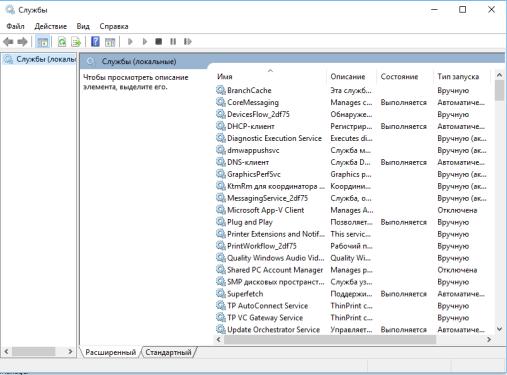
4
Запустим оснастку «Службы». Для этого нужно нажать на кнопку
«Открыть службы» на вкладке «Службы». Для запуска оснастки из командной строки, необходимо выполнить services.msc. На рисунке 3 показана оснастка
«Службы».
Рисунок 3 – Оснастка «Службы».
Откроем свойства службы «Windows Audio» и отключим ее. Чтобы открыть свойства службы, необходимо нажать два раза на службу и откроется окно свойств. Далее нажимаем на кнопку «Остановить». Ниже на рисунке 4
представлено окно свойств.
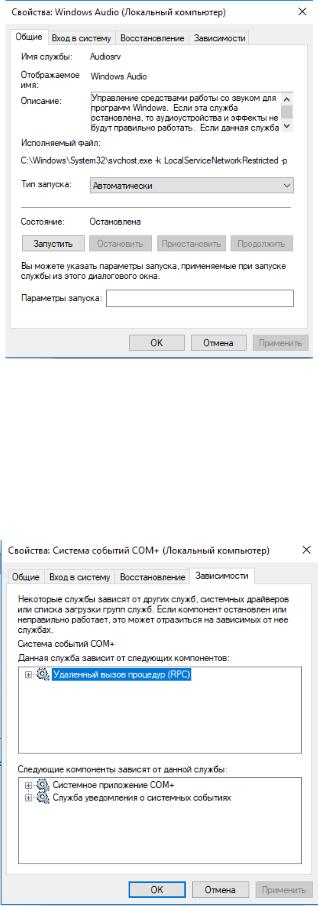
5
Рисунок 4 – Окно свойств для Windows Audio.
Далее посмотрим зависимые службы «Система событий COM+» и
попробуем ее отключить. Чтобы посмотреть зависимости службы, откроем вкладку «Зависимости». На рисунке 5 показана вкладка «Зависимости».
Рисунок 5 – Зависимости службы «Система событий СОМ+».
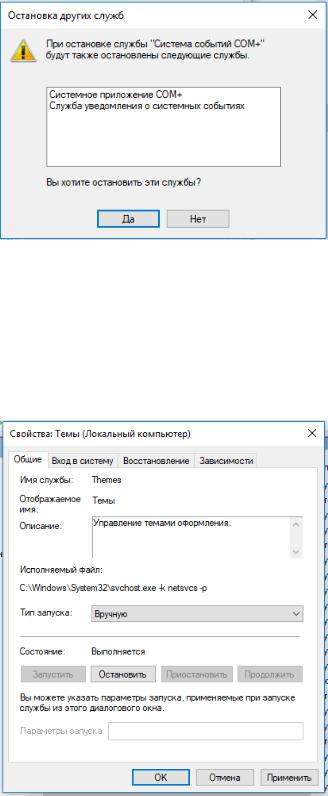
6
Пробуем отключить службу. Нам выдает предупреждение о том, что зависимые службы будут отключены. Предупреждение представлено на рисунке 6.
Рисунок 6 – Предупреждение.
Далее для службы «Темы» установим тип запуска «Вручную». Для этого в типе запуска выберем пункт «Вручную». На рисунке 7 показано окно свойств.
Рисунок 7 – Установка типа запуска «Вручную».
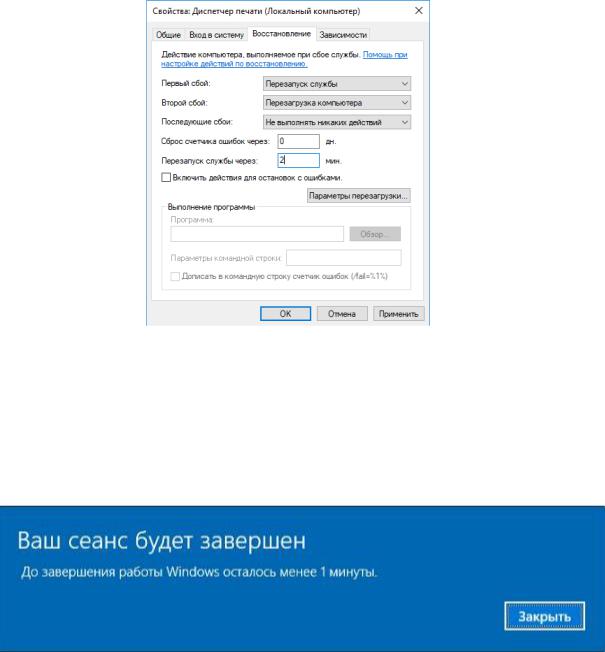
7
Установим параметры восстановления для службы «Диспетчер печати» Для этого выберем раздел «Восстановление» и при первом сбое установим пункт «Перезагрузка службы» а при втором сбое установим пункт
«Перезагрузка компьютера» с выводом сообщения через 2 минуты. На рисунке
8 представлен раздел «Восстановление».
Рисунок 8 – Раздел «Восстановление»
Завершим процесс spoolsv.exe При первом завершении процесс должен перезапуститься, при втором завершении через 2 минуты Windows должна выдать сообщение о перезагрузке. На рисунке 9 показано сообщение.
Рисунок 9 – Сообщение о завершении сеанса.
Чтобы сменить права службы, необходимо в свойствах выбрать вкладку
«Вход в систему». На рисунке 10 показана вкладка службы.
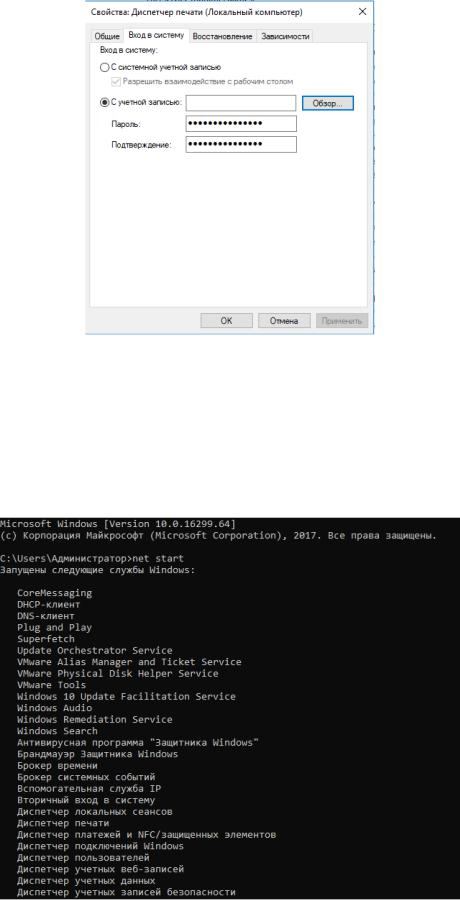
8
Рисунок 10 – Вход в систему.
Запустим командную строку. Чтобы увидеть запущенные службы,
введем команду net start. На рисунке 11 представлена командная строка с запущенными службами.
Рисунок 11 – Запущенные службы.
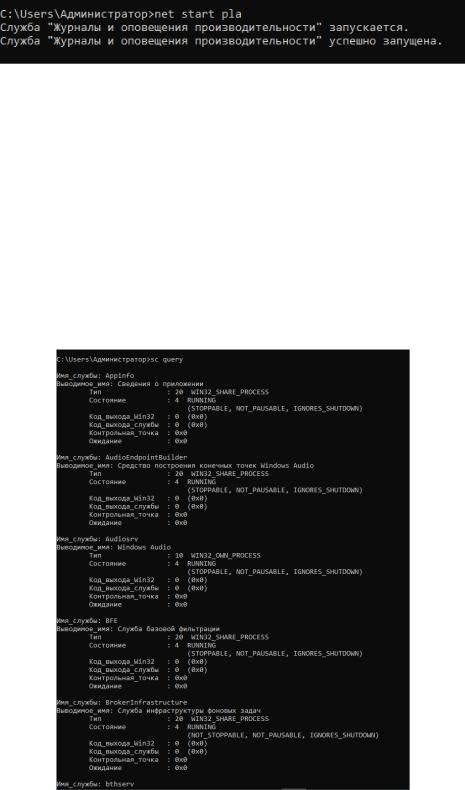
9
Запустим команду «Журналы и оповещения производительности». Для этого введем команду net start pla. Также возможно остановить службу, для этого нужно ввести команду net stop. Результат представлен на рисунке 12.
Рисунок 12 – Запуск команды.
Выведем список служб, используя команду sc query и sc queryex.
Команда sc query выводит такие данные о службе, как имя (SERVICE_NAME),
отображаемое имя (DISPLAY_NAME), состояние (STATE) и другие данные,
не рассматриваемые в данной работе. Команда sc queryex дополнительно выводит идентификатор процесса (PID), в рамках которого запущена служба.
На рисунках 13 и 14 представлено выполнение команд.
Рисунок 13 – Выполненная команда sc query.
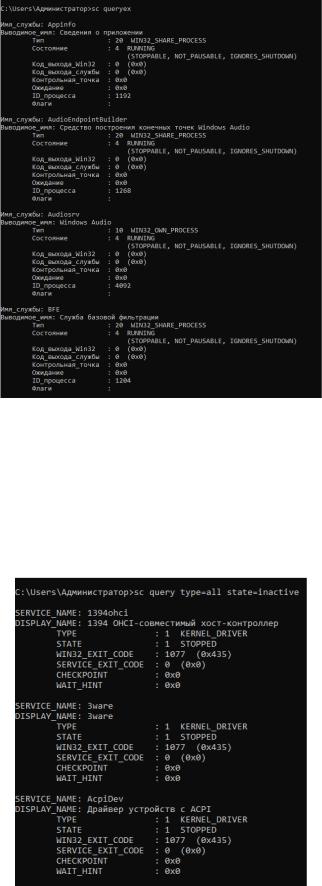
10
Рисунок 14 – Выполненная команда sc query.
Выведем список установленных интерактивных служб. Для этого введем команду sc query type=all state=inactive. На рисунке 15 представлено выполнение команды.
Рисунок 15 – Список установленных интерактивных служб.
