
- •1 Средства разработки программ на языке Free Pascal
- •1.1 Процесс разработки программы
- •1.2 Среда программирования Free Pascal
- •1.2.1 Работа в текстовом редакторе Free Pascal
- •1.2.2 Запуск программы в среде Free Pascal и просмотр результатов
- •1.3 Текстовый редактор Geany
- •1.4 Среда визуального программирования Lazarus
- •1.4.1 Установка Lazarus в ОС Linux
- •1.4.2 Установка Lazarus под управлением ОС Windows
- •1.4.3 Среда Lazarus
- •1.4.4 Главное меню Lazarus
- •1.4.5 Окно формы
- •1.4.6 Окно редактора Lazarus
- •1.4.7 Панель компонентов
- •1.4.8 Инспектор объектов
- •1.4.9 Первая программа в Lazarus
- •1.4.10 Полезная программа
- •1.4.11 Консольное приложение среды Lazarus
- •1.4.12 Операторы ввода - вывода данных
- •2 Общие сведения о языке программирования Free Pascal
- •2.1 Структура проекта Lazarus
- •2.2 Структура консольного приложения
- •2.3 Элементы языка
- •2.4 Данные в языке Free Pascal
- •2.4.1 Символьный тип данных
- •2.4.2 Целочисленный тип данных
- •2.4.3 Вещественный тип данных
- •2.4.4 Тип дата-время
- •2.4.5 Логический тип данных
- •2.4.6 Создание новых типов данных
- •2.4.7 Перечислимый тип данных
- •2.4.8 Интервальный тип
- •2.4.9 Структурированные типы
- •2.4.10 Указатели
- •2.5 Операции и выражения
- •2.5.1 Арифметические операции
- •2.5.2 Операции отношения
- •2.5.3 Логические операции
- •2.5.4 Операции над указателями
- •2.6 Стандартные функции
- •2.7 Задачи для самостоятельного решения
- •3 Операторы управления
- •3.1 Основные конструкции алгоритма
- •3.2 Оператор присваивания
- •3.3 Составной оператор
- •3.4 Условные операторы
- •3.4.1 Условный оператор if…then…else
- •3.4.2 Оператор варианта case
- •3.5 Обработка ошибок. Вывод сообщений в среде Lazarus
- •3.6 Операторы цикла
- •3.6.1 Оператор цикла с предусловием while .. do
- •3.6.2 Оператор цикла с постусловием repeat … until
- •3.6.3 Оператор цикла for … do
- •3.7 Операторы передачи управления
- •3.8 Решение задач с использованием циклов
- •3.9 Ввод данных из диалогового окна в среде Lazarus
- •3.10 Задачи для самостоятельного решения
- •3.10.1 Разветвляющийся процесс
- •3.10.2 Циклический процесс
- •4 Подпрограммы
- •4.2 Формальные и фактические параметры. Передача параметров в подпрограмму
- •4.3 Процедуры
- •4.4 Функции
- •4.5 Решение задач с использованием подпрограмм
- •4.6 Рекурсивные функции
- •4.7 Особенности работы с подпрограммами
- •4.7.1 Параметры-константы
- •4.7.2 Процедурные типы
- •4.8 Разработка модулей
- •4.9 Задачи для самостоятельного решения
- •5 Использование языка Free Pascal для обработки массивов
- •5.1 Общие сведения о массивах
- •5.2 Описание массивов
- •5.3 Операции над массивами
- •5.4 Ввод-вывод элементов массива
- •5.4.2 Ввод-вывод данных в визуальных приложениях
- •5.5 Вычисление суммы и произведения элементов массива
- •5.6 Поиск максимального элемента в массиве и его номера
- •5.7 Сортировка элементов в массиве
- •5.7.1 Сортировка методом «пузырька»
- •5.7.2 Сортировка выбором
- •5.8 Удаление элемента из массива
- •5.9 Вставка элемента в массив
- •5.10 Использование подпрограмм для работы с массивами
- •5.11 Использование указателей для работы с динамическими массивами
- •5.11.1 Работа с динамическими переменными и указателями
- •5.11.2 Работа с динамическими массивами с помощью процедур getmem и freemem
- •5.12 Примеры программ
- •5.13 Задачи для самостоятельного решения
- •6 Обработка матриц во Free Pascal
- •6.1 Ввод-вывод матриц
- •6.2 Алгоритмы и программы работы с матрицами
- •6.3 Динамические матрицы
- •6.4 Задачи для самостоятельного решения
- •7 Обработка файлов средствами Free Pascal
- •7.1 Типы файлов
- •7.2 Работа с типизированными файлами
- •7.2.1 Процедура AssignFile
- •7.2.2 Процедуры reset, rewrite
- •7.2.3 Процедура СloseFile
- •7.2.4 Процедура rename
- •7.2.5 Процедура erase
- •7.2.6 Функция eof
- •7.2.7 Чтение и запись данных в файл
- •7.3 Бестиповые файлы в языке Free Pascal
- •7.4 Обработка текстовых файлов в языке Free Pascal
- •7.5 Задачи для самостоятельного решения
- •8 Работа со строками и записями
- •8. 1 Обработка текста
- •8.2 Работа с записями
- •8.3 Задачи для самостоятельного решения по теме «Строки»
- •8.4 Задачи для самостоятельного решения по теме «Записи»
- •9.1 Основные понятия
- •9.2 Инкапсуляция
- •9.3 Наследование и полиформизм
- •9.4 Перегрузка операций
- •9.5 Задачи для самостоятельного решения
- •10 Графика во Free Pascal
- •10.1 Средства рисования в Lazarus
- •10.2 Построение графиков
- •10.3 Задачи для самостоятельного решения

Алексеев Е.Р., Чеснокова О.В., Кучер Т.В. Самоучитель по программированию на Free Pascal и Lazarus |
25 |
1.Запускаем Lazarus c английским интерфейсом с правами администратора9.
2.Выполняем команду Tools — Conigure «Build — Lazarus»... .
Воткрывшемся окне Conigure «Build — Lazarus» на вкладке Quick
Build Options устанавливаем следующие параметры компиляции
Build Options — Build All, LCL interface — IDE — gtk2 (betta), после чего щелкаем по кнопке Build и ждем, пока произойдет перекомпиляция среды Lazarus с новыми параметрами.
3. После этого запускаем Lazarus из меню (или из терминала командой startlazarus) и видим корректную русскоязычную среду Lazarus.
Конечно, для установки Lazarus можно не использовать менеджер пакетов Synaptic, а самостоятельно скачать все необходимые пакеты с сайта http://sourceforge.net/project/showfiles.php?group_id=89339 и затем их вручную установить. Подробно процесс ручной установки можно найти в Интернете, например на странице http://freepascal.ru/article//lazarus/20080316091540.
1.4.2 Установка Lazarus под управлением ОС Windows
Рассмотрим особенности установки среды визуального программирования Lazarus для операционной системы Windows. Перед установкой необходимо скачать установочный файл со страницы загрузки http://sourceforge.net/project/showfiles.php?group_id=89339. Установка Lazarus на компьютер осуществляется с помощью ряда окон Мастера установки. Для того чтобы Мастер установки начал свою работу, необходимо запустить программу установки Lazarus Setup. Появится диалоговое окно (рис. 1.10), в котором пользователь может выбрать из списка язык для дальнейшего диалога с Мастером установки. Нажатие кнопки ОК приведет к появлению следующего окна10.
Следующее окно (рис. 1.11) информационное. Оно сообщает пользователю о начале процесса установки. Здесь кнопка Далее приведет к следующему шагу Мастера установки, кнопка Отмена прервет процесс установки приложения.
9 В Ubuntu команда будет такой sudo LANG=C startlazarus
10 В этом и во всех последующих окнах использование кнопки Отмена приведет к прерыванию работы Мастера установки.

Алексеев Е.Р., Чеснокова О.В., Кучер Т.В. Самоучитель по программированию на Free Pascal и Lazarus |
26 |
Рисунок 1.10: Окно Мастера установки. Выбор языка.
На следующем этапе (рис. 1.12) необходимо выбрать путь для установки Lazarus. По умолчанию программа будет установлена на диск С. Для выбора иного пути для установки следует воспользоваться кнопкой Обзор. Щелчок по кнопке Далее приведет к следующему шагу процесса установки11.
Рисунок 1.11: Начало процесса установки Lazarus
11 В этом и во всех последующих окнах с помощью кнопки Назад можно вернуться к предыдущему шагу Мастера установки.

Алексеев Е.Р., Чеснокова О.В., Кучер Т.В. Самоучитель по программированию на Free Pascal и Lazarus |
27 |
Рисунок 1.12: Окно выбора пути для установки Lazarus
Следующий шаг – это выбор необходимых компонентов из полного перечня средств системы (рис. 1.13). По умолчанию будут установлены все компоненты системы. Отменить установку компонента можно, если щелчком мыши убрать метку рядом с его именем. Кнопка Далее продолжает процесс установки. В следующих окнах Мастера установки пользователь сможет выбрать папку меню Пуск, в которой будет создан ярлык для устанавливаемого приложения12, и создать на рабочем столе ярлык для приложения Lazarus13.
Далее Мастер установки сообщит о том, куда будет установлено приложение Lazarus, каков тип установки, какие компоненты системы были выбраны, где будет создан ярлык и будет ли создан значок на рабочем столе. После этого начнется процесс установки приложения на компьютер. Контролировать инсталляцию приложения пользователь может с помощью линейного индикатора, а прервать – кнопкой Отмена. Завершается процесс установки щелчком по кнопке Завершить. Запуск Lazarus можно осуществить из главного меню командой
Пуск — Программы — Lazarus — Lazarus.
12По умолчанию ярлык создается в меню Пуск — Программы.
13С помощью щелчка мыши установить метку в поле рядом с командой Создать значок на рабочем столе.
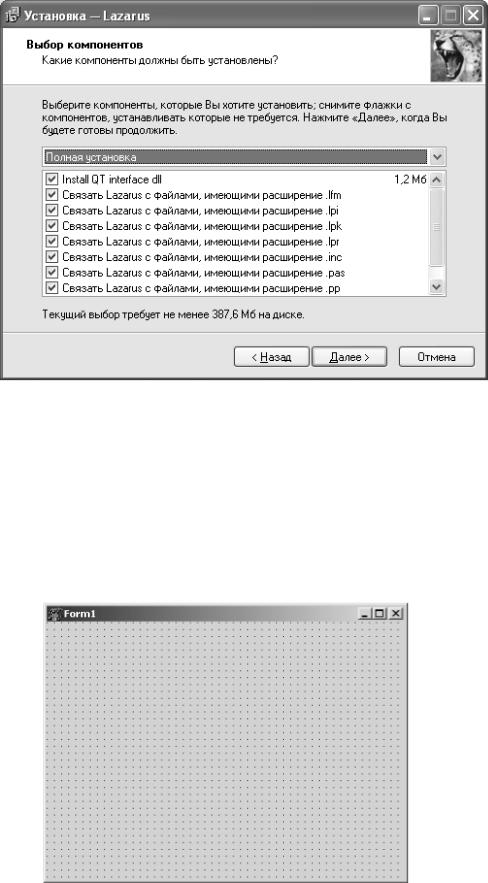
Алексеев Е.Р., Чеснокова О.В., Кучер Т.В. Самоучитель по программированию на Free Pascal и Lazarus |
28 |
Рисунок 1.13: Окно выбора компонентов для установки приложения
1.4.3 Среда Lazarus
На рис. 1.15 показано окно, которое появится после запуска Lazarus. В верхней части этого окна размещается главное меню и панель инструментов. Слева расположено окно инспектора объектов, а справа окно редактора исходного кода. Если свернуть или сдвинуть окно редактора, то станет доступным окно формы, представленное на рис. 1.14.
Рисунок 1.14: Окно формы
Алексеев Е.Р., Чеснокова О.В., Кучер Т.В. Самоучитель по программированию на Free Pascal и Lazarus |
29 |
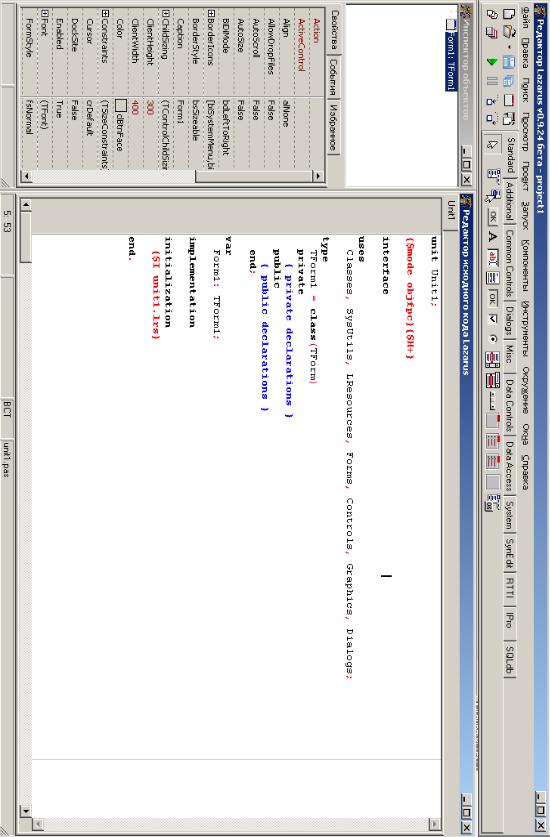 Lazarus программирования визуального Среда 15:.1 Рисунок
Lazarus программирования визуального Среда 15:.1 Рисунок
