
Основы_обл_техн_практика
.pdf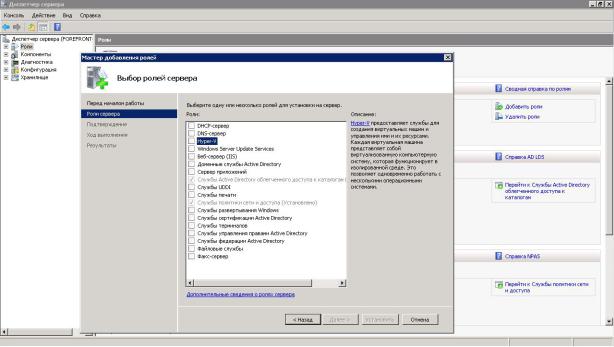
Практическая работа номер 1
Установка и настройка Hyper-V
Цель работы
Целью лабораторной работы является практическое освоение технологий виртуализации
Hyper-V
Аппаратура и программные инструменты, необходимые для лабораторной работы
Компьютер или сервер, поддерживающий виртуализацию, операционная система
Microsoft Windows Server 2008 (R2)
Продолжительность лабораторной работы
6 академических часов
1. Установите роль Hyper-V на сервере Windows 2008 (или выше).
Включите компьютер, дождитесь загрузки. Войдите в систему, используя учетную запись администратора. Откройте Пуск – Диспетчер сервера – Роли – Добавить роли. В
открывшемся окне мастера установки выберите роль сервера Hyper-V и следуя инструкциям мастера произведите установку.
Рисунок 1. Установка роли Hyper-V.
2. Произведите сетевые настройки.
После успешной установки роли Hyper-V, произведите настройку виртуальной сети.
Откройте Пуск – Диспетчер сервера – Роли – Hyper-V. В панели Действия выберите Диспетчер виртуальной сети. Создайте Внешнюю и Внутреннюю виртуальные сети.
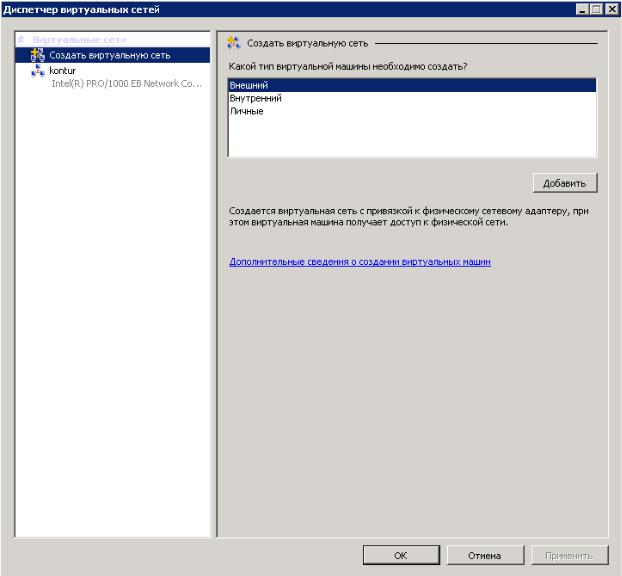
Рисунок 2. Диспетчер виртуальной сети.
3. Создание виртуальных машин
Откройте Пуск – Диспетчер сервера – Роли – Hyper-V.
1.Создайте виртуальную машину с фиксированным виртуальным жестким диском.
2.Создайте виртуальную машину с динамически расширяющимся виртуальным жестким диском.
3.Создайте виртуальную машину для гостевой операционной системы Windows 7.
4.Измените количество оперативной памяти, процессоров, тип сетевого подключения в конфигурации виртуальной машины.
5.Установите Integration Services для гостевой операционной системы
6.Создайте снимок виртуальной машины.
7.Произведите изменения в гостевой операционной системе.
8.Отмените изменения, используйте возврат к предыдущему снимку.
9.Выполните экспорт виртуальной машины.
10.Измените конфигурацию виртуально машины, измените размер диска виртуальной машины.
4.Обзор System Center Virtual Machine Manager
1.Запустите Configuration Analyzer для тестирования системы.
2.Установите SCVMM сервер.
3.Установите консоль администратора SCVMM.
4.Добавьте пользователей в группу IT Admin Support
5.Создайте новую группу узлов в VMM
6.Добавьте необходимые сервера Hyper-V в VMM.
7.Измените конфигурацию виртуальной машины.
8.Создайте шаблон виртуальной машины.
9.Создайте несколько экземпляров виртуальных машины из полученного шаблона.
10.Обзор библиотеки VMM.
11.Произведите конвертирование физического сервера в виртуальное окружение.
Литература
1.Microsoft 10215A. Implementing and Managing Server Virtualization
2.Microsoft 6331A. Deploying and Managing Microsoft System Center Virtual Machine Manager
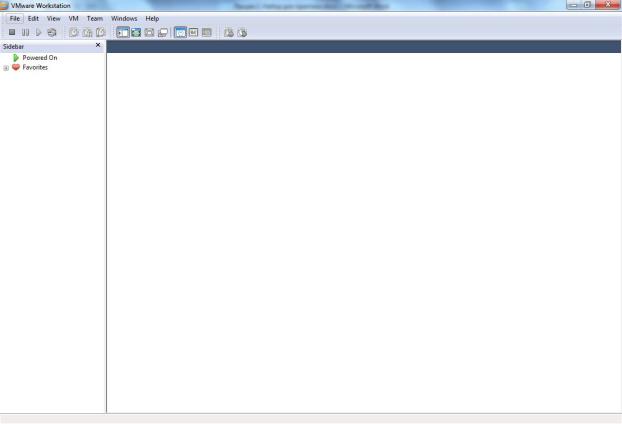
Практическая работа номер 2
Установка и настройка VMWare Workstation
Цель работы
Целью лабораторной работы является практическое освоение технологий виртуализации
VMWare на примере VMWare Workstation.
Аппаратура и программные инструменты, необходимые для лабораторной работы
Настольный или портативный компьютер, поддерживающий виртуализацию,
операционная система Microsoft Windows XP, Vista, Windows 7
Продолжительность лабораторной работы
2 академических часа
1. Установите VMWare Workstation
Используя установочный дистрибутив VMWare Workstation, установите продукт на компьютер. Запустите программу, открыв Пуск – Все программы – VMWare – VMWare Workstation.
Рисунок 1. VMWare Workstation.
2. Произведите сетевые настройки.
Откройте Пуск – Все программы – VMWare – Virual Network Editor. Произведите конфигурацию виртуальной сети.
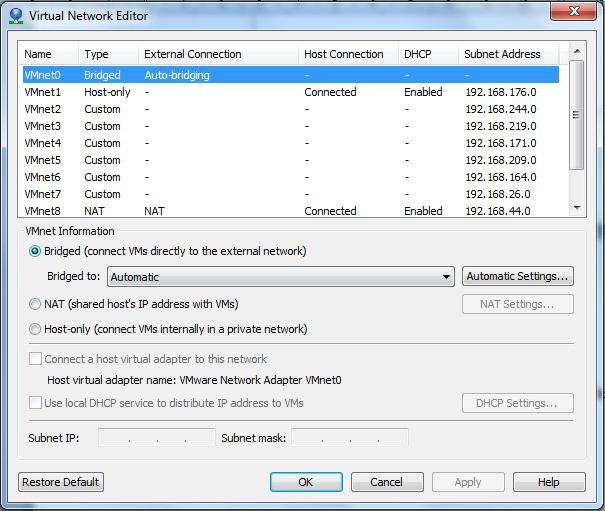
Рисунок 2. Virual Network Editor
3.Создайте виртуальную машину для гостевой операционной системы Windows 7
В меню File – New –Virtual Machine создайте новую виртуальную машину. Установите операционную систему Windows 7 в виртуальной машине.
4.Установите VMWare Tools
После установки операционной системы Windows 7, установите инструменты VMWare в
меню VM – Install VMWare Tools
5. Создайте снимок виртуальной машины.
Создайте снимок виртуальной машины в меню VM – Snapshot – Take Snapshot.
6. Произведите изменения в гостевой операционной системе.
Выполните произвольные изменения в виртуальной машине, скопируйте на рабочий стол несколько ярлыков, создайте несколько папок.
7. Отмените изменения, использовав возврат к предыдущему снимку.
Выполните возврат к предыдущему снимку виртуальной машины в меню VM – Snapshot – Revert to Snapshot и выберите предыдущий снимок.
8. Измените конфигурацию виртуально машины.
Произведите изменение конфигурации виртуальной машины в меню VM – Settings. Увеличьте количество оперативной памяти, количество процессоров. Увеличьте размер жесткого диска. Создайте дополнительный жесткий диск.

Рисунок 5. Настройки виртуальной машины.
Литература
1. http://www.vmware.com/support/pubs/ws_pubs.html

Практическая работа номер 3
Создание первого Windows Azure приложения
Цель работы
Целью лабораторной работы является практическое освоение создания приложений
Windows Azure.
Аппаратура и программные инструменты, необходимые для лабораторной работы
Настольный или портативный компьютер, поддерживающий виртуализацию,
операционная система Microsoft Windows XP, Vista, Windows 7.
Доступ к сети Интернет. Наличие аккаунта Windows Azure.
Продолжительность лабораторной работы
2 академических часа
1.Создание проекта в Visual Studio.
1.Откройте меню Пуск | Все программы| Microsoft Visual Studio 2010 | Microsoft Visual Studio 2010.
2.В меню File выберите New и затем Project.
3.В диалоговом окне New Project разверните узел Visual C# и в списке Installed Templates выберите Cloud.
4.В списке Templates выберите Windows AzureCloud Service. Введите Name «GuestBook», имя solution «Begin». Затем выберите расположение внутри папки
Ex1-BuildingYourFirstWindowsAzureApp. Убедитесь что опция Create directory for solution выбрана и нажмите OK чтобы создать проект.
Создание нового проектаWindows Azure Cloud Service
5.В диалоге New Cloud Service Project разверните узел Visual C# и выберите ASP.NET Web Role. Переместите выбранную роль с переместит в проект. Выберите роль в проекте, нажмите на изображение «карандаш» и введите имя GuestBook_WebRole. Нажмите OK для завершения.
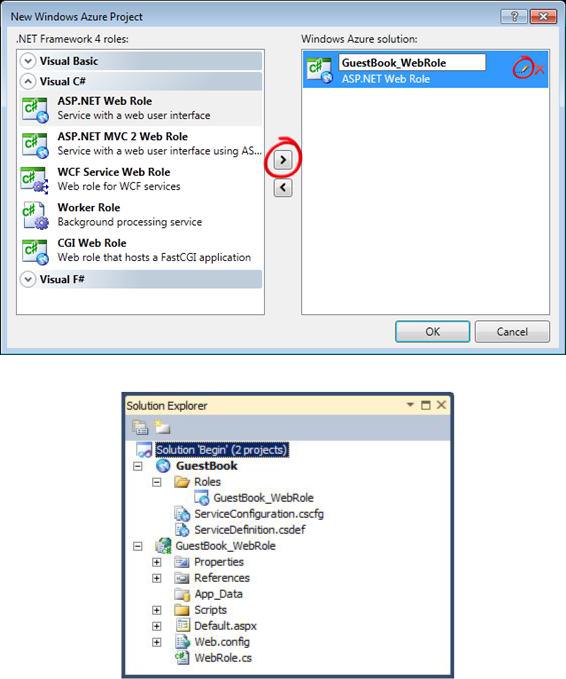
Добавление ролей в проект.
6. Обратите внимание на структуру проекта в Solution Explorer.
Структура проекта в Solution Explorer.
2.Создание модели данных для элементов в Table Storage.
1.В Solution Explorer нажмите правой кнопкой мыши по Begin, выберите Add | New Project.
2.В диалоге Add New Project, разверните узел Visual C# в списке Installed Templates, выберите категорию Windows и выделите Class Library в списке шаблонов. Убедитесь что выбрат .NET Framework 3.5. Введите имя
GuestBook_Data и нажмите OK.
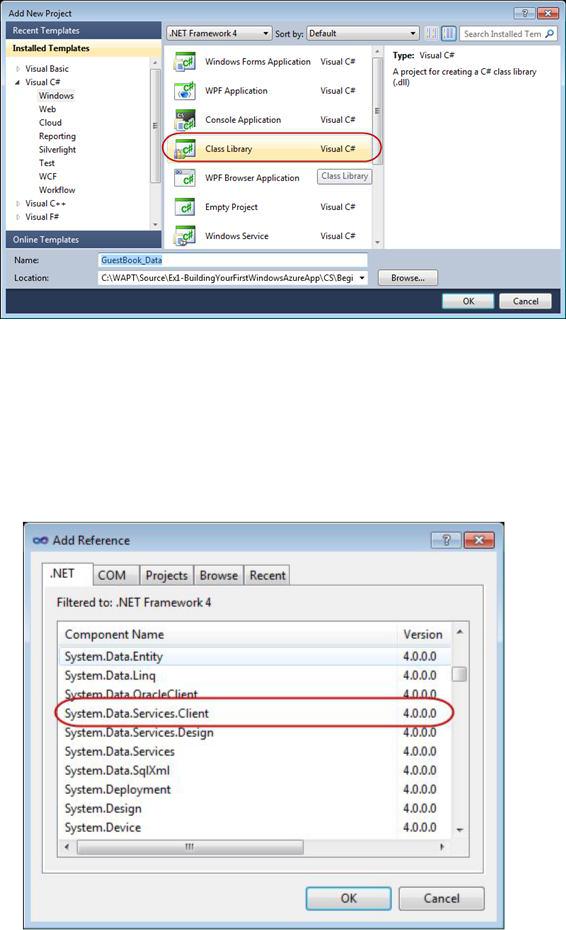
Создание библиотеки классов.
3.Удалите файл класса по умолчанию. Нажмите правой кнопкой по Class1.cs и выберите Delete. Нажмите OK.
4.Добавьте ссылку на библиотеку .NET для ADO.NET в проект GuestBook_Data. В Solution Explorer нажмите правой кнопкой по проекту GuestBook_Data, выберите Add Reference, затем выберите закладку .NET, выделите компонент
System.Data.Service.Client и нажмите OK.
5.Выполните пункт 4, добавив ссылку библиотеку
Microsoft.WindowsAzure.StorageClient
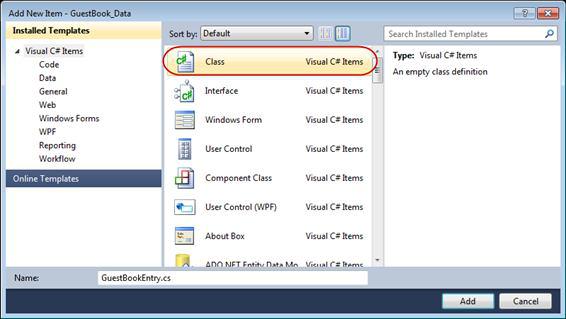
6.Нажмите правой кнопкой мыши по GuestBook_Data в Solution Explorer, выберите
Add, затем Class. В диалоге Add New Item введите имя GuestBookEntry.cs и
нажмите Add.
7.Откройте файл GuestBookEntry.cs, добавьте в начало файла using Microsoft.WindowsAzure.StorageClient;
8.Измените объявление класса GuestBookEntry public class GuestBookEntry :
Microsoft.WindowsAzure.StorageClient.TableServiceEntity
{
}
9.Добавьте конструктор по умолчанию public GuestBookEntry()
{
PartitionKey = DateTime.UtcNow.ToString("MMddyyyy");
//Row key allows sorting, so we make sure the rows come back in time order.
RowKey = string.Format("{0:10}_{1}", DateTime.MaxValue.Ticks - DateTime.Now.Ticks, Guid.NewGuid());
}
10.Добавьте свойства
public string Message { get; set; } public string GuestName { get; set; } public string PhotoUrl { get; set; } public string ThumbnailUrl { get; set; }
11.Сохраните файл GuestBookEntry.cs.
12.Нажмите правой кнопкой мыши по GuestBook_Data в Solution Explorer, выберите
Add, затем Class. В диалоге Add New Item введите имя GuestBookDataContext.cs
и нажмите Add.
13.Откройте файл GuestBookDataContext.cs, добавьте в начало файла using Microsoft.WindowsAzure;
using Microsoft.WindowsAzure.StorageClient;
14.Измените объявление класса GuestBookDataContext и добавьте конструктор public class GuestBookDataContext : TableServiceContext
{
