
617_Zabelin_L.JU._Osnovy_komp'juternoj_grafiki_
.pdf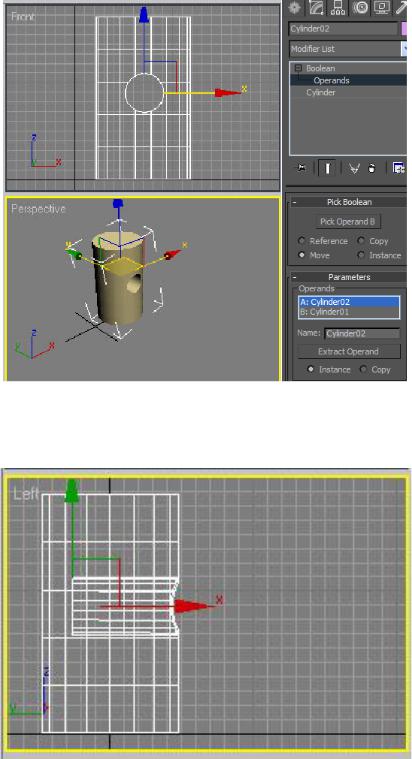
операнд A влево – по мере перемещения глубина –отверстия будет увеличиваться (рисунок 16.9.29), а при обратном перемещении – уменьшаться (рисунок 16.9.30). Если продолжить перемещение операнда A влево, то в конце концов отверстие станет сквозным (рисунок 16.9.31), а при обратном движении превратится в едва заметную выемку (рисунок 16.9.32).
Рисунок 16.9.28. – Установлен режим Sub-Object, а для редактирования выбран операнд A
Рисунок 16.9.29. – Увеличение глубины отверстия в цилиндре
151
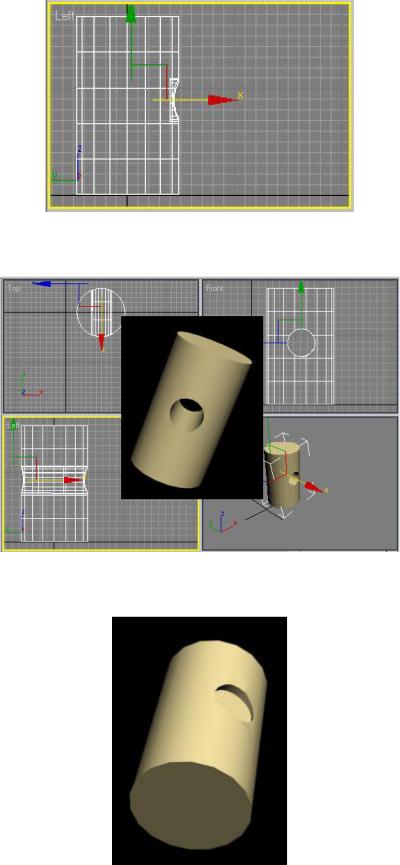
Рисунок 16.9.30. – Уменьшение глубины отверстия в цилиндре
Рисунок 16.9.31. – Цилиндр со сквозным отверстием
Рисунок 16.9.32. – Цилиндр с небольшой выемкой
152
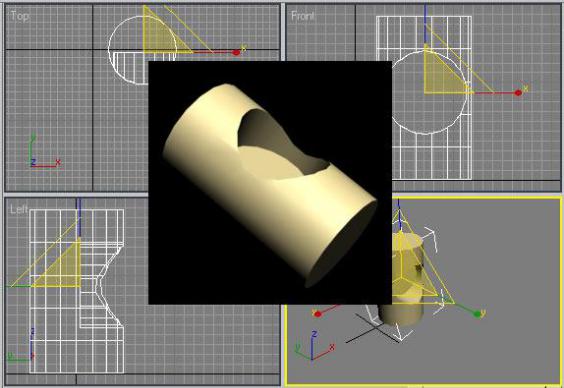
Аналогичным способом можно не только перемещать и поворачивать операнды, но и менять их размеры. Попробуйте для операнда A провести масштабирование инструментом Select and Uniform Scale – таким способом можно менять размеры выемки, например, сделать ее очень большой по диаметру (рисунок 16.9.33) или, наоборот, очень маленькой. Для того чтобы вернуться из режима редактирования операндов в режим редактирования булева объекта, нужно подсветить в палитре Modify строку Boolean – после этого операции масштабирования, перемещения и поворота будут относиться ко всему булеву объекту в целом.
Рисунок 16.9.33. – Цилиндр с большей по диаметру выемкой
Операнды можно редактировать и на уровне объектов: менять длину, ширину, высоту, число сегментов и т.п. Чтобы перевести булев объект в режим редактирования на уровне объекта, на палитре Modify следует активировать строку Operands, выбрать нужный операнд, а затем в списке Boolean щелкнуть на строке под строкой Operands, где, например, в случае использования примитивов будет фигурировать имя примитива в общем виде (рисунок 16.9.34).
153

Рисунок 16.9.34. – Редактирование операнда A булева объекта на уровне объекта
16.10. Лофтинговые составные объекты
Объект данного типа представляет собой трехмерное тело, построенное на основе опорных сечений. Его поверхность формируется как огибающая одной или нескольких двумерных сплайновых форм – сечений, размещенных вдоль кривой, называемой путем.
Создание простейшего лофтингова составного объекта
Одним из широко используемых способов моделирования объектов в 3D Studio MAX является метод формования, или лофтинга (lofting), позволяющий преобразовывать сплайны в трехмерные тела самых разных форм – начиная от абстрактных объектов (например, изученных ранее примитивов) и заканчивая совершенно реалистичными моделями. Довольно часто лофтинг оказывается самым быстрым способом создания той или иной модели методом моделирования. Например, сложный объект, на моделирование которого посредством полигонов понадобилось бы не меньше часа, можно смоделировать при помощи лофтинга за 10-15 минут.
Рассмотрим создание простейшего лофт-объекта на следующем примере: Исходные формы для loft-объектов (путь и сечения) можно создавать в любом окне проекций, поэтому при выборе окна проекций стоит исходить из удобства моделирования, отдавая предпочтение тому окну проекций, которое в
наибольшей степени согласуется с видом объекта сверху или спереди. Loft-объекты относятся к составным объектам (Compound Objects, рису-
нок 16.10.1) категории Geometry (Геометрия), и для их построения предназна-
154
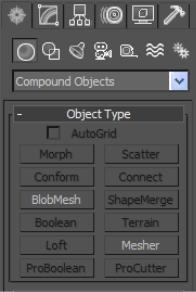
чена кнопка Loft (Лофтинговый), которая становится доступной при выделении одной из исходных форм и активизации типа Compound Objects категории Geometry. Можно пойти и другим путем – выбрать из главного меню команду Create=>Compound=>Loft, что тоже приведет к открытию панели с настройками loft-объекта.
Рисунок 16.10.1. – Тип Compound Objects с входящими в него вариантами составных объектов
Создавать простые loft-объекты можно двумя способами: указывая либо путь – для этого варианта предназначена кнопка Get Path (Указать путь, рисунок 16.10.2) из свитка Creation Method (Метод создания), либо форму-сечение при помощи кнопки Get Shape (Указать форму). Оба варианта равнозначны, но различаются расположением в пространстве получаемого лофтингового объекта, которое определяется на основании предварительно выделенного объекта: сечения – в первом случае и пути – во втором. Кроме названных кнопок, в свитке Creation Method (Метод создания) имеется важный переключатель, имеющий три положения:
Move (Переместить) – форма-сечение, указанная после щелчка на кнопке Get Shape (Указать форму) или Get Path (Указать путь), будет помещена
всоздаваемый loft-объект и перестанет существовать как независимый объект;
Copy (Копировать) – в составе создаваемого loft-объекта будет использована независимая копия исходной формы-сечения;
Instance (Образец) – будет применен образец формы-сечения, который установлен по умолчанию и используется чаще всего, так как любое последующее допустимое изменение формы будет отражаться на loft-объекте. Правда, в этом случае сцена постепенно загромождается лишними объектами, поэтому обычно после окончания моделирования loft-объекта ненужные формы скрываются или вообще удаляются со сцены.
155
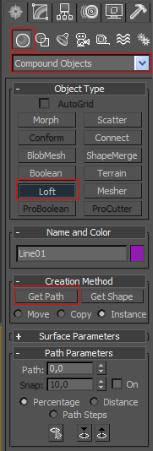
Рисунок 16.10.2 – Кнопка Get Path из свитка Creation Method
При создании любого loft-объекта следует обратить внимание на следующие моменты:
если нет ни одного выделенного объекта, то кнопка Loft (Лофтинговый) будет недоступной;
если предварительно выделенная форма состоит более чем из одного сплайна, то кнопка Get Shape (Указать форму) в свитке Creation Method
(Метод создания) окажется недоступной.
Довольно часто построение лофтинговой модели начинают с создания базового объекта с одним-единственным сечением, который создается на начальном этапе формирования модели. Для примера активизируйте категорию объектов Shapes (Формы) командной панели Create (Создание), в списке разновидностей объектов укажите тип Splines (Сплайны) и постройте два сплайна: звезду (Star) в качестве сечения loft-объекта и линию (Line) в качестве его пути (рисунок 16.10.3). Выделите звезду, щелкните на кнопке Geometry (Геометрия) командной панели Create (Создать) и выберите в раскрывающемся списке разновидностей объектов вариант Compound Objects (Составные объекты). В свитке Object Type (Тип объекта) сначала щелкните на кнопке Loft (Лофтинговый), потом на кнопке Get Path (Указать путь) – выбранная кнопка подсвечивается желтым цветом, а затем укажите мышью предварительно созданный сплайн пути. В результате получится фигура, образованная движением звезды по линии. Про-
156
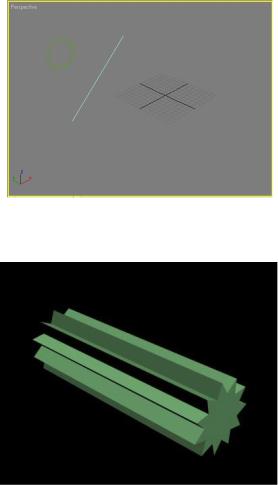
ведя рендеринг, вы увидите примерно такой объект, как показан на рисунке
16.10.4.
Рисунок 16.10.3. – Исходные формы для первого loft-объекта
Рисунок 16.10.4. – Первый loft-объект
Создайте другую форму пути в виде эллипса (рисунок 16.10.5) и вновь сформируйте лофтинговый объект, но теперь уже на основе звезды и эллипса; результат рендеринга показан на рисунке 16.10.6. Затем попробуйте получить loft-объект, взяв в качестве пути криволинейный сплайн. Последний нужно предварительно создать из линейных сплайнов, затем перейти в режим редактирования сплайна на уровне вершин, превратить каждую вершину в сглаженную и откорректировать положение вершин для достижения задуманной кривизны (рисунки 16.10.7 и 16.10.8). Сохраните данный базовый объект, так как он потребуется нам в дальнейшем.
157
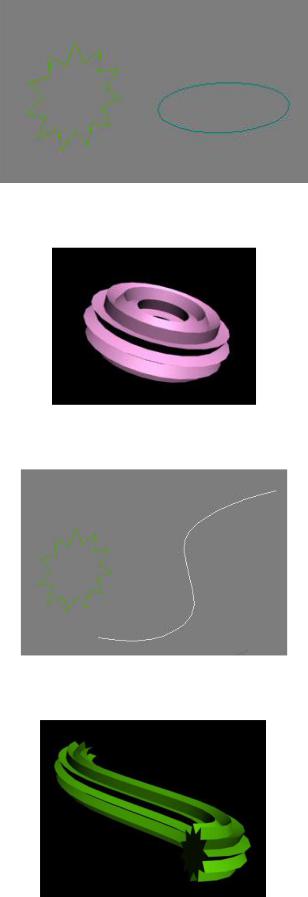
Рисунок 16.10.5. – Исходные формы для второго loft-объекта
Рисунок 16.10.6. – Второй loft-объект
Рисунок 16.10.7. – Исходные формы для третьего loft-объекта
Рисунок 16.10.8. – Третий loft-объект
158

Кроме пути и сечения, на внешний вид loft-объекта влияют и другие параметры, устанавливаемые в свитках Surface Parameters (Параметры поверхности) и Skin Parameters (Параметры оболочки). Первый свиток содержит опции для управления способами визуализации поверхности лофтинга; с его помощью, например, можно управлять степенью сглаживания оболочки вдоль и поперек пути (рисунки 16.10.9 и 16.10.10). Второй свиток содержит множество опций, влияющих не только на отображение оболочки лофтинга, но и на плотность каркаса и используемые методы интерполяции; с его помощью можно, в частности, регулировать детальность создаваемой модели (рисунки 16.10.11 и
16.10.12).
Рисунок 16.10.9. – Спираль с включением обоих вариантов сглаживания
Рисунок 16.10.10. – Спираль с отключением сглаживания по длине
Рисунок 16.10.11. – Спираль с обычной плотностью каркаса
159

Рисунок 16.10.12 – Спираль с уменьшенной плотностью каркаса
16.11. Редактирование loft-объектов
Под редактированием loft-объекта понимаются различные операции:
добавление новых сечений в loft-объекты, что позволяет получать гораздо более интересные модели, чем на основе одного сечения;
удаление сечений;
замена одного сечения loft-объекта на другое, что бывает необходимо, если выбор сечения оказался неудачным, а изменить сечение слишком долго или вообще невозможно;
редактирование сплайнов пути и сечений на уровне параметрической формы. Таким способом можно выполнить только самые простые преобразования, например, увеличить или уменьшить радиус сечения, изменить число вершин в случае многоугольника и звезды и т.п.;
изменение контуров пути и сечений на уровне подобъектов: вершин, сегментов, что позволяет изменять объект до полной неузнаваемости. Данная возможность обязательно предполагает предварительное (то есть до проведения лофтинга) конвертирование соответствующих сплайнов из обычных в редактируемые при помощи команды Convert To=>Convert to Editable Spline
(Конвертировать в => Конвертировать в редактируемый сплайн). При этом редактируемые сплайны перестают быть параметрическими объектами, и их уже нельзя будет редактировать на уровне параметров, изменяя ширину,
высоту, радиус и пр.
Проблема скручивания
Неприятным моментом при создании loft-моделей с несколькими сечениями является скручивание объекта от сечения к сечению, если первые вершины сечений не находятся на одной прямой. В некоторых объектах это может не слишком бросаться в глаза, но если количество вершин разных сечений различается, то это может оказаться очень заметным. Для примера создайте лофт на основе сплайнов (рисунок 16.11.1), указав линию в качестве пути, а окружность, квадрат и звезду – в качестве сечений. Окружность установите на уровне 0, квадрат – на уровне 50, а звезду – на уровне 100. Результат лофтинга представлен на рисунок 16.11.4.
160
