
СТ_лаба3
.docxЛабораторная работа №3
Изучение программы проектирования сетей OpNET 14.5
Цель работы: овладение навыками проектирования сетей при помощи программного продукта OpNET 14.5.
Использование высокоуровневого моделирования позволяет гарантировать полноту и правильность выполнения информационной системой функций, определенных заказчиком. Программа OpNet представляет собой комплекс средств для создания, моделирования и изучения сетей связи. Позволяет анализировать воздействия приложений типа клиент-сервер и новых технологий на работу сети; моделировать иерархические сети, многопротокольные локальные и глобальные сети с учетом алгоритмов маршрутизации; осуществлять оценку и анализ производительности смоделированных сетей. Также с помощью пакета можно осуществить проверку протокола связи, анализ взаимодействий протокола, оптимизацию и планирование сети .
Программа OpNet содержит исчерпывающую библиотеку протоколов и объектов. Есть несколько сред редактора – по одной для каждого типа объекта. Организация объектов – иерархическая, сетевые объекты (модели) связаны набором узлов и объектов связи, в то время как объекты узла связаны набором объектов, типа модулей очерёдности, модулей процессора, передатчиков и приемников .
Задания
1. Представить эскиз сети. Описать предприятие, сферу деятельности, организационную структуру, объяснить необходимость взаимодействия между отделами и с внешними организациями, обосновать выбор оборудования, приложений, алгоритмов маршрутизации, программного обеспечения.
2. Смоделировать сеть в OpNet. При создании модели сети сначала необходимо дать названия проекту и сценарию в нем: File-New – название проекта (рис. 1).
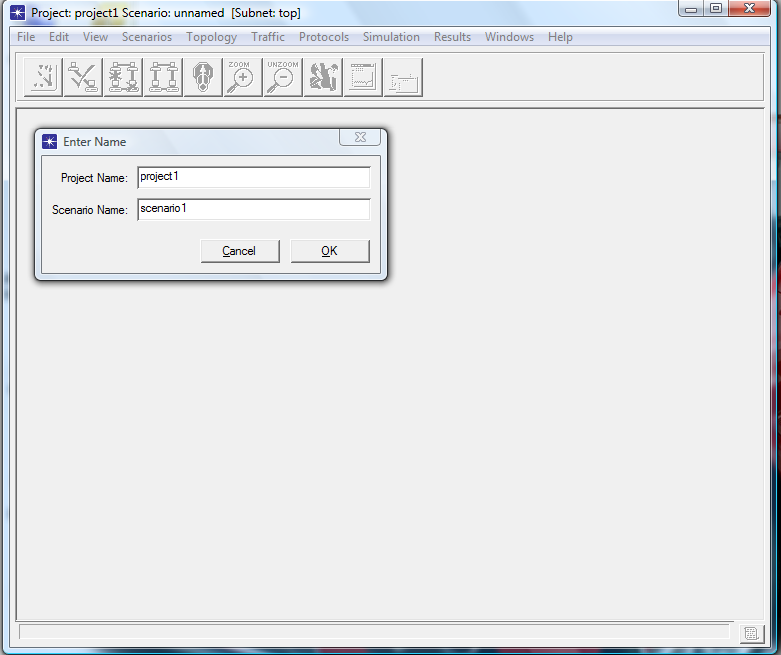
Рис. 1. Название проекта
Далее выбираем размер сети (в первой части работы строим корпоративную сеть, выбираем campus или office), выделяем необходимое и нажимаем клавишу Next (рис. 2).
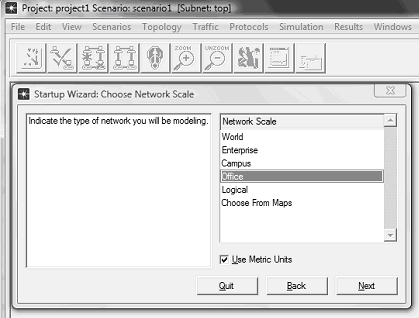
Рис. 2. Выбор размера сети
На следующем этапе необходимо выбрать конкретные размеры местности (м), на которой будет располагаться сеть (механизм выбора размеров местности аналогичен выбору размера сети). Далее необходимо определиться с выбором оборудования и технологий, которые будут представлены в проекте. Для этого в списке выделяем необходимый элемент, при этом в поле Include появится надпись Yes – означающая, что этот пакет включен в проект (рис. 3).
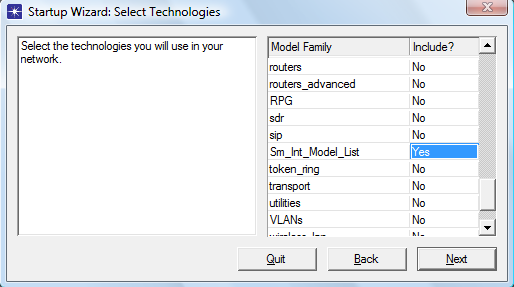
Рис. 3. Выбор оборудования и технологий
После нажатия клавиши Next, программа предлагает убедиться в правильности введенных данных. После проверки параметров создаваемого проекта и нажатия клавиши Ок появляется рабочая область, где будет создаваться сеть, и палитра, где отображаются элементы, которые можно использовать в проекте (рис. 4).
Набор элементов можно изменить путем нажатия клавиши Configure Palette. Элементы на рабочую область можно переносить из палитры. Для этого выделяем элемент в палитре щелчком левой кнопки мыши, вторым аналогичным щелчком, но уже в рабочей области, добавляем элемент в рабочую область.
Кроме того, в программе есть возможность создания комбиниро-ванных элементов из шаблонов. Для этого выбираем на панели инструментов Topology -> Rapid Configuration и, следуя пунктам, конфигурируем шаблон. Пример построения офисной сети представлен на рис. 5. Сеть расположена на двух этажах, на каждом этаже пользователи подключены к коммутаторам, которые в свою очередь объединены маршрутизатором. Один коммутатор соединен с сервером. Рядом с сервером добавлены элементы, которые определяют тип трафика в сети, и род приложений, работающих в этой сети.

Рис. 4. Палитра проекта и рабочая область
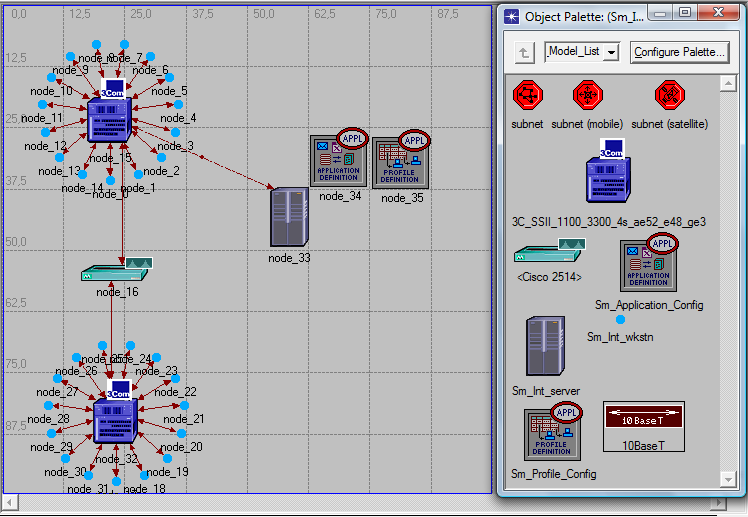
Рис. 5. Пример построения сети
После построения модели сети её необходимо верифицировать, т.е. проверить топологию сети. Для этого на панели инструментов нажимаем кнопку с красной галочкой. Если сеть построена неправильно, OpNet красными крестиками обозначит некорректные соединения, которые необходимо исправить. В случае правильного построения в рабочей области не будет никаких изменений.
3. Задать профили трафика, настроить оборудование, выбрать тип собираемой статистики. Для настройки оборудования необходимо нажать правой клавишей мыши на этом оборудовании и выбрать в меню пункт Edit Attributes (рис. 6). В зависимости от выбранного оборудования в рабочей области появится окно с различным набором настраиваемых параметров.
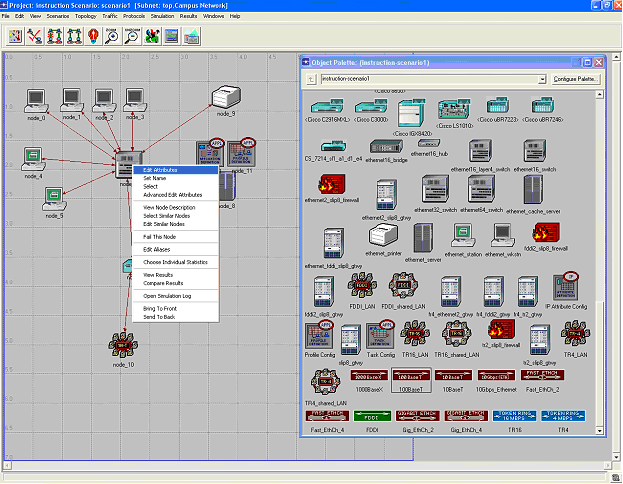
Рис.6. Пункт Edit Attributes
3.1. Настройка маршрутизатора. При настройке оборудования построить статическую таблицу маршрутизации, задать интерфейсы, выбрать тип собираемой статистики. Поскольку моделируется небольшая корпоративная сеть, содержащая не больше трех маршрутизаторов, в которой редко происходят изменения (подключение нового узла, добавление нового маршрута и т.п.), целесообразно строить статическую таблицу маршрутизации.
При построении крупной сети, содержащей 3 и более маршрутизаторов, используется динамическая таблица маршрутизации. Для настройки параметров маршрутизатора нужно нажать правой кнопкой мыши на его название и выбрать графу Edit Attributes (рис. 7).
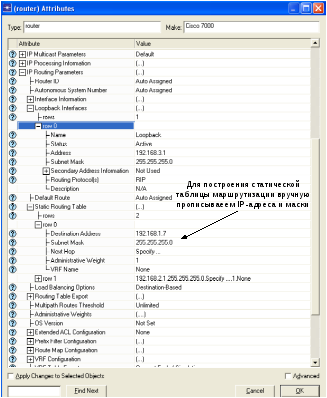
Рис. 7. Пример настройки маршрутизатора
Для построения статической таблицы маршрутизации необходимо вручную прописать IP-адреса и маски, для этого в поле Attribute выбираем пункт IP Routing Parameters – Static Routing Table.
В строке rows указываем количество активных интерфейсов маршрутизатора. Для каждого интерфейса (строки row) прописываем IP-адрес и маску.
Чтобы задать параметры интерфейсов, в поле Attribute выбираем пункт Interface Information, в котором номер строки (row) соответствует номеру интерфейса. Для каждого интерфейса, соответствующего одному или нескольким активным портам, задаем IP-адрес и маску подключенного оборудования. Аналогично настраиваем Loopback Interface.
Loopback Interface – это IP-интерфейс с адресом в сети 127.0.0.1 используется для адресации узлом самого себя (loopback, интерфейс обратной связи). Обращение по адресу Loopback Interface означает связь с самим собой (без выхода пакетов данных на уровень доступа к сети); для протоколов на транспортном уровне и выше такое соединение неотличимо от соединения проходящего через сеть, что удобно использовать, например, для тестирования сетевого ПО.
Для того чтобы после процесса симуляции можно было посмотреть таблицу маршрутизации, необходимо в поле Attribute выбирать пункт Routing Table Export и присвоить полю Status значение Enabled.
После того как настройка оборудования завершена, необходимо указать тип собираемой статистики. Для этого на исследуемом оборудовании или соединительной линии нажать правой кнопкой мыши и выбрать графу Choose Individual Statistics. Далее для каждого сетевого элемента предлагаются на выбор варианты сбора результатов моделирования (рис. 8).
Для маршрутизатора обязательно собрать следующие статистические показатели: загрузка процессора, объем трафика переданного, полученного, отброшенного по протоколу IP.
3.2. Настройка коммутатора. Как правило, дополнительная настройка коммутатора не требуется, если нет необходимости реконфигурации портов или настройки VLAN. Для коммутатора можно указать тип собираемой статистики – нажать правой кнопкой мыши на объект и выбрать графу Choose Individual Statistiс. Далее галочками выбрать интересуемые параметры. Для коммутатора обязательно собрать следующие статистические показатели: объем трафика переданного, полученного, отброшенного.
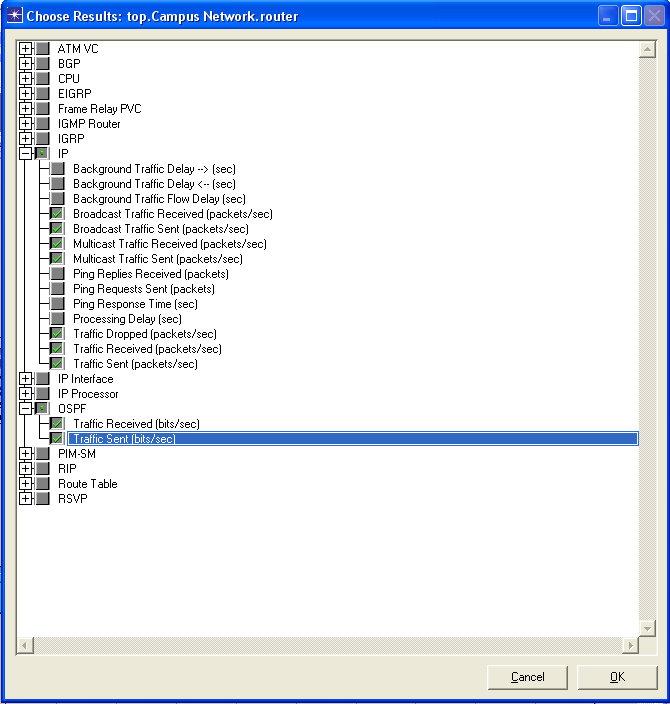
Рис. 8. Выбор типа собираемой статистики для маршрутизатора
3.3. Настройка сервера. При настройке сервера нужно прописать тип трафика, генерируемого пользователями. Самые распространенные типы трафика: данные, речь, видео. Каждый из них предъявляет различные требования к передаче, обеспечению необходимого качества обслуживания, выделению достаточной пропускной способности. В зависимости от направления деятельности предприятия/фирмы по сети будет передаваться трафик различного рода. Соответственно при проектировании важно правильно рассчитать загрузку каналов и оборудования. Проверить расчеты позволяет моделирование планируемой нагрузки. Так, например, речь – это трафик, чувствительный к задержкам, но не требующий большой пропускной способности канала, поэтому особое внимание при проектировании сети стоит уделить обеспечению необходимого качества обслуживания при передаче речи, в частности, можно настроить протокол RSVP или выбрать низкоскоростной канал.
Трафик VoD чувствителен и к задержкам, и к потерям, и требует высокой пропускной способности и настройки протокола PIM и IGMP.
Тип трафика задается с помощью элемента палитры Application Definition. Элемент Application Definition необходимо перенести из палитры в рабочую область и разместить рядом с сервером.
Application Definition содержит характеристики приложений, создаваемых в виде потоков и имеющих собственные параметры трафика. Для создания потоков на Application Definition нужно нажать правую кнопку мыши и выбрать графу Edit Attributes (рис. 9), где созданы 16 стандартных потоков для таких случаев. Сюда входит доступ к базам данных, обработка электронной почты, передача файлов, работа в Интернете и т.д.
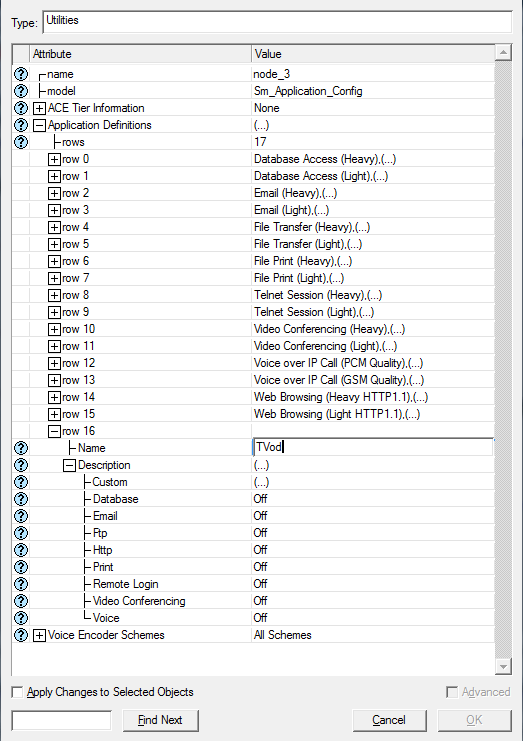
Рис. 9. Настройка приложений на сервере
После создания потоков приложений необходимо сконфигурировать профили пользователей, работающих в спроектированной сети. Эту функцию выполняет элемент палитры Profile Definition (рис. 10).
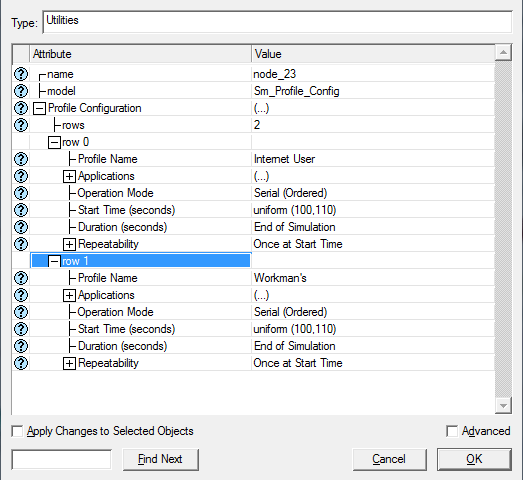
Рис. 10. Настройка профилей пользователей
Каждому профилю дается название и описывается ряд пользовательских характеристик: время начала работы, продолжительность, окончание, интенсивность его пребывания и работы в сети и какими из предложенных (созданных) приложений он пользуется. Указанные параметры задаются аналогично Application Definition через пункт меню Edit Attributes.
Тип собираемой статистики указывается также через пункт меню Choose Individual Statistics. Для сервера необходимо собрать следующие типы статистики: загрузка процессора, обращение к приложениям сервера – полученный и отправленный трафик (Application Demand – Traffic Sent, Traffic Received), загрузка сервера FTP, HTTP, E-mail, DB, в разделе Requesting Server Custom Application выбрать Application Response, Total Request/Response Size, Traffic Received/Sent, Applicayion/Group Response Time, отметить загрузку в Responding Server Custom Application.
3.4. Настройка оконечных пользователей. При настройке обору-дования для оконечных пользователей нужно задать IP-адреса и маски, указать название и тип пользователя. Оконечный пользователь может быть представлен двумя способами: элементом LAN, который эмитирует некую сеть абонентов, или рабочей станцией.
В случае, когда элемент LAN подключен к маршрутизатору, т.е. является группой оконечных пользователей, настройка параметров данного элемента происходит следующим образом. Выбираем пункт меню Edit Attributes. Заносим число пользователей в графу Number of Workstations. Исходя из этого параметра, заполняется графа Application – Supported Profiles, указывающая, сколько и какого рода пользователей будут присутствовать в этой подсети. Здесь аналогично серверу создаются потоки, учитывающие пользователей сети, на основе профилей, созданных в элементе рабочей области Profile Definition (рис. 11).
Необходимо указать количество профилей пользователей в графе Rows. Профили пользователей образуют потоки трафика определенного типа. Далее для каждого созданного таким образом потока указывается название профиля и число пользователей.
Число пользователей всех типов в итоге должно быть равно числу пользователей всей подсети. При настройке LAN можно прописать статическую таблицу маршрутизации так же, как на маршрутизаторе.
В случае, когда оконечным пользователем является рабочая станция, настройка параметров принципиально не меняется. Только количество пользователей всегда будет 1. Тип собираемой статистики указывается через пункт меню Choose Individual Statistics.
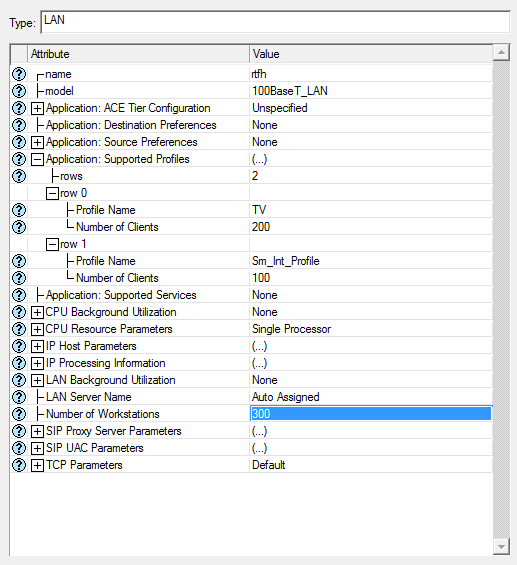
Рис. 11. Настройка LAN
Для оконечных пользователей снять следующую статистику:
– задержку, вариацию задержки, объем трафика полученного, отправленного для типов приложений: Video Called Party, Video Calling Party, Video Conferencing, Voice Application;
– загрузку процессора;
– количество загруженных объектов/страниц (Downloaded Objects/Pages) для Client http;
– размеры загруженных файлов (Downloaded File Size) и Downloaded Response Time для Client Ftp;
– объемы полученного/переданного трафика (Traffic Received/Sent) для Client E-mail и Client DB;
– загрузку, задержку, объем полученного/переданного трафика (Traffic Received/Sent) в разделе Ethernet;
– Utilization в разделе EtherChannel.
Теперь можно приступать к симуляции, предварительно сохранив проект, нажав в меню проекта кнопку Save. Проект будет сохранен в C:\Documents and Settings\Guest\op_models. При повторном запуске программы OpNET для открытия существующего проекта необходимо в меню File выбрать Open и название своего проекта.
4. Произвести симуляцию. Оценить полученные результаты.
Перед началом процесса симуляции необходимо настроить некоторые параметры симуляции. Для этого на панели инструментов нужно нажать кнопку configure/run simulation и войти в режим симуляции (рис. 12).
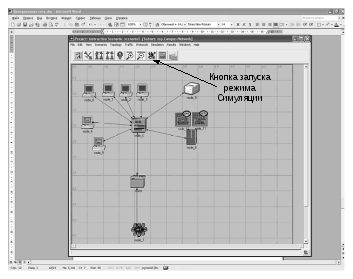
Рис. 12. Кнопка запуска режима симуляции
Пакет OpNet предлагает указать продолжительность работы сети (в данном случае – 2 ч). В следующих закладках имеется возможность настройки глобальных параметров сети, параметров моделирования для каждого элемента, вывода отчетов, анимации во время моделирования и др. Для просмотра таблицы маршрутизации необходимо перейти на закладку Global Attributes, в поле Attribute выбрать IP Routing Table Export/Import и поставить его в значение Import. Для данной сети таблица маршрутизации прописывалась вручную (статическая маршрутизация), поэтому необходимо выключить протоколы динамической маршрутизации RIP, OSPF, BGP. Для этого в поле Attributes выбираем RIP Sim Efficiency и ставим его в значение Disabled (для OSPF и BGP произвести аналогичные операции). Теперь можно запускать процесс моделирования. Чтобы запустить симуляцию нужно нажать кнопку Run (рис. 13).
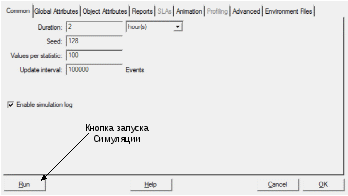 Рис.
13.
Настройка параметров моделирования
Рис.
13.
Настройка параметров моделирования
После завершения процесса симуляции нагрузку на сеть можно увидеть, перейдя на закладку Simulation Speed (рис. 14).
Во время моделирования процессов, происходящих в построенной сети, в реальном времени на экране строится график активности, состоящий из двух кривых: синяя отображает ситуацию в каждый момент времени, (время откладывается по оси абсцисс), красная показывает среднее значение.
Для
просмотра результатов моделирования
работы сети «под нагрузкой» выбираем
пункт View
Result,
для этого на рабочей области необходимо
кликнуть правой кнопкой мыши и в меню
выбрать соответствующий пункт либо
нажать на панели инструментов кнопку
![]() .
.
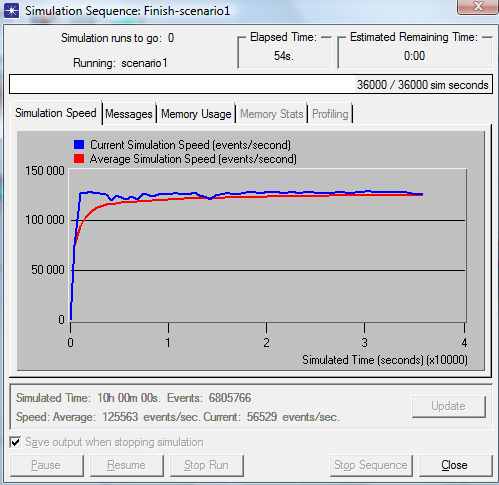
Рис. 14. Результаты моделирования
В окне View Result зелеными галочками можно выбрать интересующий тип статистики на различном оборудовании, например на рис. 15 показан график количества отброшенных на маршрутизаторе пакетов за единицу времени (Traffic dropped).
На рис. 16 представлен график нагрузки на канал, по которому можно оценить пропускную способность канала, т.е. видно, что за 2 ч работы сети по каналу передавалось в среднем 65–70 кбит/с.
Для просмотра таблицы маршрутизации нужно нажать правой кнопкой мыши на маршрутизатор и выбрать графу Open Simulation Log, в открывшемся окне нажать Common Route Table (рис. 18), после чего откроется таблица маршрутизации (рис. 19).
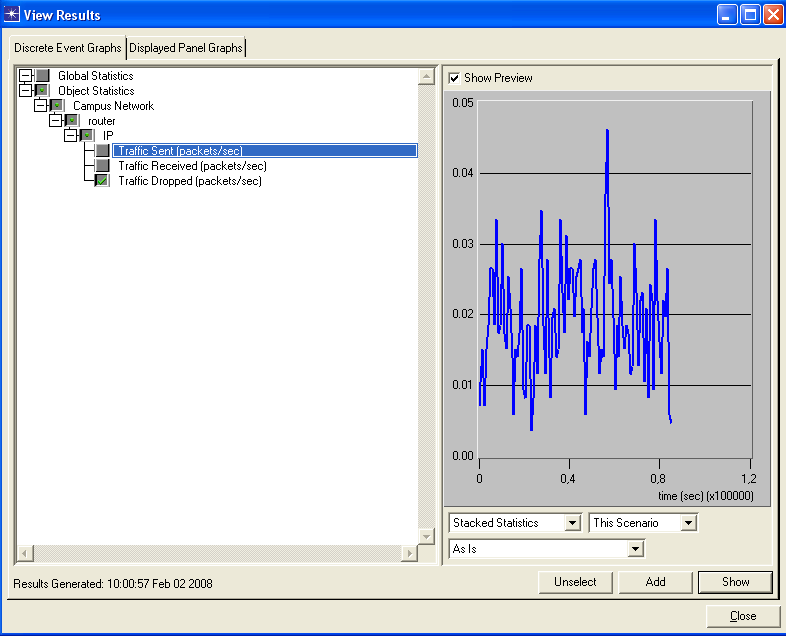
Рис. 15. Количество отброшенных пакетов за единицу времени, pack/s
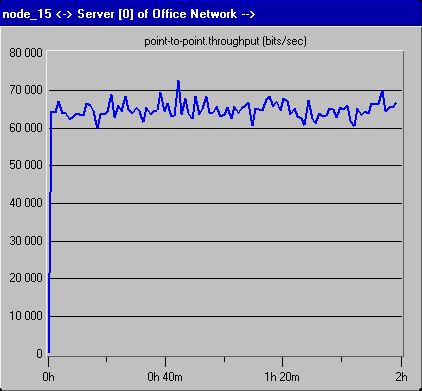
Рис. 17. График нагрузки на канал
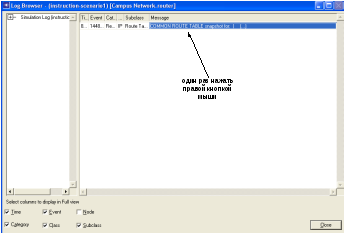 Рис.
18.
Open Simulation Log
Рис.
18.
Open Simulation Log
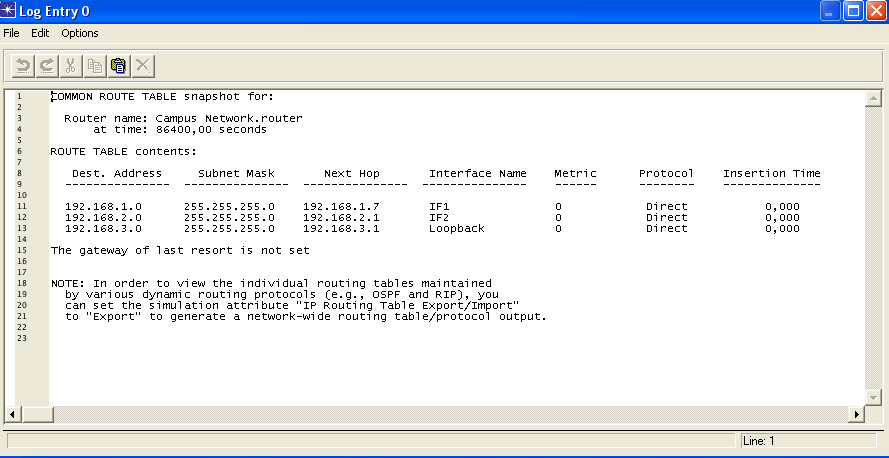
Рис. 19. Таблица маршрутизации
