
Практикум по Microsoft Word 2007
..pdfЧтобы быстро добавить строку в конец таблицы, нужно установить курсор в нижнюю правую ячейку и нажать клавишу [Tab].
Чтобы добавить строку в любом месте таблицы, нужно установить курсор за пределами крайнего правого столбца и нажать клавишу [Enter].
Чтобы объединить две и более расположенные рядом ячейки, нужно их выделить, а затем щелкнуть по выделению правой кнопкой мыши и в контекстном меню выбрать «Объединить ячейки».
Можно и, наоборот, разбить одну ячейку на несколько. Для этого нужно выбрать «разбиваемую» ячейку, щелкнуть по ней правой кнопкой мыши и в появившемся контекстном меню выбрать команду «Разбить ячейки». После этого появится диалоговое окно, в котором нужно будет указать, как и на сколько частей необходимо разбить ячейку.
4.2.3. Оформление таблицы
При необходимости создания сложной таблицы, состоящей из разнообразных комбинаций ячеек, проще и быстрее нарисовать таблицу «вручную». Для этого служит кнопка-опция «Нарисовать таблицу». В этом режиме курсор приобретает вид карандаша. Рисование таблицы происходит путем перемещения мыши с нажатой левой кнопкой.
Рисование начинается с указания одного из углов таблицы (обычно начинают с левого верхнего угла):
−курсор-карандаш устанавливается в нужное место документа;
−нажимается левая кнопка мыши;
−мышь передвигается по диагонали к тому месту, где будет расположен правый нижний угол таблицы;
−когда курсор достиг нужного места, левая кнопка отпускается;
−внешние границы таблицы нарисованы.
Теперь можно рисовать внутренние (сколь угодно сложные) ячейки таблицы. После того как будут нарисованы внешние границы таблицы станут доступны две дополнительные вкладки Конструктор и Макет. В группе инструментов «Нарисовать таблицу» можно выбирать: тип линий, толщину линий и цвет пера. Если какая-либо линия была нарисована неверно, ее можно удалить с помощью инструмента «Ластик». По окончании рисования таблицы необходимо повторно нажать кнопку «Нарисовать таблицу», чтобы выйти из режима рисования.
Кроме вышеупомянутых вариантов создания таблицы Word 2007 предоставляет несколько вариантов уже готовых экспресс-таблиц (вкладка Конструктор, группа Стили оформления). Там же можно задать цвет заливки
51

ячеек таблицы. На вкладке Макет можно задать направление текста в таблице и способ выравнивания текста в ячейках таблицы.
4.2.4. Создание формул
Таблица состоит из строк и столбцов, на пересечении которых находятся ячейки. Ячейки таблицы имеют свои названия – адреса, образованные именем столбца (A, B, C, D, ...) и номером строки (1, 2, 3, …). Ячейки одной строки обозначаются слева направо, начиная со столбца A. В ячейках может размещаться информация произвольного типа – текст, числа, графика, формулы, рисунки.
В таблицы Word можно вставлять формулы для вычисления значений. Для того, чтобы добавить формулу, необходимо установить курсор в нужную
ячейку и на вкладке Макет в группе Данные нажать кнопку  . Формула задается как выражение, в котором могут быть использованы:
. Формула задается как выражение, в котором могут быть использованы:
−ссылки на ячейки;
−ключевые слова для ссылок на блок ячеек (LEFT – ячейки, расположенные левее ячейки с формулой, RIGHT – ячейки, расположенные правее ячейки с формулой, ABOVE – ячейки, расположенные выше ячейки с формулой, BELOW – ячейки, расположенные ниже
ячейки с формулой).
Ввод формулы в появившемся окне начинается со знака равенства. Затем указываются адреса ячеек, содержимое которых участвует в вычисляемом выражении. Например, чтобы подсчитать произведение двух ячеек (рис. 20), содержащих числа 123 и 456 соответственно и поместить результат в третий столбец, необходимо выполнить следующие действия:
−поставить курсор в третий столбец и на вкладке Макет нажать кнопку <Формула>;
−ввести формулу: =a1*b1 (рис. 21);
−нажать клавишу [Enter].
Рис. 20. Работа с формулами в таблице
Для содержимого ячеек таблицы работают все команды режима Формат (шрифтовое оформление, отступа, выравнивание и т.п.).
52
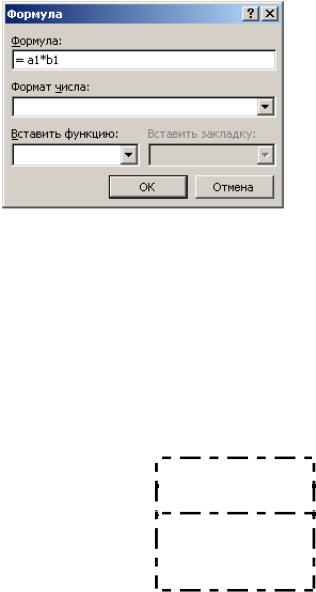
Рис. 21. Окно ввода формулы
4.3.Задания
Создайте таблицу и добавьте в нее формулу в соответствии с одним из вариантов (номер рабочей машины определяет номер варианта). Вычисляемое в формуле выражение описано в соответствующей ячейке таблицы каждого варианта.
Вариант 1 |
|
|
|
|
26 |
|
|||
|
|
|
|
|
|
45 |
|
||
|
|
|
|
|
|
|
|
Добавить |
сумму |
|
|
|
всех строк |
этого |
|
|
|
столбца |
|
|
|
|
|
|
Вариант 2
|
|
|
|
|
|
|
26 |
85 |
20 |
Добавить |
сумму |
|
|
|
|
всех |
столбцов |
|
|
|
|
этой строки |
|
|
|
|
|
|
|
|
|
|
|
|
|
53
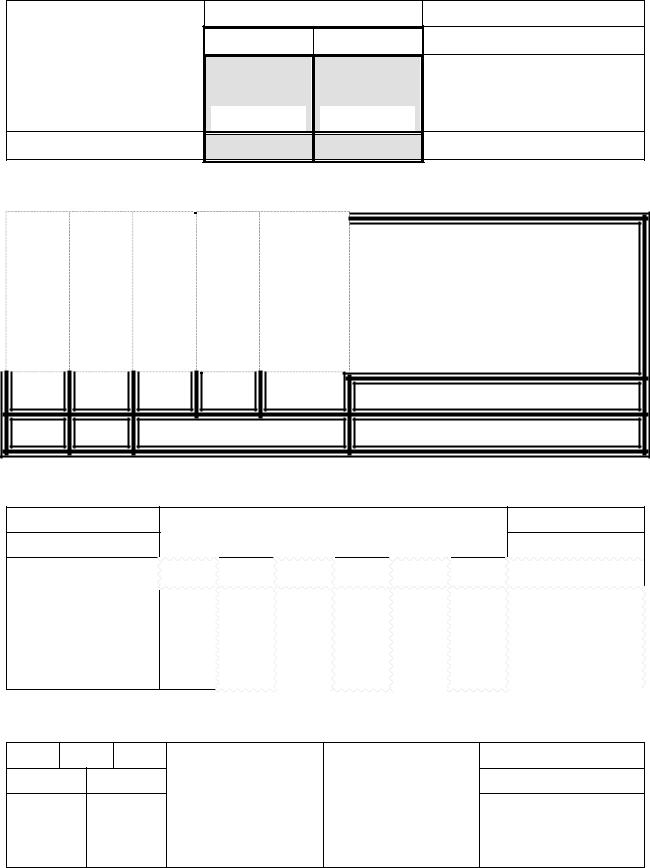
Вариант 3
36
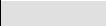

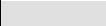
 12
12
Добавить разность значений строк данного столб- 
 ца
ца
|
Вариант 4 |
|
|
|
12 |
36 |
52 |
69 |
Добавить |
|
|
|
|
сумму |
|
|
|
|
всех |
|
|
|
|
столбцов |
|
|
|
|
(стоящих |
|
|
|
|
слева) |
|
Вариант 5 |
|
|
|
23
14 |
25 |
36 |
95 |
48 |
62 |
Добавить сум- |
|
|
|
|
|
|
му всех столб- |
|
|
|
|
|
|
цов (стоящих |
|
|
|
|
|
|
слева) |
Вариант 6
15
26
Добавить сумму всех строк этого столбца
54
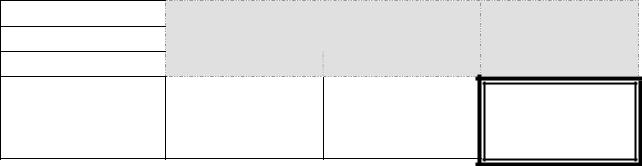
Вариант 7
|
|
|
|
|
|
|
|
|
|
|
|
|
|
|
|
|
|
|
|
|
|
|
|
|
|
|
|
|
|
|
|
|
|
|
|
|
|
|
|
23 |
56 |
|
Добавить |
произ- |
|
|
|
|
|
||||
|
|
|
|
|
||||
|
|
|
|
|
|
|
ведение |
всех |
|
|
|
|
|
|
|
столбцов |
(стоя- |
|
|
|
|
|
|
|
щих слева) |
|
|
|
|
|
|
|
|
|
|
|
|
|
|
|
|
|
|
|
|
|
|
|
|
|
|
|
|
Вариант 8
23
36
52
Добавить сумму всех строк этого столбца
Вариант 9
|
|
|
|
|
|
|
|
|
|
|
|
|
|
|
|
|
|
|
|
|
|
|
|
23 |
|
|
|
|
|
|
|
|
|
|
|
|
|
|
56 |
|
|
|
|
|
|
|
|
|
|
|
|
|
|
Добавить |
|
|
|
||
|
|
|
|
|
|
|
|
|
сумму |
двух |
|
|
||
|
|
|
|
|
|
|
|
|
верхних |
строк |
|
|
||
|
|
|
|
|
|
|
|
|
этого столбца |
|
|
|||
|
|
|
|
|
|
|
|
|
|
|
|
|
|
|
Вариант 10 |
|
|
|
|
|
|
|
|
|
|
|
|||
|
|
|
|
|
|
|
|
|
|
|
|
|
|
|
Добавить |
21 |
|
26 |
65 |
35 |
68 |
31 |
|
36 |
|
|
|
|
|
сумму |
|
|
|
|
|
|
|
|
|
|
|
|
|
|
всех |
|
|
|
|
|
|
|
|
|
|
|
|
|
|
столбцов |
|
|
|
|
|
|
|
|
|
|
|
|
|
|
этой |
|
|
|
|
|
|
|
|
|
|
|
|
|
|
строки |
|
|
|
|
|
|
|
|
|
|
|
|
|
|
|
|
|
|
|
|
|
|
|
|
|
|
|
|
|
55
4.4.Контрольные вопросы
1.Как создать таблицу с нужным количеством столбцов и строк?
2.Как добавить /удалить строки / столбцы в таблицу?
3.Как установить ширину столбца / высоту строки?
4.Как точно установить значение ширины столбца /высоты строки?
5.Как выровнять ширину / высоту столбцов / строк в таблице?
6.Как изменить ширину / высоту одной ячейки в столбце /строке?
7.Как объединить несколько ячеек?
8.Как разбить ячейку на две (по вертикали и горизонтали)?
9.Как изменить тип, толщину и цвет границы (через свойства таблицы и панель инструментов «Границы и заливка»)?
10.Как залить ячейку желтым цветом?
11.Как изменить направление текста в ячейке?
12.Как установить выравнивание в ячейке (по вертикали и горизонтали)?
13.Как отсортировать строки по алфавиту (в прямом и обратном поряд-
ке)?
14.Как создать формулу вычисления суммы (произведения) чисел (в столбце, строке, нескольких значений)?
15.Как изменить направление текста в ячейке?
56
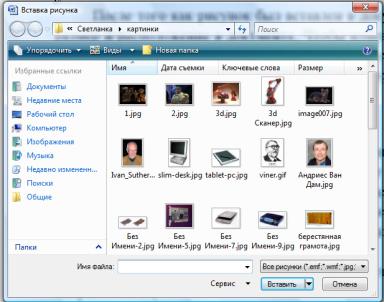
ЛАБОРАТОРНАЯ РАБОТА 5. РИСОВАНИЕ
5.1. Навыки, необходимые для выполнения лабораторной работы
1.Вставка объекта, созданного в графическом редакторе.
2.Рисование в документе с помощью автофигур.
3.Вставка надписей WordArt.
4.Работа с организационной диаграммой.
5.Настройка параметров рисунка.
5.2.Методические рекомендации по лабораторной работе
5.2.1.Вставка рисунков в текстовый документ
Процедура вставки рисунка выглядит следующим образом:
1.Расположите текстовый курсор в том месте, куда необходимо вставить рисунок.
2.На ленте инструментов перейдите на вкладку Вставка и щелкните по кнопке <Рисунок>.
3.После этого откроется диалоговое окно «Вставка рисунка», в котором необходимо выбрать файл рисунка (рис. 22).
Рис. 22. Диалоговое окно «Вставка рисунка»
Кроме того рисунок в документ можно вставить из буфера обмена, например, нарисовав его в Paint (для этого нужно выделить все изображение в Paint, нажать сочетание клавиш [Ctrl]+[C], перейти в текстовый редактор и нажать сочетание клавиш [Ctrl]+[V]) или, сделав снимок (нажать клавишу [PrtSc], перейти в текстовый редактор и нажать сочетание клавиш [Ctrl]+[V]).
57

5.2.2. Работа с рисунком в текстовом документе
После того как рисунок был вставлен в документ, можно изменить его размер и расположение в документе. Чтобы изменить положение рисунка – щелкните по нему левой кнопкой мыши и, не отпуская ее, перетащите курсор в нужное место. Когда курсор окажется в нужном месте, отпустите левую кнопку мыши.
Изменять размеры рисунка можно следующим образом. Щелкните по рисунку левой кнопкой мыши. После этого вокруг него появится рамка с маленькими кружочками и квадратиками (рис. 23). Перетаскивая границы рамки, можно изменять размеры рисунка. Причем, если перетаскивать угол рамки, размеры рисунка будут изменяться пропорционально.
Рис. 23. Изменение размера рисунка
После выделения рисунка на ленте появится новая вкладка Формат. В группе Стили рисунков можно выбрать один из готовых стилей оформления/размещения рисунков в документе. А можно с помощью настроек «Форма рисунка», «Граница рисунка», «Эффекты для рисунка» создать собственный стиль оформления для каждого рисунка в документе (рис. 24).
По умолчанию рисунки вставляются в документ как часть текста и перемещены быть не могут. Для того, чтобы рисунок можно было перемещать по странице, необходимо включить параметры обтекания рисунка текстом. Обтекание включается на вкладке Формат в группе Упорядочить по кнопке <Обтекание текстом>. При нажатии на эту кнопку появится раскрывающийся список с возможными способами обтекания, чаще всего используется обтекание «Сверху и снизу».
58

Рис. 24. Изменение границ рисунка и создание тени
Чтобы удалить рисунок из документа, нужно щелкнуть по нему левой кнопкой мыши и нажать клавишу [Del] или [Backspace].
5.2.3. Создание рисунка
MS Word предоставляет возможности рисования фигурами. Фигурами являются простые готовые изображения, которые можно вставлять в документ. При этом их можно масштабировать, поворачивать, добавлять в них текст.
Добавить в документ фигуру можно с помощью кнопки <Фигуры>, расположенной на вкладке Вставка в группе Иллюстрации. При нажатии на кнопку появится панель со сгруппированными по категориям фигурами, вверху будут представлены последние использованные фигуры для быстрого доступа (рис. 25).
Выбор фигуры осуществляется щелчком мыши по соответствующему объекту. Далее следует нажать левую кнопку мыши на документе (в том месте, где должна начинаться фигура) и, не отпуская кнопку, перевести указатель мыши в то место, где фигура будет заканчиваться и отпустить кнопку. В ходе всего процесса можно видеть силуэт будущей фигуры. Для рисования «правильных» фигур (квадратов, кругов и т.д.) и прямых линий необходимо держать нажатой клавишу
[Shift].
После добавления фигуры Вы можете перемещать ее, масштабировать, поворачивать, изменять параметры. Масштабируются фигуры точно также как и рисунки.
59
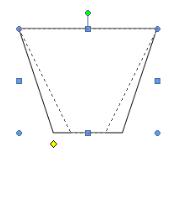
Чтобы повернуть фигуру, нужно ее выделить левым щелчком мыши, а затем зажать левую кнопку мыши на зеленой точке, появившейся над фигурой, и перемещать мышь в нужную сторону. При этом пунктиром будет ото-
бражаться новое положение фигуры.
Для изменения параметров фигуры (например, толщины линии около стрелки, изогнутости линии), воспользуйтесь желтыми ромбиками, каждый из которых отвечает за один параметр фигуры, который можно изменять. Зажав на нем левую кнопку мыши и перемещая курсор из стороны в сторону, добейтесь необходимого изменения и отпустите кнопку мыши (рис. 26).
Для изменения толщины линии фигуры, ее типа, цвета, воспользуйтесь вкладкой Формат на ленте инструментов, которая становится доступной при выделении фигуры. На данной вкладке присутствуют следующие группы инструментов:
1.Вставить фигуру – позволяет вставить в документ новую фигуру, а
кнопка  позволяет добавить/изменить текст фигуры.
позволяет добавить/изменить текст фигуры.
2.Стили фигур – позволяет задать стиль фигуры (цвет и стиль линий, заливку), можно воспользоваться предложенными стилями или создать свой собственный с помощью кнопок <Заливка фигуры> и <Контур фигуры> или вызвать меню «Формат автофигуры» с помощью кнопки  .
.
3.Эффекты тени – левая кнопка <Эффекты тени> создает тень и ее направление, правая группа кнопок позволяет перемещать тень.
4.Объем – левая кнопка <Объем> позволяет создать проекцию трехмерного объекта, а правая группа кнопок позволяет вращать объект.
5.Упорядочить – в этой группе доступны следующие команды:
−положение – позволяет задать положение объекта на странице;
−на передний план – позволяет перемещать фигуру вперед относительно других фигур или текста;
−на задний план – позволяет перемещать фигуру назад относительно других фигур или текста;
−обтекание текстом – позволяет задать параметры обтекания текстом фигуры;
−выровнять – позволяет выровнять фигуры по какому-либо краю;
−группировать – позволяет объединить две и более фигур в одну (доступна только при выделении нескольких фигур);
60
