
ЛР №2 Excel
.docxФЕДЕРАЛЬНОЕ АГЕНТСТВО ЖЕЛЕЗНОДОРОЖНОГО ТРАНСПОРТА
Федеральное государственное бюджетное образовательное учреждение высшего образования
«ПЕТЕРБУРГСКИЙ ГОСУДАРСТВЕННЫЙ УНИВЕРСИТЕТ ПУТЕЙ СООБЩЕНИЯ Императора Александра 1»
Кафедра «Информационные и вычислительные системы»
ПОЯСНИТЕЛЬНАЯ ЗАПИСКА
Тема: Лабораторная работа №2
Выполнил студент Факультета АИТ Группы АТ - 103 |
подпись
|
Обухов Ю.А. |
Проверил профессор |
|
А.И.Дергачев |
Санкт-Петербург
2022
Оглавление
1 Заполнение и редактирование таблицы баз данных 3
1.1 Общие указания 3
2 Вычисление среднего количества продавцов, обслуживающих 10 м2 площади торгового зала 6
3 Формирование списка продовольственных магазинов, площадь торговых залов которых не превышает запрашиваемой величины, с подсчетом продолжительности работы магазинов 7
4 Вывод количества торговых предприятий, расположенных в каждом районе, с указанием средней площади торговых залов и номера телефона администрации района 9
5 Формирование отчета с группировкой по владельцам и подсчетом количества магазинов у каждого владельца. Отчет должен содержать следующие данные: название магазина, продолжительность работы, профиль торгового предприятия 10
6 Макрос 12
Заполнение и редактирование таблицы баз данных
Общие указания


Рис. 1 Рабочее окно MS Excel
Для ввода данных необходимо выделить ячейку путём нажатия на неё левой кнопкой мыши и ввести данные в ячейку с помощью клавиатуры. Ввод данных может осуществляться непосредственно вводом в каждую ячейку или с помощью формы. Если данная функция ранее не использовалась, то её необходимо добавить в главное меню. На Рис. 2 - Рис. 4 показано, как это сделать.

Рис. 2 Вход в параметры MS Excel

Рис. 3 Настройка ленты в MS Excel

Рис. 4 Добавление команды «Форма»
После добавления «Формы» выделяем исходные заголовки с помощью курсора и диапазон таблицы (в нашем случае, это 15 строк помимо заголовка). Далее появится поле ввода данных в виде формы (Рис. 5), с помощью которой можно производить заполнение таблицы (Рис. 6).

Рис. 5 Использование формы

Рис. 6 Готовая таблица
Вычисление среднего количества продавцов, обслуживающих 10 м2 площади торгового зала
Для подсчета стоимости по наименованиям воспользуемся формулой. Для этого в любой свободной ячейки ставим знак “=” и вводим формулу необходимую по заданию. Для удобства вместо ввода вручную просто кликаем мышкой по ячейкам, в которых содержатся нужные нам данные. Из задания следует, что нам нужно посчитать среднее количество продавцов, обслуживающих 10 м2 площади торгового зала, для этого количество продавцов делим на площадь и умножаем на 10. Для умножения, между числами ставится знак «*», для деления знак «/». Готовая формула выглядит так: «= G2 / D2 * 10» (Рис. 7).

Рис. 7 Использование формулы

Рис. 8 Результат
Формирование списка продовольственных магазинов, площадь торговых залов которых не превышает запрашиваемой величины, с подсчетом продолжительности работы магазинов
Воспользуемся фильтрами для формирования списка продовольственных магазинов. С помощью автофильтров или встроенных операторов сравнения, таких как "больше" и "10 лучших" в Excel вы можете показать нужные данные и скрыть остальные. После фильтрации данных в диапазоне ячеек или таблице вы можете повторно использовать фильтр, чтобы получить последние результаты, или очистить фильтр, чтобы повторно отфильтровать все данные. Выделяем заголовки и нажимаем на Сортировка и фильтр – Фильтр. Теперь рядом с каждым заголовком появляется раскрывающий список (Рис. 10).
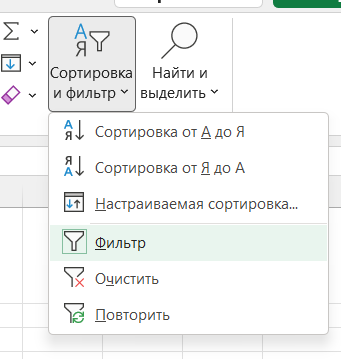
Рис. 9 Создание фильтров

Рис. 10 Фильтр

Рис. 11 Использование фильтров
Теперь, используя фильтры, мы можем сформировать список магазинов, площадь торговых залов которых не превышает запрашиваемой величины, запрашиваемых пользователем, в дальнейшем для упрощения мы создадим макрос. Нажимаем на кнопку с раскрывающимся списком возле площади и выбираем «Меньше..» в раскрывающемся списке (Рис. 12).

Рис. 12 Использование фильтров

Рис. 13 Создание пользовательского автофильтра

Рис. 14 Результат
Вывод количества торговых предприятий, расположенных в каждом районе, с указанием средней площади торговых залов и номера телефона администрации района
Данный пункт легче всего сделать через сводные таблицы. Сводная таблица — это эффективный инструмент для вычисления, сведения и анализа данных, который упрощает поиск сравнений, закономерностей и тенденций. С их помощью можно в считанные секунды преобразовать миллион строк данных в краткий отчет.
Для выполнения задания выделяем нашу таблицу и нажимаем на Вставка – Сводная таблица (Рис. 15).

Рис. 15 Создание сводной таблицы
После этого выделяем необходимые нам поля сводной таблицы (Рис. 16).

Рис. 16 Параметры сводной таблицы

Рис. 17 Сводная таблица
Формирование отчета с группировкой по владельцам и подсчетом количества магазинов у каждого владельца. Отчет должен содержать следующие данные: название магазина, продолжительность работы, профиль торгового предприятия
Для данного пункта также воспользуемся сводными таблицами (Рис. 18).

Рис. 18 Создание сводной таблицы

Рис. 19 Параметры сводной таблицы
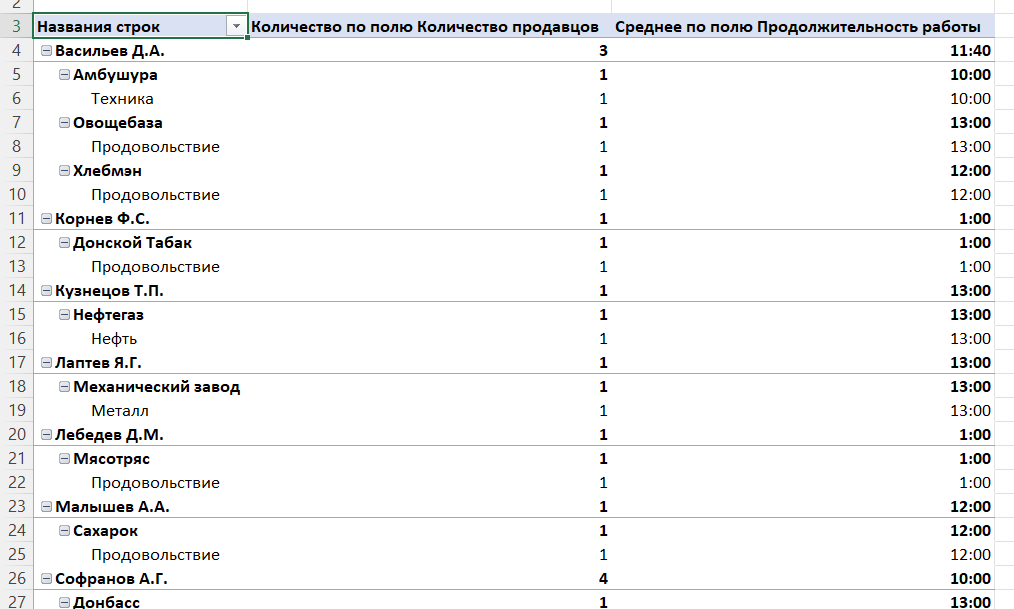
Рис. 20 Сводная таблица
Макрос
Макрос–это программа, написанная на языке Visual Basic for Aplication. Программа, реагирующая на изменение данных, предназначена для сведения к одному действию изменения таблиц и графиков.
Например, если необходимо сформировать данные по какому-нибудь принципу, чтобы не делать лишних движений, можно записать макрос и при необходимости будет достаточно нажать одну кнопку.
Создание макросов проводится так: Выделение ячейки, Разработчик-Запись макроса. Имя макроса присваивается под выполняемые действиями события. Выделение ячейки или таблицы, Разработчик-Остановить запись. Теперь макрос можно применить к другим ячейкам.
Нажимаем на Запись макроса во вкладке Разработчик (Рис. 21).

Рис. 21 Вкладка Разработчик

Рис. 22 Начало записи макроса
Повторяем все действия, описанные в пункте 4.

Рис. 23 Остановка записи
Изменяем код макроса для возможности ввода пользователем данных. Чтобы пользователь мог самостоятельно выбрать необходимое значение, вставляем функцию «InputBox» после оператора «Criterial» и сохраняем запрос (Рис. 24 - Рис. 26).

Рис. 24 Изменение макроса

Рис. 25 Исходный код макроса

Рис. 26 Измененный код макроса

Рис. 27 Ввод пользователем

Рис. 28 Результат
Для удобства пользователю мы можем создать кнопку для выполнения макроса.

Рис. 29 Вставка кнопки

Рис. 30 Назначение макроса кнопке

Рис. 31 Кнопка
