
Информационные технологии для бизнеса. Практикум
.pdf3.Укажите размеры кнопки при помощи мыши.
4.На панели Настройка действия выберите вкладку По щелчку мыши или По указанию мыши.
5.Укажите вид гиперссылки: следующий слайд, предыдущий слайд, слайд № и т.д.
6.Вместо перехода по гиперссылке можно вызвать любую программу, указав ее в обзоре (через нажатие на кнопку «Обзор»).
7.Настройте звук, сопровождающий действие при переходе. В режиме просмотра презентации, подведя курсор к одной из кнопок, стрелка изменится на указатель (рука). Нажатие
левой кнопки мыши вызовет настроенное Вами действие. Советы: при использовании кнопок необходимо отклю-
чить автоматический переход слайдов. Кнопки копируются вместе с их функциями.
21
2 Использование MS Word для представления результатов работы
2.1 Цель работы:
1)Изучить содержание темы «Использование MS Word для представления результатов»
2)Написание научного доклада по теме «Микроэлектроника и твердотельная электроника», представление резюме
3)Представить собственное резюме и научного доклада.
2.2 Отчет
Отчет по данной работе должен содержать Резюме для устройства на работу.
Доклад по научной тематике (возможно по темам курсовых работ, диплома).
2.3 Содержание темы
Общее название программных средств, предназначенных для создания, редактирования и форматирования простых и комплексных текстовых документов, – текстовые процессоры. В настоящее время в России наибольшее распространение имеет текстовый процессор Microsoft Word. Microsoft Word позволяет создавать документы различной сложности: от элементарных заявлений до публикаций, занимающих много страниц. Также, благодаря встроенному графическому редактору, можно создавать хорошо оформленные поздравительные открытки, визитки, приглашения, письма и т.д. Здесь вы узнаете основы, которые помогут Вам создавать и печатать свои литературные труды, а может быть это будет начальной ступенькой к вершине издательского дела.
2.3.1Интерфейс Microsoft Word
Как всегда, начнем с ознакомления с визуальной частью программы. Рассмотрим содержимое окна Microsoft Word, ее основных панелей, команд, меню настроек.
22

При первом запуске Microsoft Word появляется окно, изображенное на рисунке 2.1, но поскольку Word обладает богатыми возможностями настройки пользовательского интерфейса, поэтому на вашем компьютере окно может немного отличаться. Основные компоненты окна отмечены поясняющими надписями.
Строка заголовка выполняет основные функции, как и у других приложений OC Windows. В строке меню (справа) присутствуют «кнопки управления окном», они выглядят так же, как и в строке заголовка, но имеют другое назначение. Это кнопки управления окном документа. Следует различать понятия «окно документа» и «окно прикладной программы».
Окно документа – это часть окна Microsoft Word, в
которой отображается и обрабатывается документ.
Окно прикладной программы – это окно активного приложения (в данном случае редактора Microsoft Word). В нем отображается меню и рабочая область с окнами документов. Это окно является обычным окном Windows–приложения, с которым вы уже знакомы из гл. ОС Windows.
Если окно документа находится в полноэкранном состоянии, то его рамки и строка заголовка сливаются с соответству-
23

ющими элементами окна программы. Аналогично, как и с приложениями, раскрытие окна можно выполнить двойным нажатием мыши на строку заголовка окна документа, а можно нажатием соответствующих «кнопок управления документом».
Многооконная организация Microsoft Word позволяет одновременно работать с несколькими документами, каждый из которых расположен в своем окне, что позволяет наглядно и быстро пользователю переносить информацию из одних документов в другие. При введении и редактировании текста пользователь работает с активным документом. Для перехода к окну другого документа необходимо щелкнуть на его имени в меню Окно (меню содержит несколько команд для работы с окнами и список открытых документов на текущий момент, из которых только одно может быть активно).
Каждый документ состоит из страниц. Чтобы проводить навигацию по страницам, используются полосы прокрутки.
Полосы прокрутки (вертикальная и горизонтальная) предназначены для перемещения по тексту в окне редактора по вертикали и по горизонтали. Перемещение по документу с использованием линеек прокрутки осуществляется с помощью мыши.
Перемещение окна на одну строку вверх
Перемещение окна на одну строку вниз
Перемещение окна влево
Перемещение окна вправо
Перемещение окна в направлении сдвига прямоугольника (бегунок)
Перемещение окна на один объект (страницу, рисунок, таблицу и пр.) вверх
Перемещение окна на один объект вниз
Выбор объекта перемещения
24
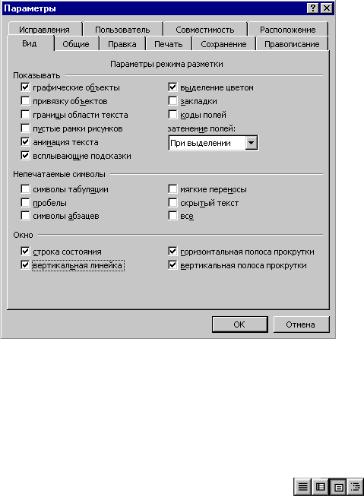
Если вам недоступны горизонтальная или вертикальная полосы прокрутки или строка состояния, выберите команду Па- раметры из меню Сервис, щелкните на вкладке Вид и установите флажок (галочку) у соответствующего параметра (рисунок 2.2).
Рисунок 2.2 Диалоговое окно Параметры
Обратите внимание на наличие настройки «строки состояния» и «вертикальной линейки».
2.3.2 Режимы отображения документов
Начиная с шестой версии, Microsoft Word поддерживает несколько режимов представления документов. Переключение режимов можно осуществлять в меню Вид либо кнопками . Рассмотрим назначение кнопок слева направо:
В обычном режиме представляется только содержательная часть документа без реквизитных элементов оформления, относящихся не к тексту, а к печатным страницам (колонтитулы, подстраничные сноски и т.п.). Этот режим удобен на
25

ранних этапах разработки документа (ввод текста, редактирование, рецензирование), а также во всех случаях, когда содержательная часть документа имеет более высокое значение, чем внешнее представление. В этом режиме операции с объемными документами проходят быстрее, что важно при работе на малопроизводительных компьютерах. Недостаток данного режима: не поддерживаются некоторые графические объекты (рисунки, графики и т.п.).
Врежиме электронного (Web)-документа экранное
представление не совпадает с печатным. Это отступление от принципа WYSIWYG1, но оно характерно для электронных публикаций в World Wide Web, поскольку заранее не известно, каким средством просмотра и на каком оборудовании будет отображаться документ. Понятие печатной страницы для электронных документов не имеет смысла, поэтому назначенные параметры страницы не учитываются, а форматирование документа на экране является относительным. В этом режиме разрабатывают электронные публикации. При работе в этом режиме «кнопки выбора режима» не отображаются на экране. Для того чтобы переключиться в другой режим, необходимо нажать соответствующий режим в меню Вид.
Врежиме разметки экранное представление документа полностью соответствует печатному, вплоть до назначенных параметров печатной страницы. Этот режим удобен для большинства работ, связанных с форматированием текста, предназначенного для печати. Начинающим при работе с документами рекомендуется устанавливать именно этот режим. Другими режимами лучше пользоваться по мере накопления опыта.
Врежиме структуры документ отображается с утрированным выделением его структуры. Режим полезен в тех случаях, когда разработку документа начинают с плана содержания. Он отличается тем, что при его включении на панели инстру-
ментов автоматически открывается вспомогательная панель
1 Аббревиатура от англ. What You See Is What You Get, «что видишь, то и получишь») — свойство прикладных программ или веб-интерфейсов, в которых содержание отображается в процессе редактирования и выглядит максимально близко похожим на конечную продукцию, которая может быть печатным документом, веб-страницей или презентацией.
26
Структура, элементы управления которой позволяют править структуру документа. Выбор одного из четырех вышеуказанных режимов представления документа выполняется с помощью командных кнопок, расположенных в левом нижнем углу окна приложения, или командами в меню Вид. Через меню Вид доступно также специальное представление (пятый режим) Схема
27

документа, при котором окно приложения имеет две рабочие панели. На левой панели представляется структура документа, а на правой – сам документ. Этот режим, сочетающий достоинства режима разметки и режима структуры, полезен при навигации по объемному документу – его удобно использовать не при создании, а при просмотре документов сложной структуры.
2.3.2.1 Линейки
Горизонтальная координатная линейка расположена над рабочим полем, вертикальная – слева от рабочего поля. С их помощью можно устанавливать поля страниц, абзацные отступы, изменять ширину столбцов и устанавливать позиции табуляции. По умолчанию координатная линейка градуирована в сантиметрах. Выводятся/убираются линейки с помощью ко-
манды ВидЛинейка. Обратите внимание, что линейка полностью доступна в режиме разметки, а в обычном режиме – только верхняя линейка. В других режимах линейка недоступна.
2.3.2.2 Панели инструментов
Под строкой меню расположены панели инструментов, которые состоят из кнопок с рисунками (пиктограммами). Каждой кнопке соответствует команда, а рисунок на этой кнопке передает значение команды. Большинство кнопок дублирует наиболее часто употребляемые команды, доступные в меню. Для вызова команды, связанной с кнопкой, необходимо щелкнуть мышью на этой кнопке. Если навести указатель мыши на кнопку, рядом появится подсказка с названием команды, а в некоторых случаях, возможно, сочетание клавиш для быстрого вызова данной команды. Чтобы включить такой режим нажмите: ВидПанели инструментов Настройка… вкладка Пра-метрыВключить в подсказки сочетания клавиш.
Обычно под строкой меню находятся две панели инструментов – Стандартная и Форматирование. Чтобы вывести или убрать панель с экрана, следует выбрать ВидПанели инструментов, а затем щелкнуть на кнопке с названием нужной панели. Если панель присутствует на экране, то рядом с ее названием будет стоять метка . Вообще, число панелей превышает пятнадцать. Панели инструментов содержат кнопки, со-
28

бранные по тематике: Форматирование, Web, Рисование, Таблицы и границы и т.п.
Для изменения состава группы кнопок на панели инструментов следует в меню СервисНастройка, в диалоговом окне Настройка выбрать вкладку Команды. В списке Категории находится название группы, после чего в списке Команды появляются кнопки этой группы. Чтобы добавить кнопку на панель инструментов, следует перетянуть ее из диалогового окна в нужную позицию панели инструментов или меню. Процесс установления кнопки завершается щелчком кнопки с надписью «Закрыть». Для удаления кнопки с панели инструментов необходимо перетянуть ее в любое место диалогового окна Настройка.
Если вы забыли, что означают некоторые кнопки на панели инструментов, то в этом случае можно подвести указатель мыши к данной кнопке, и через пару секунд появится подсказка. Управлять панелями инструментов удобно с помощью контекстного меню, которое вызывается нажатием правой клавиши мыши на любой кнопке.
2.3.3 Строка состояния
Строка состояния Word представляет информацию о работе программы (рисунок 2.3).
2.3.4 Основные приемы работы с текстами
Здесь рассказывается о вводе информации, манипулировании данными, приводятся некоторые недокументированные
29
секреты. Скорость и качество работы в Microsoft Word напрямую зависит от уровня знания данной темы.
2.3.4.1 Создание, открытие, сохранение документа
Когда вы запускаете Microsoft Word, приложение автоматически открывает пустой документ и предлагает начать работу мигающей вертикальной полоской – курсором ввода, но иногда приходится принудительно создавать документы.
Для создания нового документа следует выбрать ФайлСоздать, затем в открывшемся диалоговом окне на вкладке Общие необходимо выбрать пиктограмму с названием «новый документ». Также обычные документы можно создать,
используя кнопку  на панели инструментов Стандартная.
на панели инструментов Стандартная.
Для открытия существующего документа необходимо
выбрать ФайлОткрыть… или щелкнуть кнопку  на панели инструментов Стандартная, после чего откроется диалоговое окно Открытие документа. С аналогичными диалоговыми окнами Вам приходилось сталкиваться и раньше, при работе с блокнотом, поэтому мы не будем подробно его рассматривать. Как отмечалось раньше, документы Microsoft Word имеют расшире-
на панели инструментов Стандартная, после чего откроется диалоговое окно Открытие документа. С аналогичными диалоговыми окнами Вам приходилось сталкиваться и раньше, при работе с блокнотом, поэтому мы не будем подробно его рассматривать. Как отмечалось раньше, документы Microsoft Word имеют расшире-
ние doc.
Для сохранения документа необходимо вызывать Файл
Сохранить или щелкнуть кнопку  панели Стандартная. При первом сохранении появится диалоговое окно Со-
панели Стандартная. При первом сохранении появится диалоговое окно Со-
хранение документа. В поле Папка следует выбрать диск, в поле, расположенном ниже – папку, в которой необходимо сохранить документ. В поле Тип файла – формат, в котором будет сохранен документ. В поле Имя файла – ввести имя файла документа и щелкнуть кнопку Сохранить.
При повторном сохранении диалоговое окно Сохранение документа не выводится, документ автоматически сохраняется в том же файле (под тем же именем). Чтобы сохранить документ под другим именем или в другой папке, следует выбрать команду ФайлСохранить как…, после чего появляется окно Сохранение документа.
30
