
Администрирование средств защиты информации
..pdf
Рисунок 1 – Основное меню программы управления КБИ
В правой части основного окна — информационном окне — содержатся сведения и средства управления, относящиеся к выбранному объекту.
2.4. Инспекция компьютера
Инспекция компьютера может предоставить такую информацию о компьютере, как:
−сведения об установленной на компьютере ОС; −сведения об установленном на компьютере ПО; −список установленных на компьютере
устройств; −список всех съемных носителей данных и
некоторых других подобных устройств, которые подключались к компьютеру по USB, WiFi, Bluetooth (по информации из системного реестра);
−список учетных записей пользователей, работающих на данном компьютере (по информации из системного реестра об имеющихся локальных профилях);
15
−список компонентов программ, обнаруженных на локальных дисках компьютера;
−список файлов заданного типа, обнаруженных при сканировании локальных дисков компьютера.
Система КБИ позволяет проводить как плановые, так и внеплановые инспекции компьютеров, зарегистрированных в заданиях.
Плановые инспекции компьютеров проводятся автоматически в соответствии с расписанием, заданным в заданиях. Периодичность, дата и время проведения инспекций определяются параметрами заданий.
Средства системы КБИ позволяют учитывать и хранить информацию об инспекциях компьютеров.
Перечень проведенных инспекций и их результаты можно получить следующими способами:
−выполнить процедуру обзора инспекций компьютера;
−сформировать один из отчетов группы "Инспекции".
2.5. Паспорта компьютеров
Паспорт компьютера представляет собой объект системы КБИ, определяющий перечень программного обеспечения и оборудования, которое должно быть установлено на компьютере. Перечень программного обеспечения определяется набором правил из белого списка ПО, а оборудования — набором правил из белого списка оборудования.
3. Требования для выполнения работы
Работа выполняется на двух виртуальных машинах. Одна из них является сервером (Windows Server 2003 R2), а другая выполняет роль клиентской
15
машины (Windows XP Professional). В случае отсутствия подключения клиента к серверу – отключите брандмауэр на клиентской машине.
При выполнении работы используйте имена заданий и паспорта компьютера, соответствующего
имени учетной записи в кафедральной сети (либо ФИО).
4.Ход работы
4.1.Инспектирование сервера
Сразу после загрузки сервера запустите Программу управления КБИ. Нажмите кнопку «Пуск» («Start») и активируйте в главном меню Windows команду «Все программы|Код Безопасности| Инвентаризация|Программа управления КБИ» или используйте ярлык программы на рабочем столе. При запуске произойдёт автоматическое соединение с сервером и на экране появится основное меню программы.
Сразу после запуска программы на экране появится стартовый диалог Мастера «Инспектировать Мой компьютер». Программа Мастер «Инспектировать Мой компьютер» предназначена для ознакомления с порядком подготовки и проведения инспекций.
Нажмите кнопку «Далее > ». На экране появится следующий диалог (рисунок 2).
15
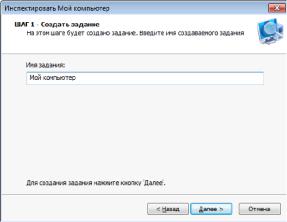
Рисунок 2 – Инспектирование локального компьютера
Укажите название создаваемого задания и нажмите кнопку «Далее > ». На экране появится диалог, в котором указано имя локального компьютера.
Для продолжения нажмите кнопку «Далее > ». На экране появится диалог, отражающий ход выполнения задания.
После успешного выполнения задания на экране появится диалог, предлагающий выбрать вариант просмотра результатов инспектирования (рисунок 3).
15
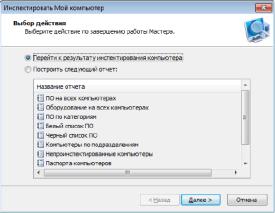
Рисунок 3 – Инспектирование локального компьютера
Отметьте поле «Перейти к результату...» и нажмите кнопку «Далее > ».
На экране появится заключительный диалог Мастера, содержащий информацию о действиях, выполненных на предыдущих шагах. Нажмите кнопку «Готово».
По аналогии с инспекцией локального компьютера проведите инспекцию клиентского компьютера, создав для этого отдельное задание.
4.2. Создание задания
Система КБИ позволяет создать одно или несколько заданий на проведение инспекций компьютеров домена.
Активируйте в меню команду «Действия|Создать|Задание».
При первом запуске мастера на экране появится стартовый диалог. Нажмите кнопку «Далее > ». На экране появится диалог для ввода названия задания.
15

Введите название задания и нажмите кнопку «Далее >».
На экране появится диалог для выбора способа выполнения задания (рисунок 4).
Рисунок 4 – Инспектирование локального компьютера
−Отметьте поле «Инспектирование по локальной сети»;
−в поле «Время ожидания подключения к компьютеру (сек.)» укажите период времени (от 10 до 999 сек.), в течение которого требуется предпринимать попытки подключения к каждому компьютеру, указанному в задании. По истечении заданного времени в случае отрицательного результата (например, если компьютер выключен) попытки подключения будут прекращены, а результат инспекции данного компьютера — признан неуспешным;
−отметьте поле «Инспектирование агентом...»;
15

−при инспектировании агентом в поле «Время ожидания завершения работы агента (сек.)» укажите период времени (от 30 до 1800 сек.), в течение которого сервер системы КБИ будет ожидать завершения работы агента на каждом инспектируемом компьютере. По истечении заданного времени сервер останавливает работу агента и сохраняет полученный результат в БД.
Нажмите кнопку «Далее > ». Если выбран способ инспектирования компьютеров по локальной сети с помощью агента, на экране появится диалог для
настройки параметров поиска компонентов программ (рисунок 5).
Рисунок 5 – Настройка параметров поиска компонентов программ
Отметьте те же поля, что и на рисунке 5 и нажмите кнопку «Далее > ». На экране появится диалог для настройки параметров поиска
15

нежелательного контента (файлов mp3, avi, wmv и т. п.) (рисунок 6).
Рисунок 6 – Настройка параметров поиска компонентов и программ
−отметьте поле «Искать нежелательный контент»;
−В поле «Маски файлов» укажите расширения файлов «*.mp3;*.avi;*.wav»;
Нажмите кнопку «Далее > ». Поставьте галочку
Использовать специальную учетную запись.
Поставьте значения: Домен – SAM, Имя пользователя
– Администратор, Пароль - 12345.
Нажмите кнопку «Далее > ». Если выбран способ инспектирования компьютеров по локальной сети, на экране появится диалог выбора способа добавления компьютеров в задание.
Установите отметку в поле «Добавлять компьютеры вручную» и нажмите кнопку «Далее > ».
Откажитесь от рассылки отчётов по электронной почте и установите запуск задания вручную. На экране появится заключительный диалог мастера. В поле
15
«Подробности» отобразится наименование создаваемого задания.
Чтобы приступить к формированию списка инспектируемых компьютеров, — отметьте поле «Добавить компьютеры в задание» и нажмите кнопку «Готово». Работа мастера создания задания будет завершена, а на экране появится стартовый диалог мастера добавления компьютеров в задание.
Просмотрите доступные способы добавления компьютеров и добавьте одним из них клиентский компьютер (XP-MSDN). Отключите брандмауэр на клиентской машине.
4.3. Просмотр списка заданий
Все созданные задания составляют список, который можно посмотреть как в окне объектов, так и в информационном окне. В информационном окне для каждого задания приводятся следующие сведения:
−тип инспектирования (способ выполнения задания);
−текущий статус (выполняется/не выполняется); −расписание; −дата и время выполнения последней и
следующей инспекций.
Для просмотра списка заданий выберите в окне объектов элемент «Задания». В верхней части информационного окна отобразится список имеющихся заданий, содержащий перечисленные выше сведения.
В нижней части информационного окна содержится отчет (при его наличии) о выполнении задания, выбранного в верхней части.
Выберите ранее созданное Вами задание и запустите его на выполнение (с помощью
15

контекстного меню или кнопки на панели задач). Просмотрите отчёт о выполнении задания и проанализируйте его результаты.
4.4. Изменение параметров задания
Параметры, указанные при создании задания, можно изменить.
Для изменения параметров задания выберите в окне объектов задание, параметры которого требуется изменить, и активируйте в меню команду «Правка|Свойства».
На экране появится диалоговое окно для настройки параметров задания (рисунок 7).
Рисунок 7 – Настройка параметров поиска компонентов и программ
Измените периодичность выполнения задания. Установите выполнение задания один раз через две - три минуты после текущего времени. Нажмите кнопку «ОК». Дождитесь окончания выполнения задания и просмотрите отчёт о проведении инспекции.
4.5. Создание паспорта компьютера
16
