
Информационные технологии. Часть 1. Программирование на С++
.pdf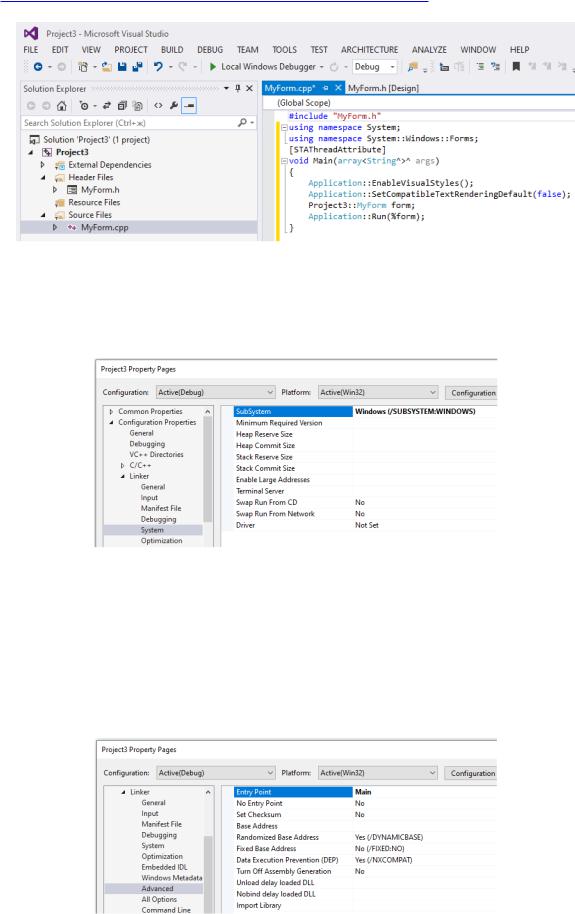
Глава 13. Интерфейс GUI
Рис. 128. Добавление стартовой программы Main() с настройками Windows Form
После этого в Свойствах Проекта (Project3→ Properties) нужно выбрать подраздел Система раздела Компоновщик (Properties→ Linker→ System) и в строке Подсистема (SubSystem) из выпадающего меню выбрать
Windows (/SUBSYSTEM:WINDOWS) – как на Рис. 129 – и нажать кнопку Применить.
Рис. 129. Настройка параметров Компоновщика (Linker) проекта
Не закрывая окно свойств проекта, необходимо перейти в подраздел Дополнительно (Advanced) и в строке Точка входа (Entry Point) прописать имя главной функции Main и после этого нажать клавишу ОК. (см. Рис. 130). Таким образом задается точка входа – подпрограмма Main(), заданная нами в файле MyForm.cpp, с которой начнется выполнение исходного кода.
Шаблон проекта Windows Forms в Visual Studio на C++ готов. Рекомендуется сохранить все файлы проекта (FILE→ Save All), откомпилировать решение
(BUILD→ Bild Solution) и запустить его на выполнение (DEBUG→ Start Debugging).
Рис. 130. Настройка точки входа проекта
На этом настройки проекта заканчиваются. Чтобы не проделывать описанную выше последовательность действий каждый раз при создании нового проекта, уместно
161
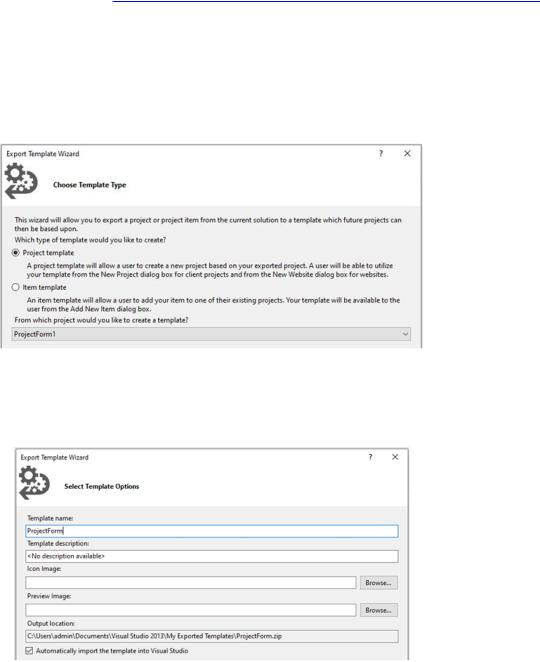
Информационные технологии
создать на базе только что созданного решения шаблон проекта и в дальнейшем пользоваться им при входе в Visual Studio.
13.2. Создание шаблона проекта
Для этого необходимо во вкладке Файл выбрать пункт Экспорт шаблона
(FILE→ Export Template) см. Рис. 131.
Рис. 131. Экспорт шаблона
В появившемся мастере шаблонов важно отследить, чтобы стояла галочка
«Автоматический импорт шаблонов в Visual Studio» (Automatically import the template into Visual Studio) см. Рис. 132.
Рис. 132. Настройка параметров шаблона
Созданный шаблон будет размещен в папке Шаблонов (My Exported Templates) в рабочей папке проектов Visual Studio, также в перечне шаблонов проектов, на базе которых можно реализовывать новое решение, появится еще один вариант пользовательского шаблона.
Создавая новый проект в IDE Visual Studio теперь можно выбрать готовый проект, содержащий форму. Создав проект на базе этого нового шаблона, проверьте настройки компоновщика в части подсистемы компоновщика (SubSystem) и входной точки (Main).
162

Глава 13. Интерфейс GUI
Рис. 133. Создание нового проекта на базе созданного шаблона проекта
13.3. Работа с визуальными объектами
Вернемся к исходному проекту и продолжим работу с формой form. Для
редактирования внешнего вида формы, можно |
перейти во вкладку |
||
Конструктора формы (MyForm.h |
[Design]), |
кликнув дважды по файлу MyForm.h в |
|
обозревателе решений. |
|
|
|
Для понимания структуры |
проекта и |
принципа |
работы создаваемого GUI- |
приложения нужно проанализировать файл MyForm.cpp (см. Листинг 156). Из листинга видно, что программа Main() всего лишь в приложении Application вызывает две подпрограммы настройки параметров EnableVisualStyles() и SetCompatibleTextRenderingDefault(false) и создает объект form класса MyForm,
после чего «запускает» форму Application::Run(%form).
Таким образом, приложение работает с одним динамическим объектом – экземпляром класса MyForm. Что же он из себя представляет? Это можно видеть, изучив заголовочный файл MyForm.h.
Листинг 157
public ref class MyForm : public System::Windows::Forms::Form
{
public: MyForm(void)
{
InitializeComponent();
//
//TODO: Add the constructor code here
//
}
protected: ~MyForm()
{
if (components)
{
163

Информационные технологии
delete components;
}
}
private:
System::ComponentModel::Container^ components; #pragma region Windows Form Designer generated code
///Required method for Designer support - do not modify
///the contents of this method with the code editor. void InitializeComponent(void)
{
this->SuspendLayout(); // MyForm
this->AutoScaleDimensions = System::Drawing::SizeF(6, 13); this->AutoScaleMode =
System::Windows::Forms::AutoScaleMode::Font; this->ClientSize = System::Drawing::Size(284, 261); this->Name = L"MyForm";
this->Text = L"MyForm"; this->ResumeLayout(false);
}
#pragma endregion };
Итак, наш класс MyForm является потомком стандартного класса System::Windows::Forms::Form, таким образом наследуя все свойства, методы и дружественные функции стандартного класса Form.
Помимо этого, реализовано три метода – конструктор, деструктор и метод InitializeComponent(), запускаемый из конструктора, инициирующий начальные параметры (Properties) объекта. Больше ничего в этом классе пока нет. Как же работает программа?
Наше приложение вызывает наследуемые от предков методы - обработчики событий (Events), отслеживаемые операционной системой. Если в фокусе визуального компонента происходит какое-то событие (щелчок мыши, нажатие клавиши, движение пера, перерисовка экрана и т.п.), то операционная система реагирует на это, сообщая нашему приложению, что данное событие произошло. Визуальный объект (сама форма form или визуальные компоненты на ней расположенные) вызывает обработчик этого события (свой или своего предка) и выполняет его.
Продемонстрируем это. Нажатие правой кнопкой мыши на визуальном объекте (у нас пока это только форма form – объект класса MyForm) позволяет вызвать список свойств (Properties) этого объекта. Меняя эти свойства, мы будем менять вид визуального компонента (Рис. 134).
Рис. 134. Список параметров (Properties) формы
164
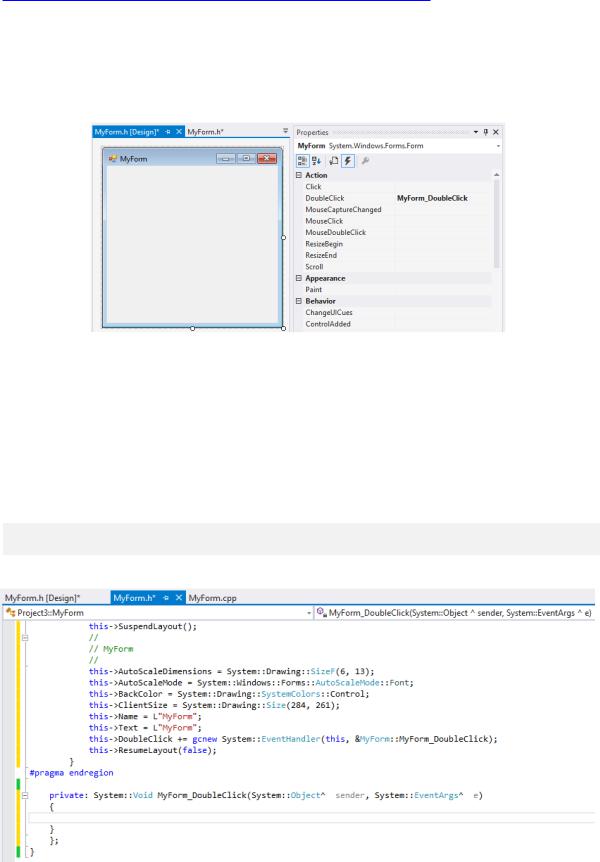
Глава 13. Интерфейс GUI
Например, на рисунке выше я изменил цвет фона BackColor нашей формы на более темный – DimGray и текст, выводимый на форме изменил на "NotMyForm". В этом же окне редактора свойств визуального компонента (Properties), нажав на вкладку с символом черной молнии, можно переключиться на список событий (Events), которые будет обрабатывать наша форма (Рис. 135).
Рис. 135. Список событий формы
Изначально список событий пуст – наша форма ничего не делает, однако, если нажать мышкой на пустое место справа от требуемого события, автоматически будет сгенерирован метод класса MyForm – обработчик события и вставлен в листинг программы в части описания формы в файле MyForm.h. В нашем примере я нажал на событие DoubleClick и Visual C++ сгенерировал обработчик этого события
MyForm_DoubleClick(), как видно на Рис. 135, Рис. 136.
Если теперь переключиться на листинг файла MyForm.h, то можно видеть (см. Рис. 136), что в нижней части описания методов добавилась строка:
 this->DoubleClick += gcnew System::EventHandler(this, &MyForm::MyForm_DoubleClick);
this->DoubleClick += gcnew System::EventHandler(this, &MyForm::MyForm_DoubleClick);
и пустой пока шаблон обработчика события.
Рис. 136. Список событий (Events) формы
В этом пустом методе можно написать алгоритм тех действий, которые будут выполнены в ответ на появление в фокусе нашей формы form события DoubleClick, т.е. двойного щелчка мышкой. Пусть это будет изменение цвета фона формы, надписи на ней и ее размера, как показано на примере (Листинг 158).
165
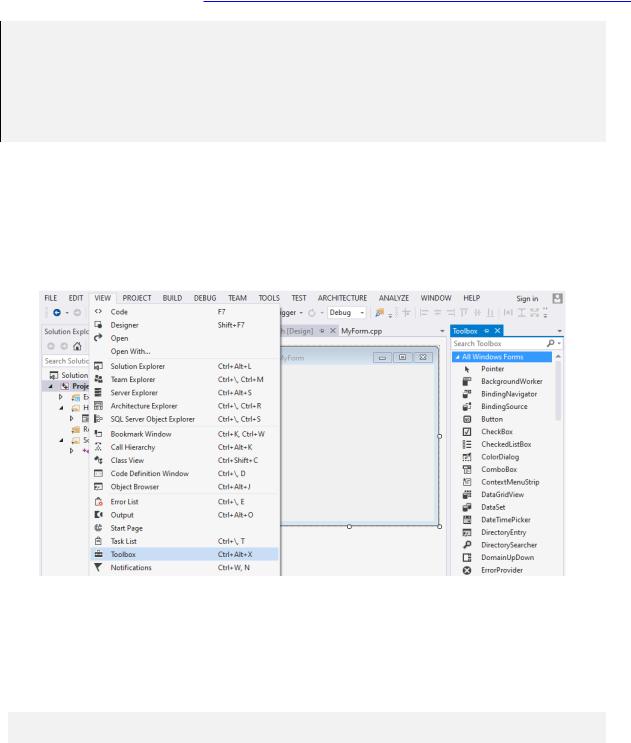
Информационные технологии
Листинг 158 private: System::void MyForm_DoubleClick(System::Object^ sender, System::EventArgs^)
{
this->Text = L"Hellow, World!";
this->ClientSize = System::Drawing::Size(284, 400); this->BackColor = System::Drawing::SystemColors::ActiveCaption;
}
Проверьте как работает программный код из Листинг 158 самостоятельно подставив его в нужное место программы.
13.4. Добавление новых визуальных компонентов
Для того, чтобы добавить на нашу форму новые элементы, понадобится панель Инструменты (Toolbox), см. Рис. 137, в которой содержатся все доступные классы визуальных компонентов GUI. Их можно располагать на нашей форме.
Рис. 137. Добавление визуального объекта на форму
Самостоятельно проследите, какой текст будет автоматически добавлен в описание класса MyForm в файле MyForm.h. после добавления на форму, например, кнопки (Button).
Видно, что в процедуру инициализации InitializeComponent() конструктора добавилась строка создания динамического объекта – кнопки (Button):

 this->button1 = gcnew System::Windows::Forms::Button()
this->button1 = gcnew System::Windows::Forms::Button()
Здесь оператор gcnew это некоторый аналог оператора new, создающий динамический объект класса, выделяющий память под него, возвращающий его адрес и запускающий соответствующий конструктор.
Созданный button1 – это тоже объект визуального класса System::Windows::Forms::Button, поэтому у него есть свой набор свойств, методов и обработчиков событий. В эту же процедуру инициализации (в конструктор) добавлен блок первоначальной настройки параметров объекта button1. Для изменения свойств только что созданного элемента интерфейса можно точно так же щёлкнуть на нём правой кнопкой и в контекстном меню выбрать, соответственно, Properties. Но это будут свойства объекта button1.
Испытаем кнопку в работе (Листинг 159): сделаем так, чтобы при её нажатии появлялось окно с приветственным текстом (см. Рис. 138). Для этого создадим
166
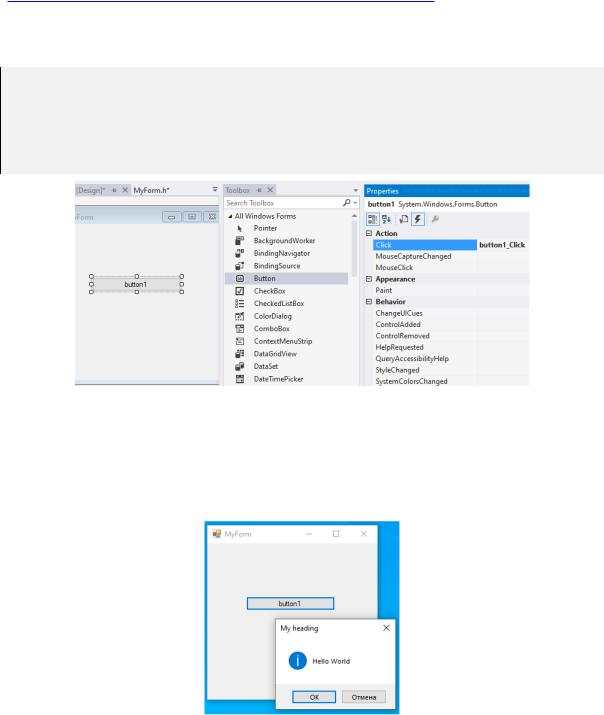
Глава 13. Интерфейс GUI
обработчик события – нажатие на кнопку – button1_Click(), и добавим в него следующий текст, выводящий сообщение:
Листинг 159
private: System::Void button1_Click(System::Object^ sender, System::EventArgs^ e)
{
MessageBox::Show("Hello World", "My heading", MessageBoxButtons::OKCancel, MessageBoxIcon::Asterisk);
}
Рис. 138. Обработчик события Click визуального объекта button1
На рисунке (Рис. 139) приведен результат работы события – нажатие на кнопку button1. При этом срабатывает обработчик события button1_Click(), а старый обработчик события MyForm_DoubleClick() – не запускается, если кликать строго по кнопке, но на двойной щелчок мышкой по другим частям формы он реагирует как положено.
Рис. 139. Реакция приложения на событие Click по кнопке button1
13.5. Обзор основных элементов Windows Forms и их свойств
Windows Forms предоставляет широкий спектр элементов, которые условно можно разделить на два типа: интерфейсные – те которые видны пользователю и с которыми он может работать непосредственно (разного рода кнопки, панели, таблицы) и служебные – те, что выполняют определенные задачи и вызываются путем взаимодействия пользователя с интерфейсными элементами (диалоги, таймеры, адаптеры).
Перед использованием элемент должен быть помещен на форму (обычно методом drag&drop или как его называют «перетаскивание»), за исключением самого элемента формы.
Все элементы Windows Forms находятся на панели Toolbox (Рис. 140).
167
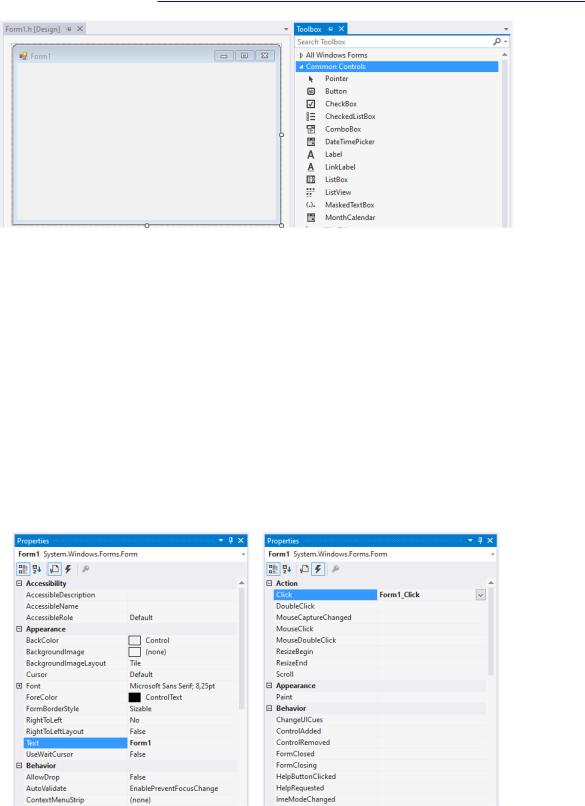
Информационные технологии
Рис. 140. Панель элементов (Toolbox)
Каждый элемент представляет собой класс, наследуемый от единого корня, содержит свой набор свойств (Properties) и событий (Events). Большинство из них повторяются для всех элементов (являются универсальными).
Свойство в объектно-ориентированном программировании – способ доступа к внутреннему состоянию объекта, имитирующий переменную некоторого типа.
Событие в объектно-ориентированном программировании – это сообщение операционной системы, которое может возникнуть в различных точках исполняемого кода при выполнении определённых условий.
Обработчики событий – это методы класса ООП (или дружественные функции), предназначенные для того, чтобы иметь возможность предусмотреть реакцию программного обеспечения на события ОС.
Все свойства элемента находятся на панели Properties и меняются вручную или выбираются из списка (Рис. 141, а), а события на панели Properties, вкладка Events
(Рис. 141, б).
Рис. 141. Свойства элемента (а), события элемента (б)
Элемент Form
Представляет окно или диалоговое окно, которое составляет пользовательский интерфейс приложения (Рис. 134, Рис. 135). Приложение может содержать и несколько форм, но какой-то из них должна принадлежать стартовая точка – программа Main(), и это – основная форма.
Ниже в таблице (Таблица 14) приводятся основные свойства элемента Form и его основные события (Таблица 15). Понятно, что и свойств, и событий значительно больше.
168
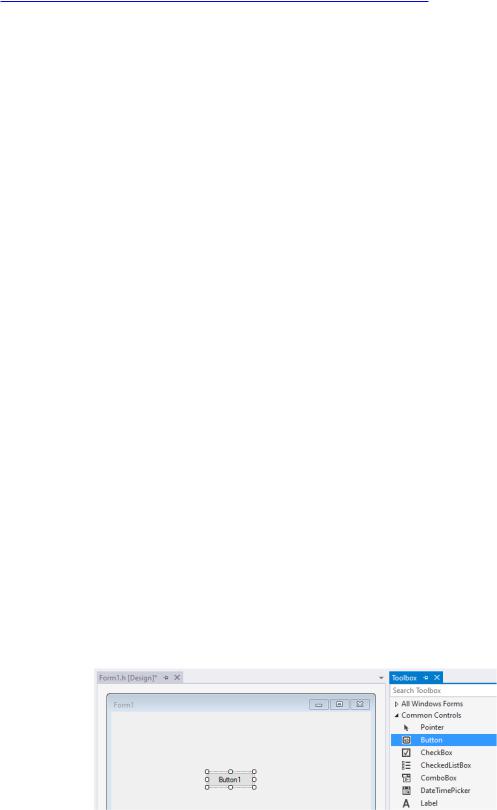
Глава 13. Интерфейс GUI
Полный их список можно увидеть в документации на объект Form и здесь приводить его нет смысла.
|
|
|
Таблица 14 Основные свойства элемента Form |
Text |
|
Пользовательское название. Текст, выводимый в заголовке формы |
|
|
|
|
|
Visible |
|
Получает или задает значение, указывающее, видимый ли этот |
|
|
|
|
элемент управления и все его дочерние элементы управления. |
|
|
|
|
WindowState |
|
Возвращает или задаёт значение, указывающее на состояние формы: |
|
|
|
|
развёрнутое, свернутое или обычное. |
|
|
|
|
FormBorderStyle |
Получает или задает стиль границы формы. Может принимать |
||
|
|
|
значения: None – форма не имеет границ; FixedSingle – обычная |
|
|
|
форма без возможности масштабирования; Sizable – обычная форма |
|
|
|
с возможностью масштабирования. |
|
|
|
|
MinimizeBox |
|
Возвращает или задает значение, указывающее, отображается ли |
|
|
|
|
кнопка свертывания в строке заголовка формы. |
|
|
|
|
MaximizeBox |
|
Возвращает или задает значение, указывающее, отображается ли |
|
|
|
|
кнопка развертывания в строке заголовка формы. |
|
|
|
|
|
|
|
Таблица 15 Основные события элемента Form |
Click |
|
Происходит при щелчке элемента управления. |
|
|
|
|
|
Load |
|
Происходит перед первоначальным отображением формы. |
|
|
|
|
|
Activated |
|
Переключение с какого-то другого визуального объекта на данную форму |
|
|
|
|
|
Deactivate |
|
Переключение с данной формы на какой-то другой объект, не на ней |
|
|
|
расположенный |
|
|
|
|
|
При наведении мышки на какое-то из свойств или событий в окне Properties, в нижней части экрана, как правило, дается краткий комментарий данным свойствам или событиям. Более детально, можно ознакомиться с ними в окне помощи (Help) или в документации.
Элемент Button
Элемент управления Windows Кнопка. В наследуемых свойствах этого объекта содержатся возможности визуального и анимированного представления нажатия, отристовки кнопок Windows. Находится в группе элементов Common Controls (Рис. 142).
|
Рис. 142. Элемент Button |
|
Таблица 16 Основные свойства элемента Button |
Text |
Получает или задает текст, сопоставленный с этим элементом |
|
управления. |
|
|
TextAlign |
Получает или задает выравнивание текста в элементе управления. |
|
|
Image |
Возвращает или задаёт изображение, отображаемое на элементе |
|
управления. |
|
|
169
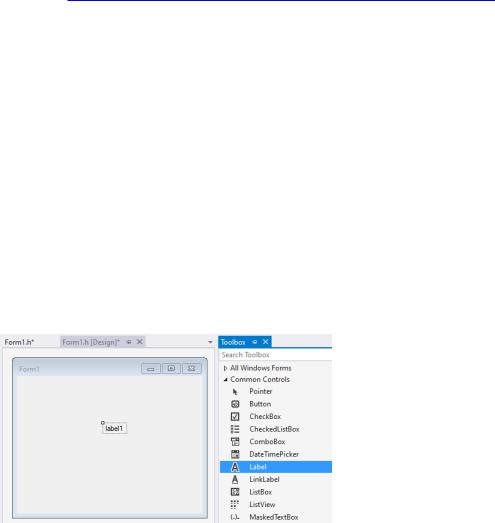
Информационные технологии
Visible |
Получает или задает значение, указывающее, отображается ли элемент |
|
управления. |
|
|
Enabled |
Возвращает или задает значение, показывающее, сможет ли элемент |
|
управления отвечать на действия пользователя. |
|
|
Name |
Возвращает или задает имя элемента управления. Стандарты те же что и |
|
для переменных С++. |
|
|
|
Таблица 17 Основные события элемента Button |
Click |
Происходит при щелчке элемента управления. |
|
|
DoubleClick |
Происходит при двойном щелчке мышью элемента управления Button. |
|
|
Элемент Label
Элемент Метка (Label) представляет стандартную надпись Windows – любой текст или изображение, выводимые на форму. Этот элемент позволяет настраивать практически все свойства текста, отдельных символов и изображений, присущие Windows. Находится в группе элементов Common Controls (Рис. 143).
|
Рис. 143. Элемент Метка (Label) |
|
Таблица 18 Основные свойства элемента Label |
Text |
Получает или задает текст, сопоставленный с этим элементом |
|
управления. |
|
|
TextAlign |
Получает или задает выравнивание текста в элементе управления Label. |
|
|
Image |
Возвращает или задаёт изображение, отображаемое на элементе |
|
управления Label. |
|
|
Visible |
Получает или задает значение, указывающее, отображается ли элемент |
|
управления. |
|
|
Enabled |
Возвращает или задает значение, показывающее, сможет ли элемент |
|
управления отвечать на действия пользователя. |
|
|
Name |
Возвращает или задает имя элемента управления. Стандарты те же что и |
|
для переменных С++. |
|
|
Элемент TextBox
Элемент TextBox отображает элемент управления текстовым окном для ввода данных пользователем. Находится в группе элементов Common Controls (Рис. 144).
170
