
Основы информационных технологий в дизайне
..pdf
31
Ссылка на источник http://www.adobetutorialz.com/articles/3043/1/Umbrella-
Corporation-logo
Задание 5.Создать иконку социальной сети.
Создайте новый документ, размерами 600 × 600 пикселей с белым фоном. Выберите инструмент Rounded Rectangle Tool (радиус 10px) и нарисуйте основную форму кнопки. Дважды щелкните в Blending Options и выставьте следующее для кнопки Facebook:
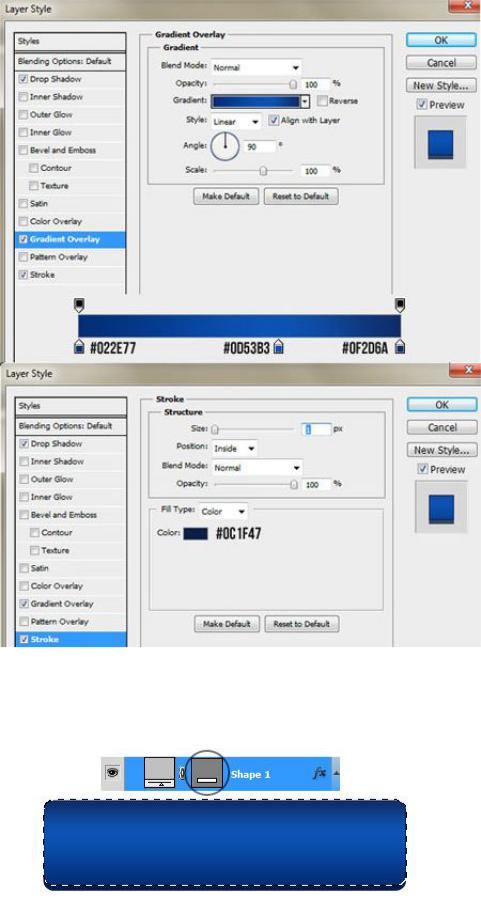
32
2. Удерживая нажатой клавишу CTRL, щелкните по иконке слоя (в кружке ниже), чтобы создать выделение вокруг кнопки
3. Создайте новый слой и выберите среднюю мягкую кисть белого

33
цвета. Пройдитесь кистью по бокам кнопки в нескольких местах и установите непрозрачность на 16%, чтобы ослабить эффект. Чтобы выйти из режима выделения, выберите инструмент выделения и нажмите в любом месте на холсте.
4. Затем выберите Line Tool (1px) и нарисуйте линию в верхней части кнопки, удерживая нажатой клавишу Shift (чтобы выдержать прямую линию). Щелкните по значку маски слоя (обведено ниже). Затем нажмите на маске слоя, выберите черную мягкую кисть и сотрите края линии.
5. Затем откройте социальные иконки PSD Format и перетащите значок facebook на холст. Поместите значок на кнопке, дважды щелкните в Blending Options и выставьте значения как ниже:

34
6. Используя Line Tool вновь, нарисуйте белую вертикальную линию, как показано ниже, и установите непрозрачность до 25%. Нарисуйте еще одну вертикальную линию, но чёрную, как показано ниже, и установите непрозрачность до 46%. Удерживая нажатой клавишу CTRL, выберите 2 вертикальные линии и перетащите их на значок

35
папки, чтобы поместить в папку. Щелкните по значку маски слоя снова (как и в шаге 4) и сотрите верхнюю и нижнюю часть линий, чтобы создать красивый разделитель.
7. Используя любой шрифт, какой вы хотите, напишите
на кнопке текст. Дважды щелкните в Blending Options и выставьте те же параметры, что и в шаге 5.

36
8.Удерживая нажатой клавишу Shift, выберите первый слой, а затем последний, чтобы выбрать все слои, и перетащите их на значок новой папки. Скопируйте папку 2 раза для создания Twitter и RSS кнопок. Замените значки Facebook на значки Twitter и RSS, и измените текст названий.
9.Финальный результат
Источник http://bloomwebdesign.net/myblog/create-a-facebook-twitter- rss-button-in-photoshop-free-psd/
Перевод: PS-Studio.Info
37
Лабораторная работа 2. Создание статического баннера (2 часа)
Цель занятия
1.Изучение технологии создание статического баннера графическом редакторе
2.Создание баннера во внешних сервисах
Программное обеспечение
Adobe Рhotoshop
Рhotoshop онлайн http://editor.0lik.ru/ Gimp (свободный графический редактор)
Методические указания Теория форматы баннерной рекламы
468x60 пикселей. Наиболее распространенный формат баннеров, практически любая баннерная сеть поддерживает этот формат, так как он является наиболее демократичным и менее требовательным к свободному месту на площадке, вместе с тем он достаточно длинный и широкий, чтобы при желании поместить туда изображение или 3 – 4 строки текста125 x 125 или 100х100 пикселей - стандартный квадратный баннер. Формат не очень распространенный, из за того, что при существующих разрешениях экрана эти баннеры слишком малы, и оставляют много свободного места. Исключение – тизерные сети (анонсы новостей на информационных порталах), где квадратные баннеры получили распространение, хотя, как правило, размер тизерного изображения 80х80.
88 x 31 – «кнопка». Применяется в системах учета статистики, в качестве динамически генерируемого счетчика или логотипа системы. Так же распространена при указании создателей сайта или, например, хостинга, на котором размещается сайт. Иногда применяется для обмена между сайтами, эффективность такой кнопки близка к нулю.
120 x 60 – «ушки». Такие баннеры Распространены в тизерных сетях, а так же часто применяются в качестве анонсирующих внутренних баннеров на сайтах или «партнерских» баннеров для размещения на сайтах партнерах. Достоинства – занимают мало места, могут быть расположены горизонтально или вертикально, обладают достаточным объемом свободного места, чтобы вместить короткий рекламный слоган или сообщить о скидках. Иногда у такого баннера бывает размер 120 х 90 пикселей.
240 x 400 пикселей – распространенный формат баннера на порталах, подобных Яндекс или Рамблер. Достоинства – большое поле для фантазий дизайнера, крупный, заметный. Часто используется в качестве контекстного баннера.
38
240 х 200, 240х100 – распространены на сайтах портального типа – вместо одного баннера 240 х 400 влезает два или четыре. Часто применяются на собственных сайтах в качестве анонсирующих баннеров.
600 х 90 – крупный горизонтальный баннер, часто используется на сайтах портального типа в качестве «Промо» баннера.
Естественно мы рассмотрели наиболее распространенные баннеры, однако, стоит помнить, что каждая площадка предъявляет свои требования к размерам рекламных носителей, а так же к «весу» графического файла в килобайтах. Как правило, вес графического баннера колеблется от 5 до 40 килобайт.
Задание 1. Создать статический баннер на заданную тему определенного размера.
Тематика баннера : Реклама интернет услуг Реклама интернет магазина Реклама любимой книги Реклама акции в магазине.
Реклама кафедры или факультета Самостоятельная работа
1.Обзор ПО для решения профессиональных задач.

39
Лабораторная работа 3 Создание поздравильной открытки (2 часа)
Цель занятия
1.Изучить основные этапы создания открытки от проектирования до реализации в графическом редакторе.
2.Изучить основные элементы открытки, расположение, композиция рисунка.
Программное обеспечение
Adobe Рhotoshop
Рhotoshop онлайн http://editor.0lik.ru/
Gimp (свободный графический редактор)
В этом уроке Photoshop вам предлагается самый простой и быстрый способ создать поздравительную открытку.
1. Выберите инструмент выделение (круглое |
или квадратное |
). Для |
этого примера использовалось круглое выделение. |
|
|
2. Сделайте выделение вокруг того участка изображение, которое вы хотите поместить на открытку.
Только не делайте выделение впритык к краям изображения, будущему эффекту необходимо это пространство.
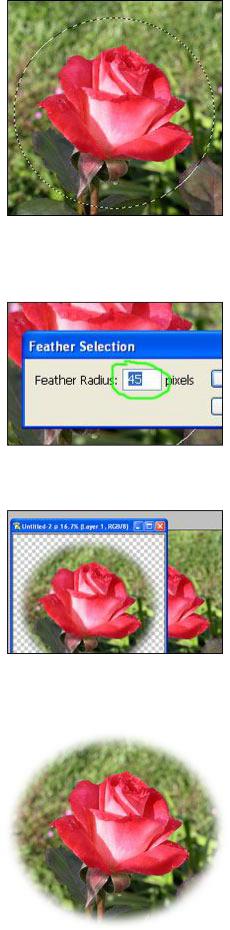
40
3. Затем в меню Select выберите команду Feather.
Для этой фотографии устанавливался параметр в 45 px, вы вправе подобрать свое значение.
4.Скопируйте выделение (Edit>Copy)
5.Создайте новый документ (File>New)
6.Разместите копированное изображение в новом документе (Edit>Paste).
Если фон в новом документе прозрачный, возьмите инструмент заливка |
, |
установите белый или любой другой цвет и залейте фон. |
|
Поднимите слой с картинкой на самый верх в палитре слоев. |
|
А теперь добавьте поздравительные слова!
