
Проектирование мехатронных модулей движения в AutodeskInventor
..pdf
Рис. 10. ОкноОткрыть в режиме настройки файлов проекта
Данное окно предназначено для установок файлов проекта.
Упражнение 4. Откройте окноОткрыть в режиме проекты. Установите курсор в верхней половине окна и вызовите контекстное меню нажатием правой клавиши мыши (рис. 11).
Рис. 11. Вызов контекстного меню в режиме настройки файлов проекта
11

В окне контекстного меню щелкните мышью по пунктуСоздать. В появившемся окне (рис. 12) укажите расположение предварительно созданной папки в которой будут располагаться создаваемые Вами файлы. Нажмите на кноп-
ку Готово.
Рис. 12. Окно мастера создания проектов
Перейдем к изучению окна приложения которое при запуске AutoDeskInventor находится за окномОткрыть. Если закрыть окноОткрыть увидим то, что показано на рис. 13.
При открытии файла шаблона интерфейс окна меняется в зависимости от типа файла. Открыть файл шаблона можно одним из следующих способов:
-через иконкуСоздать  панели быстрого доступа (рис. 14);
панели быстрого доступа (рис. 14);
-с помощью клавиатуры, нажав одновременно клавиши Ctrl+N;
-через пункт Файл меню программы (рис. 2.16) и окно Открыть, шелчком левой клавиши мыши по пиктограмме.
12
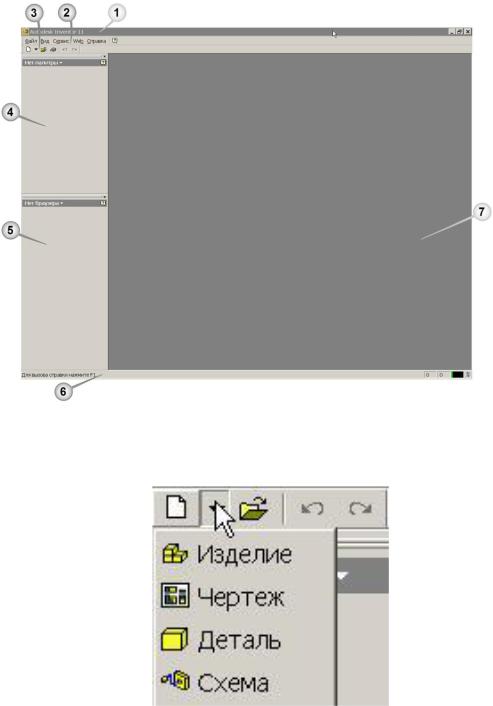
Рис. 13.Окно приложений:1 – окно заголовка; 2 – строка меню; 3 – панель стандартная-Inventor; 4 – инструментальная палитра; 5 –браузер; 6 – строка состояния; 7 - графическая область
Рис. 14. Загрузка файла шаблона из панели быстрого доступа
13
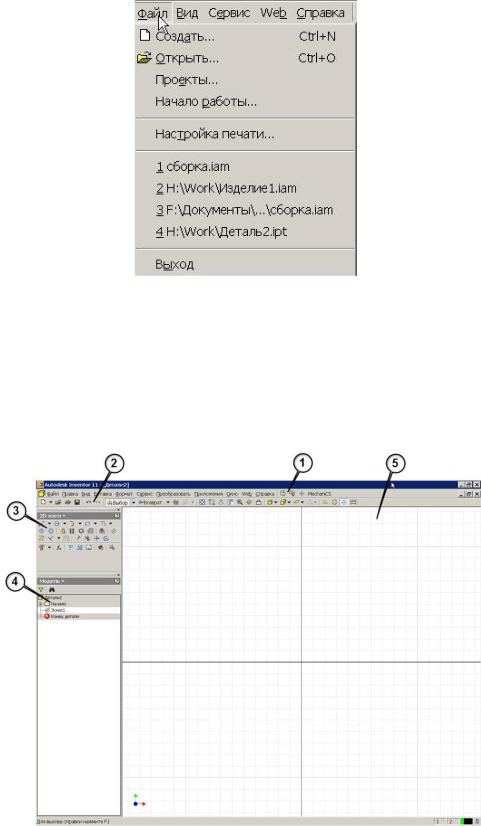
Рис. 15. Загрузка файла шаблона из пункта Файл меню программы
Упражнение 5. Загрузите шаблон файла Деталь в окно приложений. Окно приложений должно иметь вид показанный на рис. 16.
В левой стороне окна программы имеется панель инструментов "2D эскиз" для создания эскиза детали 3. Ниже панели "2D эскиз" расположен браузер 4. Большую часть окна приложений занимает графическая область 5.
Рис. 16. Окно приложений при создании файла детали: 1 – строка меню; 2 – стандартная – Inventor; 3 – инструментальная палитра "2D -эскиз"; 2 –браузер; 3 – графическая область
В браузере отображается структура деталей, узлов и чертежей активного файла. Эта структура — своя для каждой среды. На рисунке 17 показаны браузер и панель инструментов в среде сборки изделий.
14
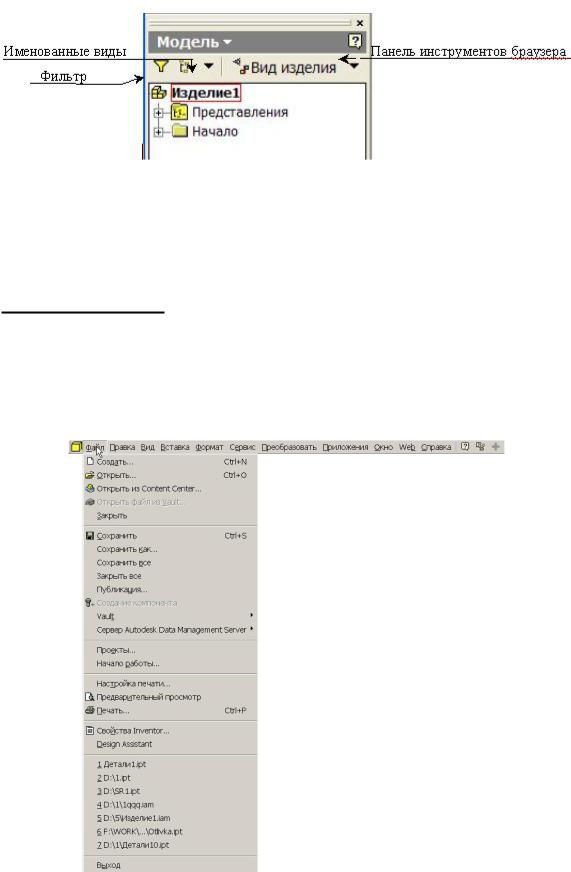
Браузер можно разместить в любом удобном месте экрана.
Рис. 17. Браузер
2.1.2.Строка меню
Через строку меню осуществляется доступ к меню выпадающих окон. Упражнение 5. Щелкните левой клавишей "мыши" по пункту
"Файл"строки меню. Выпадает окно (рис. 17) с пунктами меню, представляющих собой список команд для работы с файлами.
Если в пункте меню после его названия стоит многоточие, то это означает, что данная команда является диалоговой и при ее выборе на экран выводится диалоговое окно.
Рис. 17. Выпадающее меню "Файл"
15
Часть команд содержащихся в выпадающих окнах строки меню доступны через пиктограммы расположенные на панелях инструментов. Назначение многих команд понятно из их названий. Другие команды применяют при выполнении каких-то специфических операций, выходящих за рамки учебного курса. Поэтому будем рассматривать только наиболее важные команды, необходимые для усвоения основ работы с AI. При необходимости можно познакомиться с назначением команды и ее опциями через справочную систему программы.
Команды меню "Файл"
Обратите внимание, что для задания некоторых команд можно воспользоваться горячими клавишами. Сочетания клавиш указаны пунктах меню выпадающих окон. Например, команду "Создать…" можно активировать нажатием сочетания клавиш Ctrl+N(рис. 17)
Название |
Назначение команды |
команды |
|
Создать… |
Создание нового файла изделия, чертежа, детали или |
|
схемы |
Открыть… |
Открытие файла AI |
Открыть из |
Открытие файла твердотельной модели из библиотеки |
Content Center… |
компонентов. В библиотеках компонентов AutodeskInventor |
|
хранятся детали (крепежные детали, стальные профили, де- |
|
тали валов) и конструктивные элементы, предназначенные |
|
для вставки в изделия. |
|
Команды меню "Вид" |
Команды меню "Вид" (рис. 18) предназначены для просмотра эскизов и моделей в графической области окна приложений и работы с панелями.
16

|
Рис. 18.Выпадающееменю "Вид" |
|
|
Название |
Назначение команды |
команды |
|
Предыдущий |
Переход к предыдущему виду в графической области |
|
|
Следующий |
Переход к следующему виду в графической зоне |
Повернуть |
Вращение модели |
Панорамиро- |
Перемещение изображения в графической области |
вать |
|
Зумировать |
Динамическое увеличение/уменьшение изображения |
Показать |
Выбор фрагмента графической области с помощью |
рамкой |
рамки |
Показать вы- |
Размещение указанной плоскости/грани в центре экра- |
бранное |
на |
Вид на объект |
Совмещение текущей плоскости эскиза с плоскостью |
|
экрана |
Показать все |
Вывод всего изображения в границы экрана |
Изометрия |
Переход к стандартному изометрическому виду модели |
Центр масс |
Указание центра масс модели |
Разрезать мо- |
Временный разрез для удаления мешающей геометрии |
дель |
|
Значок авто- |
Отображение символа степеней свободы деталей сбор- |
совмещения |
ки |
Видимость |
Включение/отключение видимости отдельных объек- |
объектов |
тов (рабочих элементов, эскизов и.т.д.) |
Панели инст- |
Вывод всплывающего меню управляющего видимо- |
рументов |
стью и размещением панелей инструментов |
Строка со- |
Включение/отключение строки состояния |
|
17 |

стояния
Инструментальная палитра может быть представлена в режиме эксперта (рис. 19) или обычном режиме (рис. 20). Как видно из рисунков, режим эксперта предназначен для опытных пользователей имеющих навыки работы с AutodeskInventor и для которых названия, подписанных возле пиктограмм команд не нужны. Для переключения от режима эксперта к обычному режиму необходимо навести курсор на треугольник возле надписи "2D эскиз" (рис. 21, а) и нажать на левую клавишу мыши. В появившемся окне (рис. 21, б) убрать или поставить флажок.
а
|
|
б |
Рис.19. Инструментальная па- |
Рис. 20. Панель "2D эскиз" в |
Рис. 21. Преключение между ре- |
литра "2D эскиз" в режиме экс- |
обычном режиме |
жимом эксперта и обычным ре- |
перта |
|
жимом |
Autodesk Inventorдопускает разные подходы в работе с объектами. Можно сначала вызвать команду, а затем выбрать объекты для обработки; можно поступить и наоборот — сначала выбрать объекты, а затем вызвать команду.
Контекстные меню вызываются щелчком правой кнопки мыши. Содержимое контекстного меню зависит от выбранных объектов и выполняемых функций.
Autodesk Inventorчасто отображает рядом с курсором маленькие символы. Эти символы служат в качестве подсказок о возможных действиях пользовате-
ля. Например, символ  отображается при построении параллельных линий.
отображается при построении параллельных линий.
18
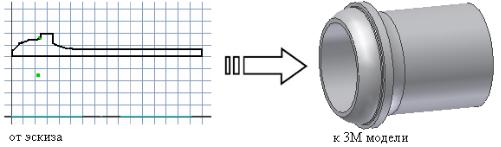
2. ЭСКИЗЫ
Цель работы – изучение построения эскизов в AutodeskInventor.
Задачи – ознакомиться с основами построения эскизов в AutodeskInventor, выполнить упражнения по созданию эскизов деталей.
Построение эскиза в Autodesk Inventorявляется первым шагом в создании детали. Создаваемая в Autodesk Inventorмодель поддерживает постоянную связь с эскизами. При изменении эскиза соответствующим образом изменяется и сама модель.
Эскиз — это контур конструктивного элемента или геометрический объект (траектория сдвига, ось вращения и т.п.), требуемый для формирования конструктивного элемента. Создание трехмерной модели производится путем сдвига контура или его вращения вокруг заданной оси (рис. 22).
Рис. 22. Связь эскиза и модели
Построение детали начинается с привычного создания двумерного эскиза. При этом не только определяются характерные точки объекта (центр окружности, конечная точка и др.), но также отрисовываются вспомогательные линии построения к уже существующим графическим объектам. Программа учитывает параллельность, перпендикулярность, продолжение отрисованных примитивов. Условие перпендикулярности распознается даже в том случае, когда углы линий не строго вертикальны или горизонтальны.
Для информационного облегчения пользовательского интерфейса и более быстрого освоения работы с программой многие команды вынесены в контекстные меню, вызываемые правой кнопкой мыши.
После запуска программы Autodesk Inventor (AI) открывается диалоговое окно (рис. 23), в котором предлагается либо создать новый документ, либо открыть для просмотра и редактирования уже существующий. Выбираем действие «Создать новый документ» и переходим на закладку «Метрические». Выбираем тип документа «Обычный (мм).ipt» – файл детали.
19

Рис. 23. Выбор шаблона из окна "Открыть"
После нажатия кнопки «ОК» попадаем в режим редактирования эскиза. С левой стороны появляются панель построения "2М эскиза" и "Браузер модели", а справа графическая область построения.
По опыту работы рекомендуем базовый эскиз привязывать к нулевой точке системы координат, т.к. это не только облегчает дальнейшую работу с моделью детали, но и решает целый ряд проблем связанных с передачей геометрии в другие программы [ ].
Для проецирования центра координат на плоскость построения эскиза необходимо нажать кнопку «Проецировать геометрию» и указать на центр начала координат в браузере модели (рис. 24).
20
