
Багдасарян / Лабораторная работа №1 / Лабораторная работа №1
.pdf
Лабораторная работа № 1
ЗНАКОМСТВО С ОСНОВНЫМИ УСТРОЙСТВАМИ ПК
ИПРАВИЛАМИ РАБОТЫ В WINDOWS
1.Открыть на своем месте Рабочий стол на экране дисплея, набрав и введя в начальном диалоговом окне по указанию преподавателя в качестве имени пользователя индекс группы и пароль для входа в локальную сеть компьютеров.
2.Открыть на Рабочем столе объект «Мой компьютер» двойным щелчком левой кнопки мыши (ЛКМ) после подвода указателя мыши к значку объекта.
3.Открыть двойным щелчком ЛКМ на значке диск, содержащий методические материалы– диск programs$ на “server”(X:). Далее открыть документ – Программы каф. ПМ и САПР\Багдасарян\1-курс\Семестр 1\inf1.doc” с описанием базовой конфигурации персонального компьютера (ПК), внутренних устройств системного блока, возможных периферийных устройств ПК
иинтерфейса системы Windows.
4.Прочитать открытый документ. В дальнейшем после лабораторной работы в свободное время самостоятельно кратко законспектировать его в рабочую тетрадь и поместить в отчет по лабораторной работе.
5.Познакомиться со структурой окна Windows на примере открытого окна с методическими материалами к лабораторной работе № 1.
Первая строка окна (обычно синяя полоска) – строка заголовка окна.
Слева от заголовка изображается значок, соответствующий объекту рабочего стола или другим объектам (диску, папке или программе). При щелчке ЛКМ на значке появляется выпадающее системное меню, содержащее пункты – команды для выполнения возможных действий. Закрытие этого меню – нажатие клавиши Esc.
Справа в конце строки заголовка располагаются три кнопки.
Первая слева кнопка позволяет щелчком ЛКМ на ней свернуть окно, т.е. на время убрать его с рабочего стола. При этом на панели задач остается кнопка, соответствующая свернутому окну (объекту). Открытие свернутого окна – щелчок ЛКМ на этой кнопке.
Вторая кнопка заголовка окна дает возможность развернуть окно во весь экран или восстановить окно до первоначального размера.
Третья кнопка заголовка окна – закрытие его. Это означает удаление его с рабочего стола и из оперативной памяти. Если окно соответствует приложению (программе), то закрыть окно значит еще
ипрекратить работу приложения. Для закрытия окна также служит комбинация клавиш Alt+F4. Вторая строка окна – строка главного меню команд. При наведении указателя мыши на
слова меню появляется подменю (подчиненное, выпадающее). Выполнение команды из главного меню, а потом и из подменю (выбор соответствующего пункта) – щелчком ЛКМ.
Третья строка окна – панель инструментов. На ней расположены кнопки, щелчки ЛКМ по которым приводят к выполнению определенных действий. Удержание указателя мыши на кнопке приводит к появлению выплывающей подсказки о назначении кнопки. Если кнопка имеет бледный вид, то значит в данный момент действие с ее помощью невозможно.
На правой границе окна имеется вертикальная полоса прокрутки. На ней расположены кнопки со стрелками (треугольниками) для построчной прокрутки содержимого окна (щелчком ЛКМ или удержанием нажатой ЛКМ на кнопке), а также на полосе прокрутки расположен бегунок, перемещение которого с помощью нажатой ЛКМ (протягивание мышью) приводит к быстрой прокрутке. Кроме вертикальной полосы имеется горизонтальная полоса прокрутки, располагаемая у нижней границы окна.
6.После знакомства со структурой окна Windows выполнить действия с помощью трех кнопок в строке заголовка окна и с помощью вертикальной полосы прокрутки, а также познакомиться с назначением кнопок панели инструментов с помощью выплывающих подсказок.
7.Завершить работу– выполнение команды щелчком ЛКМ на пункте «Завершение сеанса <имя группы>»;
– в конце подтверждение команды щелчком ЛКМ на кнопке «Да» или нажатием клавиши Enter, т.е. исполнение команды.
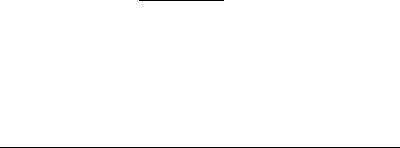
РАБОТА С ОКНАМИ, ОПЕРАЦИИ С ПАПКАМИ И ФАЙЛАМИ В WINDOWS И ОПЕРАЦИОННОЙ ОБОЛОЧКЕ
1.Открыть объект «Мой компьютер» двойным щелчком ЛКМ на его значке, расположенном на рабочем столе и приступить к работе в Windows.
2.Выполнить перемещение окна открытого объекта.
Действия: наведение указателя мыши на строку заголовка, удержание нажатой ЛКМ и перемещение окна по рабочему столу протягиванием мыши.
3. Выполнить изменение размера окна.
Действия: наведение указателя мыши на одну из границ окна до превращения его в двунаправленную стрелку, удержание нажатой ЛКМ и перемещение границы окна протягиванием мыши. Возможно одновременное изменение размера окна по диагонали протягиванием мыши от того или иного угла окна.
4.Закрыть объект «Мой компьютер» щелчком ЛКМ на кнопке «Закрыть» или нажатием клавиш Alt+F4.
5.Приступить к созданию рабочих папок.
На кафедре ПМ и САПР это возможно как в Windows, так и в операционной оболочке. В ВЦ – только в операционной оболочке, так как в главном меню окон Windows на компьютерах сети отсутствует (убрана) команда файл. Поэтому для общности следует открыть операционную оболочку
(это может быть Windows Commander или Total Commander) двойным щелчком ЛКМ на значке данного объекта, а именно на ярлычке (его стандартный вид – изображение дискеты со стрелкой в нижнем левом углу).
6. Познакомиться со структурой окна операционной оболочки.
Ниже дано описание главных элементов окна операционной оболочки.
Имеются две панели (левая и правая). Заголовок активной панели, на которой расположен курсор и выполняется работа, выделен синим цветом. Выбор (активизация) той или иной панели выполняется щелчком ЛКМ на ней или с помощью клавиши Tab (переход с одной панели на другую).
Над каждой панелью расположены значки дисков. Выбор дисков еще возможен из раскрывающихся списков дисков. Для этого нужно щелкнуть ЛКМ на кнопке со стрелкой над панелью слева. Собственно выбор диска выполняется щелчком ЛКМ на его значке или имени в списке.
Внизу окна помещено меню команд. Из них чаще всего при работе в оболочке используются следующие четыре, подаваемые щелчком ЛКМ на кнопке меню или нажатием соответствующей функциональной клавиши:
F5 Копия – копирование папок или файлов;
F6 Перемещ – переименование или перемещение папок или файлов;
F7 СоздКат – создание каталога, а по современной терминологии – папки; F8 Удалить – удаление папки или файла.
Ниже будет дано полное описание операций с папками и файлами в операционной оболочке, а пока будет рассмотрена только операция по созданию папок в операционной оболочке.
7.На активной панели (любой из двух) открыть сетевой рабочий диск – это диск Z щелчком ЛКМ на его значке.
8.На одном из рабочих мест под руководством преподавателя создать общую папку для подгруппы.
Действия: щелчок ЛКМ на кнопке «F7 СоздКат» или нажатие клавиши F7; в появившемся диалоговом окне набор имени папки (рекомендуется с использованием английских букв), например, lt–105–1; ввод имени щелчком ЛКМ на кнопке «OK» или нажатием клавиши Enter.
9.На каждом рабочем месте заново открыть сетевой рабочий диск. Теперь у всех появится общая папка подгруппы.
10.Двойным щелчком ЛКМ на ее имени или установкой курсора и нажатием клавиши Enter открыть папку подгруппы на каждом рабочем месте и создать в ней отдельные бригадные.
11.Закрыть папку подгруппы (выйти из нее) переводом курсора в верхнюю строку и нажатием клавиши Enter, закрыть операционную оболочку, открыть «Мой компьютер», открыть

рабочий диск, открыть папку подгруппы и в ней свою бригадную папку для работы средствами
Windows.
12. Создать в бригадной папке рабочую папку средствами Windows.
Действия: щелчком ЛКМ выбор из меню пункта «Файл», далее выбор подпункта «Создать» и объекта «Папку» (в английской версии меню это команда File/New/Folder).
Результат: появление в окне бригадной папки значка со стандартным именем.
13.Переименовать папку, задав ей свое имя. В Windows это возможно несколькими
способами.
Способ 1. После выделения папки щелчком ЛКМ на ее значке выполнить команду Файл / Переименовать; далее удалить прежнее имя клавишей Backspace (клавиша со стрелкой влево над клавишей Enter) или клавишей Delete, набрать свое имя и в конце последовательно щелкнуть ЛКМ два раза в окне.
Способ 2. После выделения папки еще раз щелкнуть ЛКМ на ее имени, чтобы появился курсор в конце имени и можно было удалить прежнее имя и набрать новое .
Способ 3. Выделить папку правой кнопкой мыши (ПКМ) и с помощью всплывающего меню задать команду «Переименовать».
14.Удалить первоначально созданную рабочую папку.
Действия: выделение папки, подача команды Файл/ Удалить и подтверждение ее щелчком ЛКМ на кнопке «Да» в открывшемся диалоговом окне.
15.Создать в бригадной папке для дальнейших действий три папки, например, именами П1,
П2 и П3.
16.Переместить папкуП2 в папку П1 средствами Windows.
Действия: нажатие ЛКМ на значке П2, перетаскивание значка П2 на значок П1, в конце отпускание ЛКМ. Для подтверждения результата можно открыть папку П1 и увидеть внутри значок папки П2. Возврат в папку П1 – щелчок ЛКМ на кнопке «Назад».
17. Скопировать папку П3 в папку П1 средствами Windows.
Действия: нажатие ЛКМ на значке П3, удержание нажатой клавиши Ctrl, перетаскивание значка П3 на значок П1. По ходу перетаскивания около значка П3 появится знак плюс (отличие действия копирования от перемещения). Если отпустить клавишу Ctrl, то плюс исчезнет, поэтому в конце при копировании надо отпускать сначала ЛКМ и только потом клавишу Ctrl. Для подтверждения результата можно открыть папку П1.
18.Скопировать внутреннюю папку П2 из папки П1 в наружную бригадную папку средствами Windows.
Действия: открытие папки П1, если она была закрыта, двойным щелчком ЛКМ на ее значке, выделение папки П2 щелчком ЛКМ на ее значке, выполнение команды Правка/ Копировать. Далее выход из папки П1 щелчком ЛКМ на кнопке «Назад» и выполнение команды Правка/ Вставить. В конце щелчок ЛКМ в окне.
Для перемещения внутренней папки в наружную папку в отличие от копирования надо подать команду Правка/ Вырезать.
19.Выполнить перемещение значков папок в окне бригадной папки, перетаскивая их мышью при нажатой ЛКМ.
20.Выделить две из трех папок в отдельную группу (для возможного последующего группового перемещения, копирования или удаления).
Способ 1. Применим, если значки папок расположены в единой прямоугольной области окна. Тогда эту область можно явно обозначить, нажав ЛКМ слева или справа от значков папок и обведя их мышью.
Способ 2. Выборочное выделение папок. Возможно при удержании нажатой клавиши Shift щелчком ЛКМ на отдельных значках папок.
Примечание: если выборочное выделение папок в группу не удается, следует переместить их
вединую прямоугольную область и выделить по способу 1.
21.Создать ярлык для бригадной папки, переименовать его и скопировать на рабочий стол, а
вконце удалить его с рабочего стола.
Действия для создания ярлыка: в открытом окне папки подгруппы, где имеются значки бригадных папок, выделить щелчком ЛКМ значок своей бригадной папки и выполнить команду Файл/Создать ярлык. В конце щелкнуть ЛКМ в окне.
Результат: ярлык создается со стандартным именем, содержащим имя выделенной бригадной
папки.
Действия для переименования ярлыка: щелчком ЛКМ выделить значок ярлыка, выполнить команду Файл/ Переименовать, удалить прежнее имя клавишей Backspace или клавишей Delete, набрать свое имя и в конце последовательно щелкнуть ЛКМ два раза в окне.
Действия для копирования ярлыка на рабочий стол: перетаскивание мышью при нажатой клавише Ctrl (напоминание: в конце сначала отпустить ЛКМ, а потом клавишу Ctrl). При завершении следует закрыть окно подгруппы и щелкнуть ЛКМ на рабочем столе.
При наличии ярлычка бригадной папки, расположенного на рабочем столе, эта папка открывается сразу после двойного щелчка ЛКМ на ярлычке.
Убедитесь в этом.
Действия по удалению ярлыка с рабочего стола: выделение ярлыка щелчком ЛКМ и нажатие клавиши Delete . Выполните это. Если удаление идет через «Корзину», то требуется подтверждение удаления нажатием ЛКМ на кнопке «Да».
22. Выполнить основные действия в операционной оболочке.
Ранее были рассмотрены действия по переходу с одной панели на другую; по выбору требуемого диска; по созданию, открытию и закрытию папок.
Рассмотрим теперь копирование, переименование, перемещение и удаление папок или файлов, вставку их в группы для групповой обработки.
Копирование папок или файлов в операционной оболочке.
Копирование возможно в папку, открытую на соседней панели, при этом копия папки или файла создается под тем же именем; возможно также создание копии папки или файла в той же папке, где расположен подлинник, но при этом копии нужно задать другое имя.
Действия: открыть на соседней панели папку, куда будет выполняться копирование, выделить щелчком ЛКМ копируемый объект (папку или файл) или поставить на него курсор, щелкнуть ЛКМ на кнопке «F5 Копия» или нажать клавишу F5. В появившемся диалоговом окне будет указан путь до папки, открытой на соседней панели. Для выполнения команды надо щелкнуть ЛКМ на кнопке «OK» или нажать клавишу Enter. Отказ от выполнения команды – щелчок на кнопке «Отмена» или нажатие клавиши Esc.
При копировании объекта в ту же папку надо после подачи команды перед ее выполнением набрать в открывшемся диалоговом окне имя копии (удалять путь на соседнюю панель нет необходимости, так как он уже выделен и исчезнет при наборе имени копии).
Переименование папок или файлов в операционной оболочке.
Действия: выделить переименуемый объект, щелкнуть ЛКМ на кнопке «F6 Перемещ» или нажать клавишу F6. В появившемся диалоговом окне набрать новое имя объекта или выполнить команду щелчком ЛКМ на кнопке «OK» или нажать клавиши Enter.
Перемещение папок или файлов в операционной оболочке.
Действия: открыть на соседней панели папку, куда будет выполняться перемещение, выделить перемещаемый объект и щелкнуть ЛКМ на кнопке «F6 Перемещ» или нажать клавишу F]6. Операционная система сразу готова переместить выделенный объект по пути, указанному в диалоговом окне. Остается только подтвердить выполнение подготовленной команды.
Удаление папок или файлов в операционной команды.
Действия: выделить удаляемый объект, щелкнуть ЛКМ на кнопке «F8 Удалить» или нажать клавишу F8. В появившемся диалоговом окне подтвердить выполнение команды щелчком ЛКМ на кнопке «Да» или нажатием клавиши Enter. Отказ от выполнения команды – щелчок ЛКМ на кнопке «Нет» или «Отмена» или нажать клавиши Esc.
Если к файловой системе подключена «Корзина», то удаление произойдет в нее и только после очистки «Корзины» будет окончательное удаление.
Возможно групповое выполнение копирования, перемещения или удаление объектов.
Вставка объектов в группу в операционной оболочке – для этого можно щелкать ЛКМ на их именах при нажатой клавише Shift, однако удобнее воспользоваться клавишей Insert (Вставка).
Действия: выделение объекта, вставленного в группу, щелчком ЛКМ на его имени или установкой курсора и нажатие клавиши Enter. Отмена выделения – повторное нажатие клавиши Insert на выделенном объекте.
Примечание: при групповом удалении потребуется дополнительное подтверждение для удаления непустых папок. Возможно пропустить удаление некоторых из них. Для удаления всех объектов подряд надо щелкнуть ЛКМ на кнопке «Все».
Практические действия в операционной оболочке выполнить над папками П1, П2 и П3 по аналогии с действиями над ними в операционной системе Windows.
Вотчете по лабораторной работе должно быть:
–описание базовой конфигурации ПК (перечень основных устройств с указанием их назначения);
–описание интерфейса системы Windows (обязательных объектов WINDOWS на экране
дисплея: рабочего стола, панели задач, объекта «Мой компьютер»);
–описание типичной структуры окна Windows;
–описание действий с окном и в окне (сворачивание и разворачивание, прокрутка);
–описание открытия и закрытия дисков и папок.
Краткое описание следующих операций:
-перемещение окна и изменение его размера в Windows;
-создание и удаление папки средствами Windows;
-копирование, переименование, перемещение или удаление папок или файлов средствами Windows;
-выделение или отмена выделения группы папок или файлов средствами Windows;
-создание и переименование ярлыка, копирование его на рабочий стол и удаление с рабочего стола;
-переход с одной панели на другую в операционной оболочке, выбор требуемого диска, создание папок; копирование, переименование, перемещение и удаление папок или файлов, групповая их обработка.
-перемещение окна и изменение его размера в Windows;
-создание и удаление папки средствами Windows;
-копирование, переименование, перемещение или удаление папок или файлов средствами Windows;
-выделение или отмена выделения группы папок или файлов средствами Windows;
-создание и переименование ярлыка, копирование его на рабочий стол и удаление с рабочего стола;
-переход с одной панели на другую в операционной оболочке, выбор требуемого диска, создание папок; копирование, переименование, перемещение и удаление папок или файлов, групповая их обработка.
