
Микропроц техника / 4 курс_МТ_МСУД / создание нового проекта
.docСоздание нового проекта в среде mikroC
Самый простой способ создания проекта – воспользоваться средствами New Project Wizard. В выпадающем меню Project выбрать New Project или нажать на кнопку New Project на панели инструментов.
В первом окне (информационном) дана основная информация об установках, которые должны быть использованы в проекте.

1 В списке устройств выберите нужное название микроконтроллера (АТ89S8253).

2 Если необходимо, установите частоту генератора (10МГц).
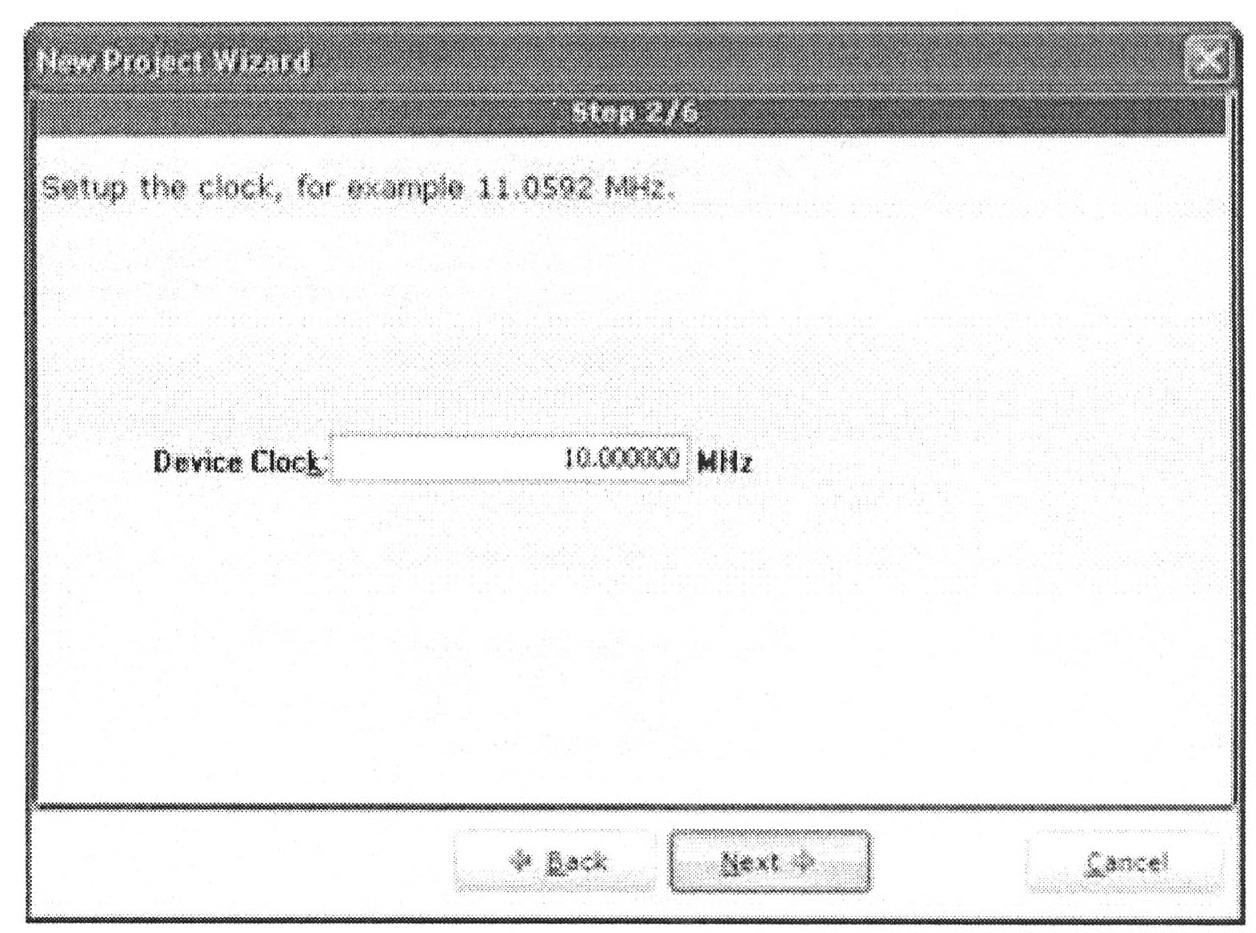
3 Выберите модель памяти (установите флажок на опции Small).
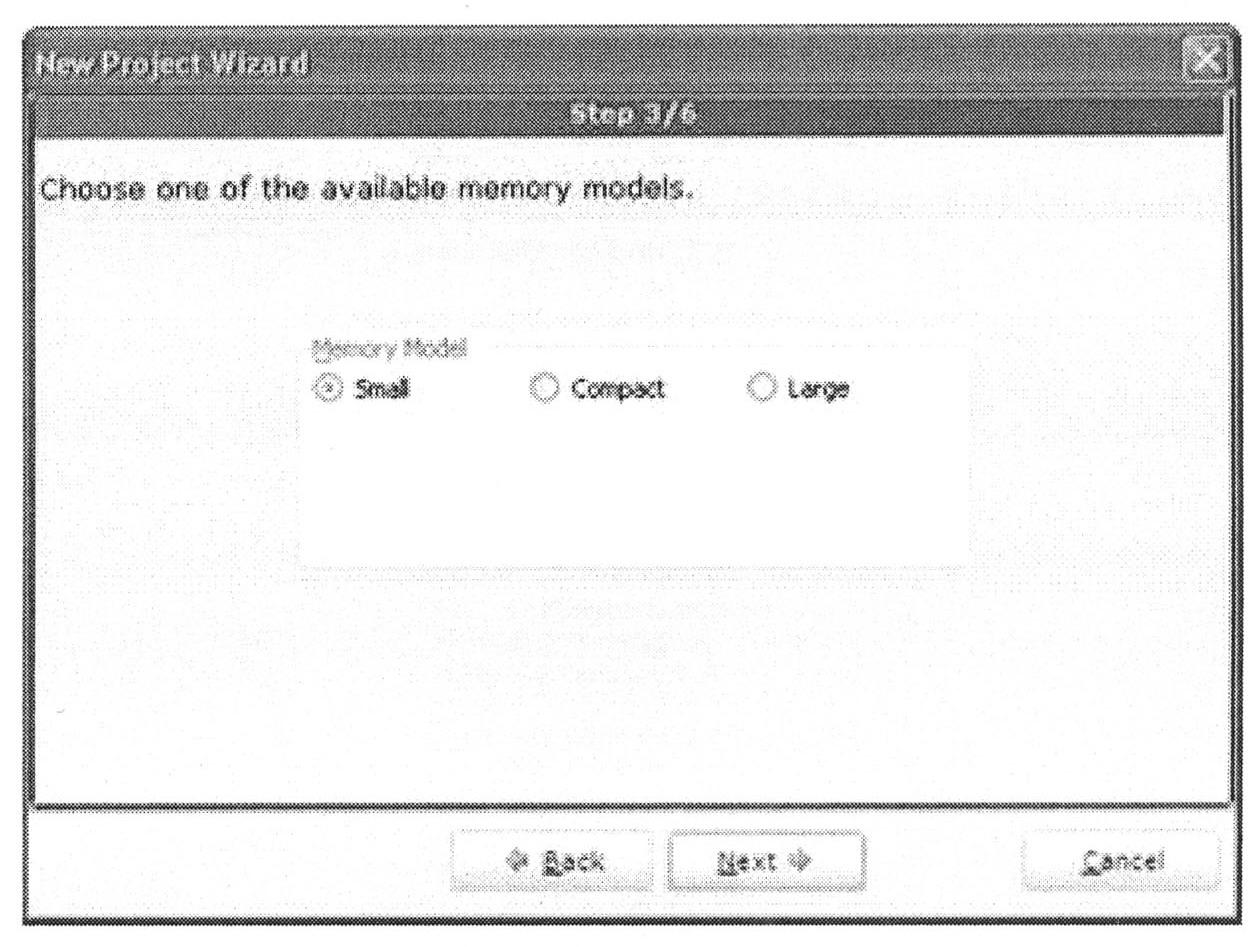
4 Определите место хранения проекта.
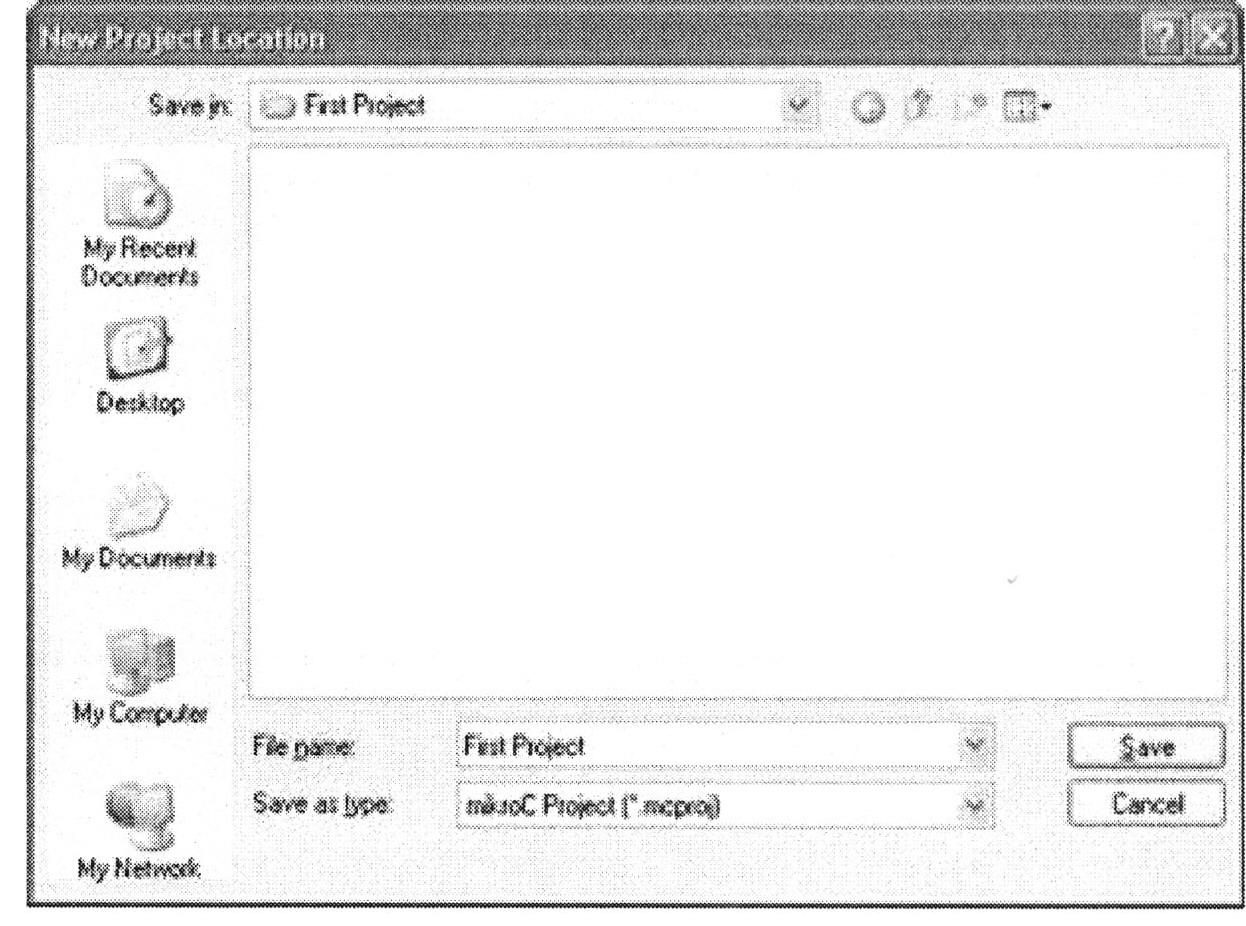
5 Добавьте файлы проекта в папку проекта (если это возможно). Сделать это можно позднее с помощью Project Manager (этот шаг сохранения пропускается).
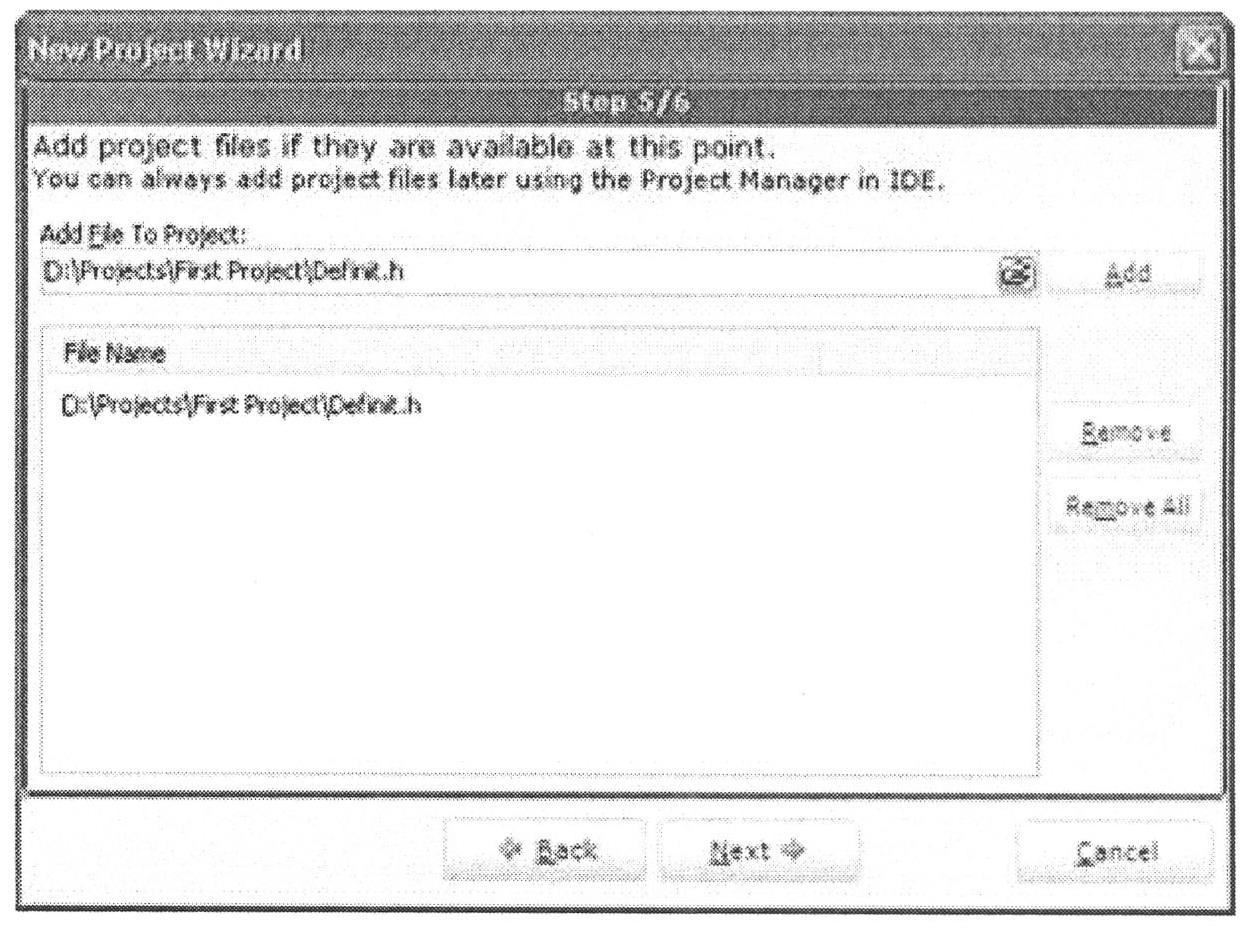
6 Для завершения создания проекта нажмите Finish и mikroC создаст файл реализации проекта (с расширением .с). откроется окно редактирования (см. ниже), в которое вводится исходный текст (код) программы.
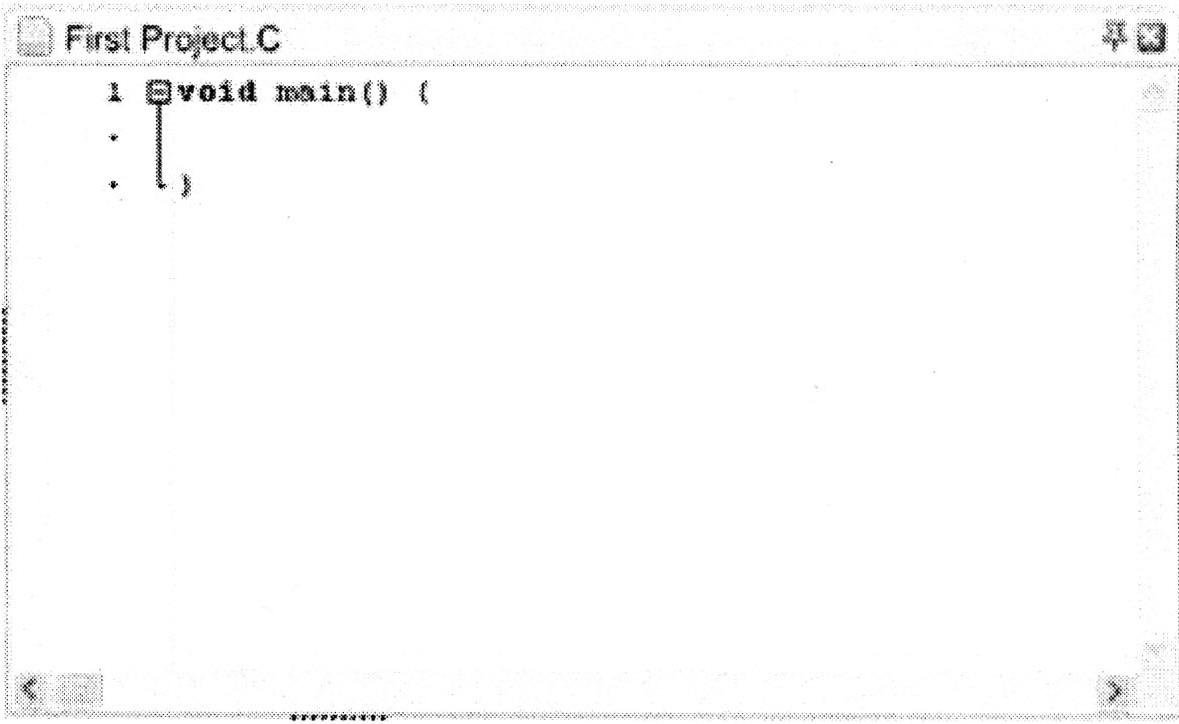
Компиляция проекта
Созданный проект (и записанный в него исходный код) необходимо скомпилировать. Выберите Project>Build из выпадающего меню или нажмите значок Build в инструментальной строке проекта. Если открыто несколько проектов, вы можете скомпилировать их все, выбрав Project>Build All или нажав на значок Build All. Если проект содержит ошибки, сообщение о них появится в окне сообщений. Если ошибок нет mikroC сгенерирует выходные файлы.
Выходные файлы mikroC создает в папке проекта (в папке, содержащей файл проекта .mcproj). Типы создаваемых файлов приведены ниже.
|
Формат файла |
Описание |
Тип файла |
|
Intel HEX (hex файл в стиле Intel) |
Используется для программирования МК в 16-ричном коде |
.hex |
|
Binary |
Двоичный файл используется при работе с группами проектов (определяет файл самого проекта). Может быть включено в другой проект. |
.mcl |
|
List File |
Список распределения памяти: адреса инструкций, регистров, программ и указателей. |
.ist |
|
Assembler File |
Фай ассемблера, доступный для чтения, содержит имена символов, извлеченных из List File |
.asm |
Ассемблер. После компиляции программы в mikroC можно нажать на кнопку View Assembly или в выпадающем меню выбрать Project>View Assembly для просмотра сгенерированного ассемблером кода (файл с расширением asm) в новом окне. Язык Ассемблер использует символьные имена и удобен для понимания.
Редактирование проекта. Вы можете изменять основные установки проекта, такие как; тип кристалла, значение тактовой частоты генератора, модель памяти в окне Project Setting. Любое изменение в окне Project Settings влияет только на активный в данный момент проект.
Удаление/добавление файлов в проект. Проект может содержать следующие типы файлов:
-
.с – файл реализации,
-
.h – заголовочный файл проекта,
-
.mcl – двоичный файл,
-
.pld – определяет уровень проекта (для будущего развития, сейчас не используется),
-
.hex, asm, lst – (смотри выходные файлы),
-
файлы изображения,
-
другие файлы.
Список файлов проекта хранится в файле с расширением .mcproj.
Для добавления файла в проект нажмите кнопку Add File to Project. Для удаления файлов из проекта выберите Remove File from Project. Для включения в проект заголовочного файла с расширением .h используйте директиву препроцессора #include.
Файл реализации содержит исходный код С и имеет расширение .с. Список файлов реализации, относящихся к проекту хранится файле с расширением .mcproj наряду с другой информацией о проекте, скомпилировать файл реализации можно только если он является частью проекта.
Создание нового исходного файла (файла реализации). Для создания нового файла выберитесь New из меню File, или нажмите CTRL+N или щелкните на значок New File на инструментальной панели.
Откроется новое окно. Это - новый исходный файл. Выберите Save из меню File (или нажмите на значок Save File или CTRL+S) и дайте проекту новое имя. Eсли вы используете New Project Wizard пустой файл автоматически получит расширение .с.
Открытие существующего файла. Выберите Open в меню File (нажмите CTRL+O или щелкните на кнопке Open File). В Открытом диалоговом окне найдите нужный файл, выделите его и нажмите кнопку Open. Выбранный файл отобразится в своем собственном окне. Если выбранный файл уже открыт, его текущее окно редактирования станет активным.
Печать открытого файла. Убедитесь, что окно, содержащее файл, который вы хотите распечатать – активно. Выберите Print из меню File или нажмите CTRL+P. В окне Print Preview Window(окно предварительного просмотра) установите желаемый формат документа и нажмите кнопку OK. Файл будет напечатан в выбранном принтере.
Сохранение файла. Убедитесь, что окно, содержащее файл, который нужно сохранять активно. Выберите Save из меню File (нажмите Ctrl+S или значок Save File на панели).
Сохранение файла под другим именем. Убедитесь, что окно, содержащее файл, который нужно сохранять активно. Выберите Save As из меню File. Откроется диалоговое окно New File Name. Выберите папку, в которой вы хотите сохранить файл и в поле File Name измените название файла. Нажмите на кнопку Save.
Закрытие файла. Убедитесь, что окно, содержащее файл, который нужно закрыть активно. Выберите File >Clsse из выпадающего меню или правой кнопкой мыши кликните на окне файла и выберите во всплывающем меню опцию Clsse.
Программирование МК, порядок работы со стендом
1 Проверить схему включения стенда EASY8051B, подсоединить его к РС. При этом переключатель «Power Supply» должен находиться в положении «off». Джампер «Supply Select» установить в положение «USB».
2 Включить РС, загрузить программу-компилятор MikroC8051 и программу-загрузчик Flash8051. В окне редактора кода набрать свою программу, скомпилировать ее (команда Build). Установить переключатель «Power Supply» в положение «on». В окне загрузчика Flash8051 выполнить загрузку программы во Flash (команда Load), при запросе - указать Hex-файл своей программы (имеет то же название, что и основной файл). Командой Write записать программу во Flash. Результат работы наблюдать на блоке индикаторов стенда.
3 Если программа записана не только во Flash, но и в память МК –EEPROM (при загрузке указать еще Load в EEPROM) записанная программа будет выполняться и после отключения питания. Для автономной работы стенда установить переключатель «Power Supply» в положение «off», отсоединить стенд от РС. Джампер «Supply Select» установить в положение «EXT», присоединить сетевой адаптер, включить «Power Supply» в положение «on».
Менеджер библиотек
Менеджер библиотек позволяет подключать к проекту библиотечные файлы (файлы с расширением .mcl). Окно Менеджера включает все библиотеки, которые могут быть загружены в компилятор.
Значком Refresh Library можно освежить библиотеку. Используется, когда в проект пользователя в новой папке были добавлены новые библиотеки.
Rebuild libraries: создание вновь списка всех доступных библиотек. Используется когда библиотечные файлы доступны и требуется их восстановление.
Если нужно подключить разом все библиотеки выберите значок Check All.
В случае, если никакая библиотека в проекте не нужна, нажмите кнопку Clear All и все библиотеки будут удалены из проекта.
Кнопкой Restore библиотеки установятся в состояние, сохраненное в последнем проекте.
