
5 курс САПР_1 / AutoCAD. Методические указания по выполнению расчетно-графических работ
.pdf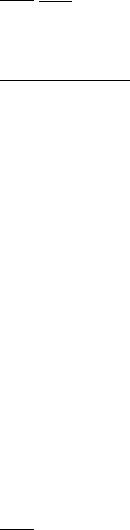
ПОСЛЕДОВАТЕЛЬНОСТЬ ВЫПОЛНЕНИЯ
СОЗДАНИЕ ФАЙЛА
1.В сетевой папке группы создать личную папку пользователя(-ей) «ФИО» (при совместной работе – две фамилии).
2.Скопировать в эту папку растровый рисунок подосновы с вариантом задания из папки «...\МАТЕРИАЛЫ ДЛЯ УЧЕБНОГО ПРОЦЕССА \ РИСУНКИ ЗАДАНИЙ \ AUTOCAD \ ВАРИАН-
ТЫ \...».
3.
 Создать в программе «Autocad» новый чертеж/рисунок и сохранить его с именем «год-А-группа-ФИО.dwg» (A-код про-
Создать в программе «Autocad» новый чертеж/рисунок и сохранить его с именем «год-А-группа-ФИО.dwg» (A-код про-
граммы AutoCAD, АА-AutoCAD Architecture, R-Revit).
4.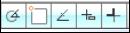 Проверить в AutoCAD’е (Вкл./Настроить) основные «режимы рисования».
Проверить в AutoCAD’е (Вкл./Настроить) основные «режимы рисования».
Обычное и Полярное отслеживание – 45 градусов
Привязки – Конточка, Середина, Центр, Квадрант, Пересечение.
Динамический ввод – ввод координат «относительные».
Отображение веса – значение «по умолчанию» 0.20 мм
ВНИМАНИЕ! Номер варианта берется соответственно с занимаемым студентом рабочим местом в классе, с 1-го по 10-й, начиная от дверей. Для персональной работы (дома или на ноутбуках) задание выдается из дополнительных вариантов.
Папки/файлы с «некорректными» и/или автоматическими именами (Новая папка…, Чертеж…) могут быть удалены без учета содержания.
СЛОИ
5. Создать и настроить слои для подосновы, осей, плана, штриховок стен и помещений, видовых экранов листа.
 Командой «Слой» вызвать Диалоговое Окно/Палитру «диспетчера свойств слоев», где создать следующие слои:
Командой «Слой» вызвать Диалоговое Окно/Палитру «диспетчера свойств слоев», где создать следующие слои:
Слой «Подоснова» - для вставки на него растровой картинки задания. Цвет/ Тип линии/Вес – любой. Отключить печать.
Слой «План» – для «толстых/тонких» линий плана. Цвет – «Красный». Тип линии – «Continuous» (сплошная). Вес - 0.5 мм.
Слой «Оси» – для вывода «осевых» линий и их маркировки. Цвет –
11
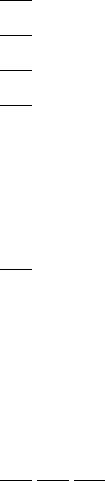
«Голубой». Тип линии – «Осевая». Вес – «По умолчанию».
Слой «Штриховка» - для штриховки стен. Цвет – «Зеленый». Тип линии – «Continuous» (сплошная). Вес – «По умолчанию».
Слой «Помещения» - для штриховки помещений. Цвет – «Синий». Тип линии – «Continuous» (сплошная). Вес – «По умолчанию».
Слой «ВЭ» – для скрытия на Листах границ Видовых Экранов. Цвет/Вес/Тип линии – любой. Отключить печать.
Первоначально построение линий чертежа можно выполнять на стандартном слое «0». Впоследствии - перенести на требуемый слой.
 Замена слоя выбранных объектов на «текущий» слой.
Замена слоя выбранных объектов на «текущий» слой.
 Замена слоя выбранных объектов на слой указанного образца.
Замена слоя выбранных объектов на слой указанного образца.
 «Копируя свойства», в том числе и слой, с исходного образца.
«Копируя свойства», в том числе и слой, с исходного образца.
 Выбор слоя в «Свойствах» объектов.
Выбор слоя в «Свойствах» объектов.
ПОДОСНОВА
6.Вставить «растровое изображение» задания как фон/подоснову.

 Команда «Вставка» «Растровое изображение» позволяет ввести в чертеж изображение из файла ссылки (рисунок не внедряется в файл чертежа, а остается снаружи).
Команда «Вставка» «Растровое изображение» позволяет ввести в чертеж изображение из файла ссылки (рисунок не внедряется в файл чертежа, а остается снаружи).
Вставлять без сохранения путей (при открытии чертежа программа ищет рисунок в той же папке).
Точка вставки – любая указанная на экране.
Масштаб – в пределах от 30 до 50
Угол поворота – 0.


 Командами «Выровнять» или «Масштаб» и «Поворот» (с помощью параметров «Опорного Отрезка/Угла») изображение выравнивается до «реального» размера (М 1:1).
Командами «Выровнять» или «Масштаб» и «Поворот» (с помощью параметров «Опорного Отрезка/Угла») изображение выравнивается до «реального» размера (М 1:1).
Для выравнивания, масштабирования и поворота подосновы в чертеже использовать изображения размеров (рис. 3), масштабной линейки или лестничного марша, т.е. элементов, для которых можно указать реальный размер/ориентацию в чертеже.
12
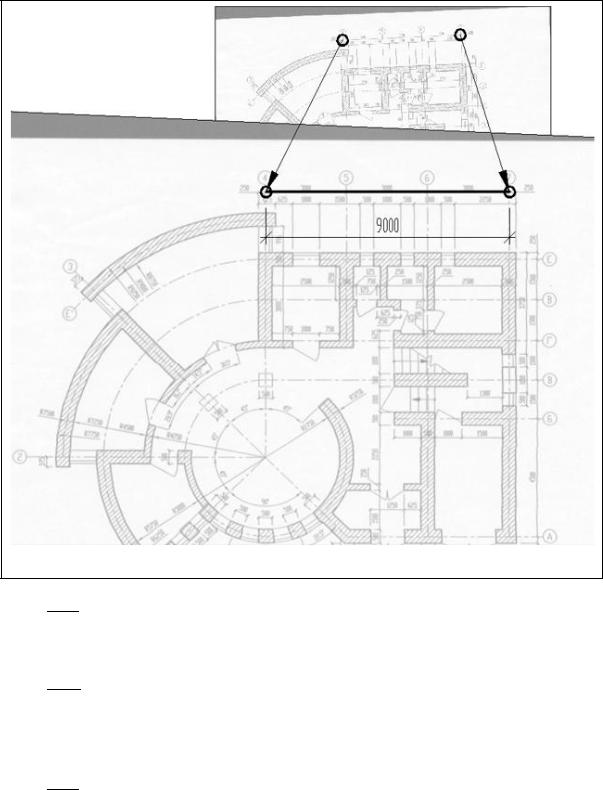
Рис. 3 Вставка и выравнивание подосновы

 Если рисунок не помещается на рабочем экране Автокада – команда «Покажи ВСЕ» (или двойной щелчок по колесику мышки).
Если рисунок не помещается на рабочем экране Автокада – команда «Покажи ВСЕ» (или двойной щелчок по колесику мышки).

 Если на фоне подосновы плохо видны линии чертежа – вызвать команду «регулировки изображение» (двойным щелчком по ГРАНИЦЕ рисунка) и настроить «слияние с фоном» до приемлемого уровня (50–70).
Если на фоне подосновы плохо видны линии чертежа – вызвать команду «регулировки изображение» (двойным щелчком по ГРАНИЦЕ рисунка) и настроить «слияние с фоном» до приемлемого уровня (50–70).

 Если изображение подосновы начнет «перекрывать» линии чертежа – использовать команду, регулирующую «порядок прорисовки» «на задний план» (контекстное меню указанной картинки).
Если изображение подосновы начнет «перекрывать» линии чертежа – использовать команду, регулирующую «порядок прорисовки» «на задний план» (контекстное меню указанной картинки).
13
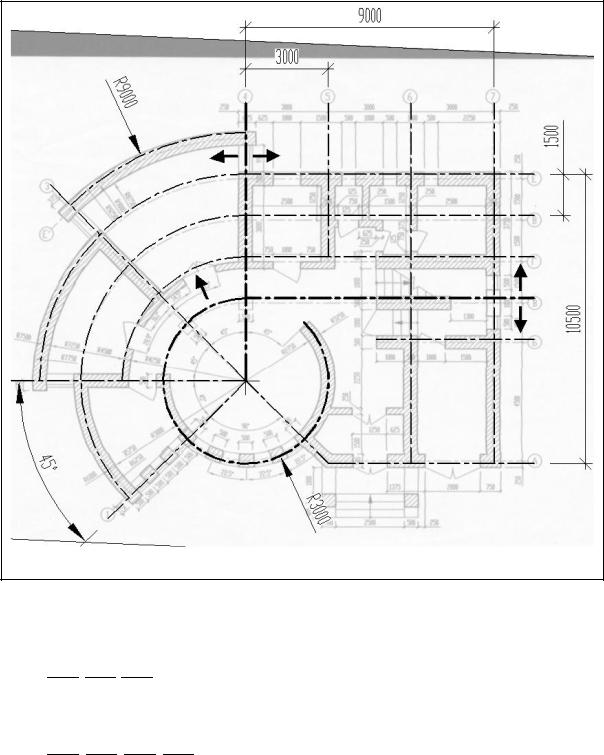
Рис. 4 Создание и выравнивание сетки осей.
СЕТКА ОСЕЙ
7.На слое «Оси», поверх подосновы, построить осевые линии.





 Первоначально рисуются «крайние» – горизонтальные и/или вертикальные оси, от которых пойдет построение остальных линий.
Первоначально рисуются «крайние» – горизонтальные и/или вертикальные оси, от которых пойдет построение остальных линий.







 Командами «копировать/подобие/массив» осевые линии «размножаются» поверх остальных «изображений» стен на подоснове (рис. 4). Для интервалов между осями вводить округленные значения. Например, вместо 1467.4 до предполагаемого места следующей оси использовать размер 1500 или 1450. Небольшие отклонения от подосновы не критичны.
Командами «копировать/подобие/массив» осевые линии «размножаются» поверх остальных «изображений» стен на подоснове (рис. 4). Для интервалов между осями вводить округленные значения. Например, вместо 1467.4 до предполагаемого места следующей оси использовать размер 1500 или 1450. Небольшие отклонения от подосновы не критичны.
14
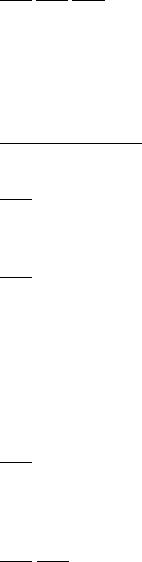




 Если необходимо – «подрезать/удлинить», «увеличить» линии осей.
Если необходимо – «подрезать/удлинить», «увеличить» линии осей.
ВНИМАНИЕ! «Штриховая» линия может выглядеть «сплошной», если размер штрихов слишком мал или велик. Размер штрихов зависит от произведения трех масштабных коэффициентов (A*G*T):
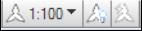 A - «Масштаб аннотаций» (масштаб печати) в «строке состояния чертежа/приложения».
A - «Масштаб аннотаций» (масштаб печати) в «строке состояния чертежа/приложения».
 G - «Глобальный масштаб» - в «Диспетчере типов линий» (включить «показывать подробности», отключить «масштаб в пространстве листа»).
G - «Глобальный масштаб» - в «Диспетчере типов линий» (включить «показывать подробности», отключить «масштаб в пространстве листа»).
 T - «Масштаб типа линии» - в «Свойствах» указанного объекта.
T - «Масштаб типа линии» - в «Свойствах» указанного объекта.
ГРАНИЦА СТЕН
8.На слое «План» построить границы стен, проемов, колонн. Зачистить пересечения, примыкания, углы стен, дверные проемы.

 Переключиться на слой «План». Командой редактирования «Подобие» (с параметром «Слой» – «текущий») на указанном расстоянии «смещения» от осей создать набор линий - границ стен (рис. 5).
Переключиться на слой «План». Командой редактирования «Подобие» (с параметром «Слой» – «текущий») на указанном расстоянии «смещения» от осей создать набор линий - границ стен (рис. 5).



 Так же набор параллельных (только прямых) линий можно создать командой «Мультилиния». Количество линий и их смещение (+/-) от «центра» (нулевой отметки, оси) настраивается в «Стиле мультилинии». Расстояние между линиями на чертеже регулируется «Масштабным» параметром команды. Для стиля «STANDARD» масштаб равен ширине мультилинии (исходная ширина – 1мм). Выравнивание по краю («верх/низ») или по «центру» задается параметром «Расположение».
Так же набор параллельных (только прямых) линий можно создать командой «Мультилиния». Количество линий и их смещение (+/-) от «центра» (нулевой отметки, оси) настраивается в «Стиле мультилинии». Расстояние между линиями на чертеже регулируется «Масштабным» параметром команды. Для стиля «STANDARD» масштаб равен ширине мультилинии (исходная ширина – 1мм). Выравнивание по краю («верх/низ») или по «центру» задается параметром «Расположение».
15
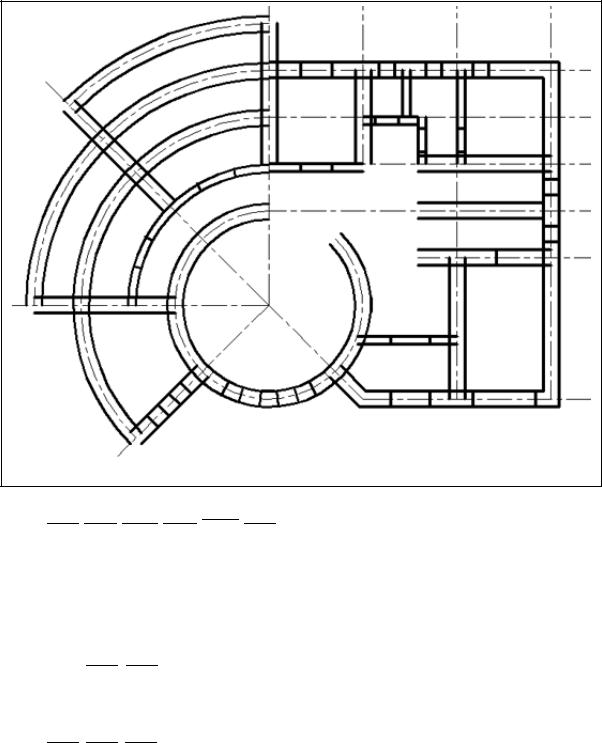
Рис. 5 Создание границ стен и проемов.











 Командами «редактирования мультилинии» (двойной щелчок по любой мультилинии) зачистить взаимные пересечения, примыкания и углы («Сплошной Крест», «Сплошной Т», «Угловой стык»). По окончании, используя «быстрый выбор» в «Свойствах», «расчленить» ВСЕ мультилинии на составные сегменты (отрезки).
Командами «редактирования мультилинии» (двойной щелчок по любой мультилинии) зачистить взаимные пересечения, примыкания и углы («Сплошной Крест», «Сплошной Т», «Угловой стык»). По окончании, используя «быстрый выбор» в «Свойствах», «расчленить» ВСЕ мультилинии на составные сегменты (отрезки).





 Часть линий (границы окон/дверей) может быть построено обычными командами рисования - «Отрезок/Дуга/Круг…».
Часть линий (границы окон/дверей) может быть построено обычными командами рисования - «Отрезок/Дуга/Круг…».





 Для зачистки пересечений обычных линий использовать команды «Обрежь/Удлини» (рис. 6). Для «внешних» углов, особенно если линии не имеют реальных пересечений, можно использовать команды «Сопряжение» (выбор 2-ой линии с нажатой клавишей «Shift»).
Для зачистки пересечений обычных линий использовать команды «Обрежь/Удлини» (рис. 6). Для «внешних» углов, особенно если линии не имеют реальных пересечений, можно использовать команды «Сопряжение» (выбор 2-ой линии с нажатой клавишей «Shift»).
16
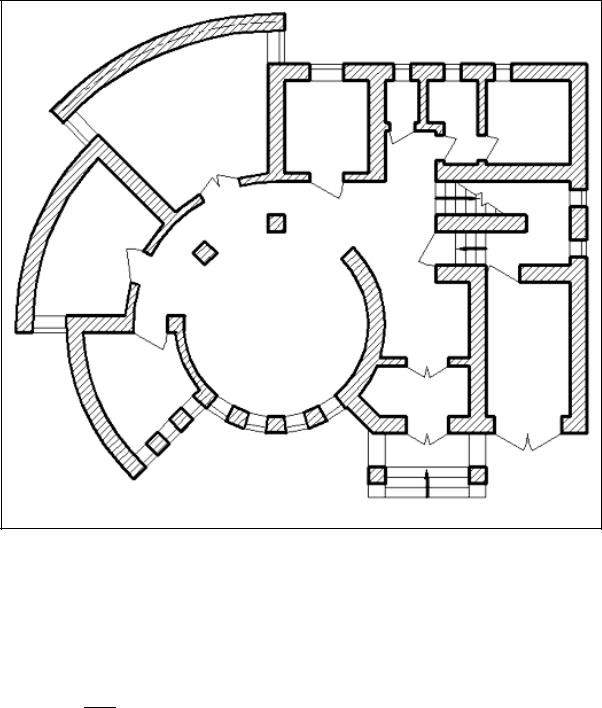
Рис. 6 План 1-го этажа. Штриховка стен
ОКНА, ДВЕРИ, ЛЕСТНИЦЫ
9.На слое «План» заполнить «тонкими» линиями дверные и оконные проемы, нарисовать лестницы.
Всписке панели «Свойства» переключить текущий вес линий со значения «По слою» на значение «По умолчанию» (0.20мм).


 Створку дверей рисовать «отрезком», равным ширине проема. Угол открытия – 30 градусов. Направление открытия – «дуга».
Створку дверей рисовать «отрезком», равным ширине проема. Угол открытия – 30 градусов. Направление открытия – «дуга».

 При большом количестве проемов – воспользоваться заготовкой, копиями построенной ранее «двухстворчатой» двери. Командой «выравнивание» подходящие створки вписывается в остальные проемы.
При большом количестве проемов – воспользоваться заготовкой, копиями построенной ранее «двухстворчатой» двери. Командой «выравнивание» подходящие створки вписывается в остальные проемы.
17
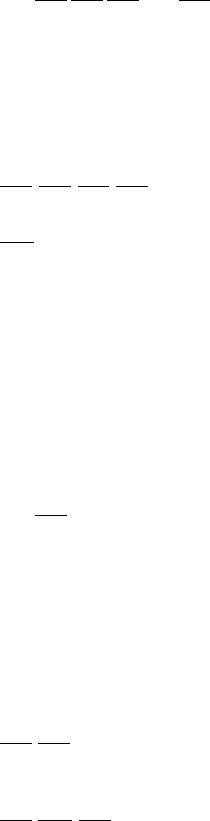









 Условное изображение остекления в оконных проемах – линия, смещенная на 120мм от внешнего края стен. Линии стен внутри оконного проема должны иметь вес «По умолчанию». Для этого линию стены «разорвать в точках» пересечения с линиями торцов. На линии в оконном проеме «копировать свойства» (вес) «тонких» линий плана (рис. 6). Так же можно обрезать линии стен внутри проемов и повторно заполнить их «тонкими» линиями («отрезками», «дугами»...).
Условное изображение остекления в оконных проемах – линия, смещенная на 120мм от внешнего края стен. Линии стен внутри оконного проема должны иметь вес «По умолчанию». Для этого линию стены «разорвать в точках» пересечения с линиями торцов. На линии в оконном проеме «копировать свойства» (вес) «тонких» линий плана (рис. 6). Так же можно обрезать линии стен внутри проемов и повторно заполнить их «тонкими» линиями («отрезками», «дугами»...).



 Для построения лестниц использовать команды «Копировать/Подобие/Массив». Ширину ступенек принимать 300мм.
Для построения лестниц использовать команды «Копировать/Подобие/Массив». Ширину ступенек принимать 300мм.

 Для построения стрелки обозначающей направление подъема использовать команду «полилиния». Указать разную «Ширину» в начале и конце сегмента «стрелки».
Для построения стрелки обозначающей направление подъема использовать команду «полилиния». Указать разную «Ширину» в начале и конце сегмента «стрелки».
ШТРИХОВКА
10.На слое «Штриховка» – единой штриховкой заполнить стены 1-го этажа (рис. 6).
11.На слое «Помещения» – каждое помещение плана 2-го этажа заполнить отдельной командой штриховки (рис. 7).


 Переключиться на слой «Помещение». «Замкнуть» линиями (отрезками/дугами) внутренний контур помещений (дверные проемы) и оформить зонирование разным рисунком штриховки. Плотность штриховки разных помещений не должна сильно отличаться.
Переключиться на слой «Помещение». «Замкнуть» линиями (отрезками/дугами) внутренний контур помещений (дверные проемы) и оформить зонирование разным рисунком штриховки. Плотность штриховки разных помещений не должна сильно отличаться.
При «предварительном выборе» штриховки в «Свойствах» отображается ее площадь (в кв.мм), а также сумма площадей, если выбрано несколько. Данные значения использовать для последующего заполнения таблицы экспликаций помещений (в кв.м).



 Для определения зоны штриховки указывать точку между линиями, которые образуют «замкнутый» контур.
Для определения зоны штриховки указывать точку между линиями, которые образуют «замкнутый» контур.





 В режиме редактирования можно удалить штриховку из отдельных зон (для внесения изменения в контур) или распространить ее на новые/пропущенные участки.
В режиме редактирования можно удалить штриховку из отдельных зон (для внесения изменения в контур) или распространить ее на новые/пропущенные участки.
18
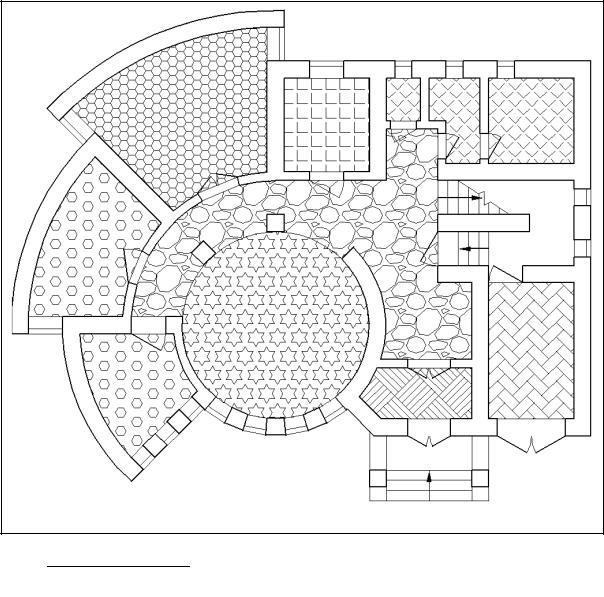
Рис. 7 Штриховка/зонирование помещений.
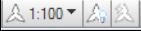
 Установка «Аннотативного» параметра позволяет настроить режим автоматического изменения плотности штриховки при печати в разных масштабах. Для этого в «Свойствах» выбранной штриховки добавляются необходимые варианты масштабов аннотаций.
Установка «Аннотативного» параметра позволяет настроить режим автоматического изменения плотности штриховки при печати в разных масштабах. Для этого в «Свойствах» выбранной штриховки добавляются необходимые варианты масштабов аннотаций.
ВНИМАНИЕ! Необходимо, чтобы на момент вызова команды штриховки ВСЕ линии границ (стен, помещений) были видны на экране, а слои с лишними линиями/границами, например «осей», отключены.
19

ФОРМАТ ЛИСТА
12.Установить формат листа – A2

 Использовать «Диспетчер параметров Листов» (контекстное меню вкладки «Модель/Лист…/…»).
Использовать «Диспетчер параметров Листов» (контекстное меню вкладки «Модель/Лист…/…»).
Принтер/плоттер – «DWF55 ePlot (optimized for plotting)».
Формат листа – «ISO без полей A2…».
Стиль печати – «Monochome.cbt» (Ч/Б).
Включить «показ стилей печати» на экране (листе).
МАСШТАБЫ ПЕЧАТИ
13.Создать на Листе два Видовых Экрана (ВЭ) и настроить в них отображение чертежа в масштабах 1:100 и 1:200




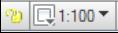
 На слое «ВЭкраны» создать два Видовых Экрана («лента» команд или «текстовое» меню раздел «Вид» «Видовые экраны»). При переходе из пространства листа в модель ВЭ (дважды щелкнуть внутри его границ) в статусной строке AutoCAD’a активируется список масштабов ВЭ/Аннотаций. Установить в одном ВЭ изображение «плана 1-го этажа» в М 1:100, а в другом – «плана 2-гоэтажа» в М 1:200 (в рассматриваемом примере представлен план только 1-го этажа). При отсутствии масштаба в списке – выбрать и настроить «пользовательский».
На слое «ВЭкраны» создать два Видовых Экрана («лента» команд или «текстовое» меню раздел «Вид» «Видовые экраны»). При переходе из пространства листа в модель ВЭ (дважды щелкнуть внутри его границ) в статусной строке AutoCAD’a активируется список масштабов ВЭ/Аннотаций. Установить в одном ВЭ изображение «плана 1-го этажа» в М 1:100, а в другом – «плана 2-гоэтажа» в М 1:200 (в рассматриваемом примере представлен план только 1-го этажа). При отсутствии масштаба в списке – выбрать и настроить «пользовательский».


 «Заблокировать» масштаб/положение чертежа в Видовом Экране. При этом у самих ВЭ остается доступным редактирование формы границ. ВЭ можно переносить, поворачивать, копировать...
«Заблокировать» масштаб/положение чертежа в Видовом Экране. При этом у самих ВЭ остается доступным редактирование формы границ. ВЭ можно переносить, поворачивать, копировать...
В пространстве Модели – включить/разморозить ВСЕ слои.

 Для отключения слоя в ВЭ Листа использовать в выпадающем списке слоев значок «Заморозить на текущем Видовом Экране»:
Для отключения слоя в ВЭ Листа использовать в выпадающем списке слоев значок «Заморозить на текущем Видовом Экране»:
Видовой Экран с масштабом 1:100 – «отключить» слой со штриховкой помещений.
Видовой Экран с масштабом 1:200 – «отключить» слои со штриховкой стен и осями (рис. 1).
20
