
2013 / Создание_теста_(Excel)[1]
.docЛабораторная работа № 2
Создание теста с помощью электронных таблиц Excel
Цель: научиться создавать тест для автоматической проверки знаний с помощью таблиц Excel.
Предварительные пояснения
Существует множество программ для создания электронных тестов. Самым главным достоинством таких тестов является то, что результаты теста обрабатываются автоматически. Для создания несложных (по возможностям) электронных тестов можно воспользоваться электронными таблицами Excel.
Наш тест будет достаточно прост. Его темой будут загадки. Будут предложены 10 загадок с тремя вариантами ответа на каждую. Для ответа нужно выбрать номер варианта правильного ответа. После того, как тест будет пройден (что не обязательно) и на вопрос “Вы закончили тестирование?” будет дан утвердительный ответ, по результатам тестирования будет выставлена оценка.
Данный тест может быть использован для применения по любой теме, нужно лишь изменить вопросы, варианты ответов и номер правильного ответа. Количество вопросов в тесте также можно изменить. В этом случае потребуется изменить и количество правильных ответов для выставления той или иной оценки.
Упражнение 1. Создание собственно теста
1. Запустите программу Excel (Пуск – Программы – Microsoft Excel) и Вы начнете создание новой книги.
2. Дважды щелкните по ярлычку текущего рабочего листа и дайте этому рабочему листу имя Тест.
3. Сохраните рабочую книгу под именем Тест на диске D: (пункт Сохранить меню Файл). Вообще, сохранение сделанного выполняйте почаще и без напоминания.
4. Рассмотрите рисунке 1. Здесь показан примерный вид рабочего листа при создании теста. Постарайтесь сделать так, чтобы и создаваемый вами тест выглядел так же. Т.е. объедините нужные ячейки, заполните их и отформатируйте соответствующим образом. Сами загадки и варианты ответа на них возьмите в таблице 1. Кнопка со стрелкой в ячейке, где выбирается номер правильного ответа, появится позже. Это мы сделаем в п.5 этого упражнения.
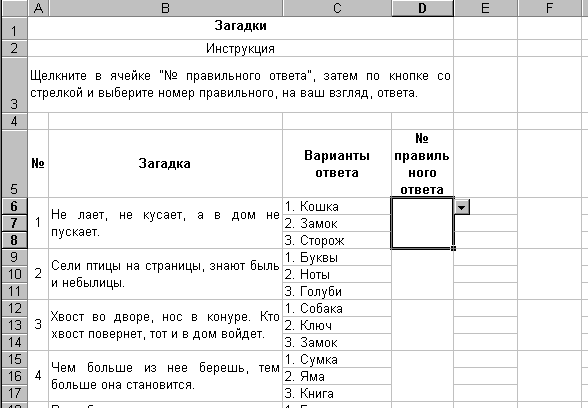
Рис. 1. Внешний вид рабочего листа
Таблица 1. Загадки и варианты ответов на них
|
№ |
Загадка |
Варианты ответа |
|
1 |
Не лает, не кусает, а в дом не пускает. |
1. Кошка |
|
2. Замок |
||
|
3. Сторож |
||
|
2 |
Сели птицы на страницы, знают быль и небылицы. |
1. Буквы |
|
2. Ноты |
||
|
3. Голуби |
||
|
3 |
Хвост во дворе, нос в конуре. Кто хвост повернет, тот и в дом войдет. |
1. Собака |
|
2. Ключ |
||
|
3. Замок |
||
|
4 |
Чем больше из нее берешь, тем больше она становится. |
1. Сумка |
|
2. Яма |
||
|
3. Книга |
||
|
5 |
Все обходят это место: здесь земля как будто тесто, здесь осока, кочки, мхи… Нет опоры для ноги. |
1. Город |
|
2. Луг |
||
|
3. Болото |
||
|
6 |
Кругом вода, а с питьем беда. |
1. Море |
|
2. Озеро |
||
|
3. Река |
||
|
7 |
По морю идет, идет. А до берега дойдет - и пропадет. |
1. Айсберг |
|
2. Корабль |
||
|
3. Волна |
||
|
8 |
На первую ступеньку встал парень молодой, к двенадцатой ступеньке пришел старик седой. |
1. Знаки зодиака |
|
2. Год |
||
|
3. Человек |
||
|
9 |
Посреди двора стоит копна: спереди вилы, сзади - метла. |
1. Коза |
|
2. Собака |
||
|
3. Корова |
||
|
10 |
Сам худ - голова с пуд. |
1. Гриб |
|
2. Молоток |
||
|
3. Дерево |
5. Предполагается, что в нашем тесте номер варианта правильного ответа должен выбираться из списка (но при этом возможен и ввод нужной цифры с клавиатуры). Для этого сделайте текущей ячейку, где должен выбираться номер правильного ответа (согласно рисунок 1 это ячейка D6), для чего просто щелкните по ней.
6. Дайте команду меню Данные –Проверка. Появится окно диалога, показанное на рисунке 2.
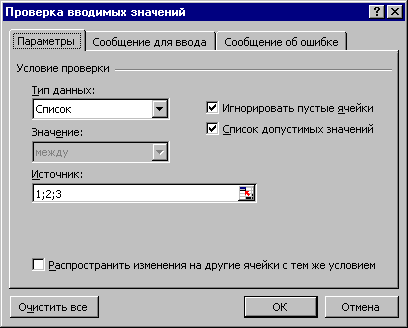
Рис. 2. Окно диалога для создания списка
7. На вкладке Параметры выберите Тип данных – Список. А в строке Источник через точку с запятой введите 1;2;3. Закройте окно щелчком по кнопке ОК.
Вообще, для создания подобного списка придерживайтесь этого же приема: через точку с запятой введите те значения, которые хотите видеть в списке. Это могут быть достаточно длинные сочетания слов.
8. Проверьте полученный результат. Попробуйте ввести в эту ячейку какое-либо значение с клавиатуры. Если это будет значение отличное от списочного, то при переходе в другую ячейку появится сообщение об ошибке.
9. Подберите подходящий шрифт (его начертание, размер, цвет) для введенного значения.
10. Удалите текущее значение из этой ячейки. Сам список при этом не исчезнет.
11. С помощью метода автозаполнения или копирования создайте ячейки с такими же списками напротив каждой загадки.
Естественно, возможен вариант как с большим, так и меньшим количеством вариантов ответа. В этом случае соответственно нужно изменить и список с номерами вариантов.
12. В свободной строке ниже загадок, сделайте так, как показано на рисунке 3. Т.е. отформатируйте и заполните ячейки соответствующим образом.
В ячейке С36 создайте список (Да;Нет) как это делали в пп. 6-7.

Рис. 3. Внешний вид строк, где показано окончание теста
13. Сделайте границы таблицы, где оформлен тест видимыми. При желании залейте соответствующие ячейки различным цветом, можно чередуя разные цвета для разных загадок. Но следите за тем, чтобы не получилось аляписто и тяжело воспринималось визуально.
14. Сохраните сделанное.
Упражнение 2. Создание проверки выполнения теста
Смысл автоматической проверки состоит в том, что программа сравнивает номер выбранного варианта с номером правильного варианта (указанного создателем теста). Если эти номера совпадают, то ставится 1 балл за ответ, если не совпадают – 0 баллов. Далее программа подсчитывает суммарное количество баллов и, исходя из этого, выставляет оценку.
Правила выставления оценки. При выставлении оценки (по 5-ти бальной шкале) мы будем руководствоваться тем принятым правилом, что оценка 5 ставится при условии не менее 90% правильных ответов (в нашем случае, 9-10 правильных ответов из 10), оценка 4 – не менее 70% (7-8 правильных ответов), оценка 3 – не менее 50% (5-6 правильных ответов) и 2 – менее 50% (меньше 5 правильных ответов).
В случае, если количество вопросов в тесте больше (или меньше) нужно самостоятельно определиться с соотношением оценки и количеством правильных ответов.
1. Сделайте текущей ячейку (расположенную несколько правее самого теста), где должна производится проверка правильности ответа (согласно рисунок 1 это ячейка F6), для чего просто щелкните по ней. Убедитесь, что ячейка является объединенной из трех ячеек. Если это не так, то объедините ячейки. На рисунок 1 это ячейки F6- F8.
2. Щелкните по
кнопке
![]() –
Вставка функции (или выполните команду
меню Вставка
– Функция…).
Запустится Мастер
функций, 1-е
окно которого показано на рисунке 4.
Здесь же показано какие категорию и
функцию надо выбрать (логическую функцию
ЕСЛИ).
–
Вставка функции (или выполните команду
меню Вставка
– Функция…).
Запустится Мастер
функций, 1-е
окно которого показано на рисунке 4.
Здесь же показано какие категорию и
функцию надо выбрать (логическую функцию
ЕСЛИ).

Рис. 4. Первое окно мастера функций
3. Щелкнув по кнопке ОК, вы перейдете ко второму окну Мастера функций, показанному на рисунке 5. Здесь же показано, что надо ввести в соответствующие текстовые окна.
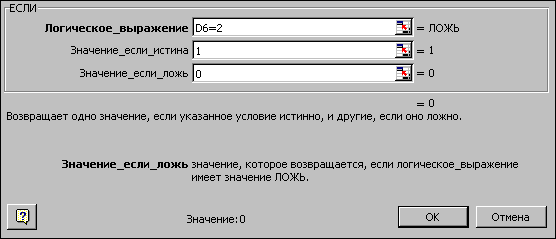
Рис. 5. Второе окно мастера функций
Примечание: 1. Адрес ячейки, куда вводится номер варианта ответа, можно ввести щелчком по этой ячейке. Естественно перед этим текстовый курсор должен находится в текстовом окне Логическое_выражение.
2. Число в текстовом окне Логическое_выражение определяет номер правильного варианта ответа.
4. Щелчком по кнопке ОК закройте окно Мастера функций. Проверьте правильность обработки ответа. Т.е. выберите какой-либо номер варианта ответа и посмотрите, какой результат будет в ячейке, предназначенной для проверки.
5. Вновь сделайте активной ячейку, где осуществлялась проверка правильности ответа. Обратите внимание на строку формул. Если вы все сделали правильно, то в строке формул должна быть следующая формула:
![]()
Формальная запись этой формулы означает следующее. Вначале записывается сама формула (ЕСЛИ), далее через точку с запятой: первое – логическое выражение истинность которого проверяется (в данном случае, что в ячейке для выбора номера варианта ответа выбран номер 2); второе – что будет в этой (активной) ячейке в случае истинности логического выражения; третье - что будет в этой ячейке в случае если логическое выражение будет ложным (т.е. выбран иной вариант ответа).
Возможен вариант вложенности иных формул (а не просто какого-либо значения) на второй или третьей позиции.
При обработке данной формулы Excel проверяет истинность логического выражения. В случае если логическое выражение истинно, то выполняется указание, стоящее после первой точки с запятой, а следующее игнорируется. В случае если логическое выражение ложно, то выполняется указание, стоящее после второй точки с запятой, а предыдущее игнорируется.
6. Чтобы на проводить описанную операцию для каждого вопроса (загадки), с помощью автозаполнения заполните соответствующие ячейки (т.е. ячейки F9- F35).
7. Сделайте активной ячейку, где осуществлялась проверка правильности ответа на вторую загадку. В строке формул исправьте номер правильного ответа (т.е. в том месте, где написано логическое выражение). Думаю, что ответы как на эту, так и другие загадки вы знаете.
8. Аналогичным образом исправьте формулы в ячейках, предназначенных для проверки правильности ответа.
9. Сделайте активной
ячейку в этом
же столбце,
но в строке с ячейкой “Закончили
тестирование?” (это должна быть ячейка
F36). Щелкните по кнопке
![]() (Автосумма)
и укажите правильный диапазон ячеек
(скорее всего F6:F35), т.е. тех, где проверялась
правильность выбора ответа и выставлялись
баллы).
(Автосумма)
и укажите правильный диапазон ячеек
(скорее всего F6:F35), т.е. тех, где проверялась
правильность выбора ответа и выставлялись
баллы).
Таким образом, как только тестируемый выбрал (или не выбрал) какой либо номер варианта ответа, программа автоматически определяет правильность этого выбора и подсчитывает количество полученных баллов.
10. Теперь, наверное, самое сложное. Нужно сделать так, чтобы, исходя из количества баллов, выставлялась оценка. Для этого необходимо аккуратно составить формулу. Это будет формула типа ЕСЛИ, но с вложенными формулами типа ЕСЛИ.
Принцип выставления оценки описан выше.
Сделайте активной ячейку в этом же столбце, но в строке с ячейкой “Ваша оценка” (это должна быть ячейка F37).
11. Щелкните по
кнопке
![]() –
Вставка
функции (или
выполните команду меню Вставка
– Функция…).
Запустится Мастер
функций
(рисунок
4). В этом
окне выберите логическую функцию ЕСЛИ.
–
Вставка
функции (или
выполните команду меню Вставка
– Функция…).
Запустится Мастер
функций
(рисунок
4). В этом
окне выберите логическую функцию ЕСЛИ.
12. Щелкнув по кнопке ОК, вы перейдете ко второму окну Мастера функций, показанному на рисунке 6. Здесь же показано, что надо ввести в соответствующие текстовые окна.

Рис. 7. Окно мастера функций
13. Щелчком по кнопке ОК закройте окно Мастера функций.
14. Убедитесь, что описываемая выше ячейка активна. Обратите внимание на строку формул. Если вы все сделали правильно, то в строке формул должна быть следующая формула:
![]() .
.
Т.е., согласно этой формуле, если количество набранных баллов больше 8 (9 или 10), то ставится оценка 5; если меньше, то 4.
15. Теперь мы должны
исправить эту формулу. Для этого в строке
формул выделите цифру 4 и щелкните по
кнопке
![]() –
Вставка
функции. В
окне Мастера
функций
вновь выберите логическую функцию ЕСЛИ.
–
Вставка
функции. В
окне Мастера
функций
вновь выберите логическую функцию ЕСЛИ.
16. Во втором окне Мастера функций введите соответствующие значения (рисунок 7)

Рис. 7. Окно мастера функций
17. Щелчком по кнопке ОК закройте окно Мастера функций. В строке формул должна быть запись
![]()
18. Самостоятельно исправьте последнюю формулу, так, чтобы окончательный вариант бал таким:
![]() .
.
При обработке этой функции определяется количество полученных баллов и следуя по цепочке вложений определяется оценка.
Таким образом, мы добились того, что в программе с самого начала автоматически определяется количество баллов и выставляется оценка. Это делается постоянно и независимо от тестируемого. Нам же эта оценка нужна только после того как тест пройден, т.е. когда на вопрос “Закончили тестирование” выбран утвердительный ответ.
19. Сделайте активной ячейку в столбце, где записаны варианты ответов и в строке с ячейкой “Ваша оценка” (согласно рисунку 3, это должна быть ячейка С37).
20. Вновь вставьте логическую функцию ЕСЛИ (см. п.11).
21. Щелкнув по кнопке ОК, вы перейдете ко второму окну Мастера функций, показанному на рисунке 8. Здесь же показано, что надо ввести в соответствующие текстовые окна.

Рис. 8. Окно мастера функций для ввода функции ЕСЛИ
22. Очистите все ячейки, где тестируемый должен выбирать ответы (с помощью клавиши Delete).
23. Сохраните сделанное.
24. Протестируйте сами себя и убедитесь, что оценка выставляется так, как было задумано. Если то не так, то внимательно проверьте все выполнение упражнения 2.
25. Теперь скроем столбец где у нас ведется выставление баллов. Для этого выделим этот столбец и дадим команду Формат – Столбец – Скрыть.
26. Для того, чтобы не допустить несанкционированного отображения данных (командой Формат – Столбец – Отобразить после выделения соответствующего столбца) защитим книгу. Для этого дадим команду Сервис – Защита – Защитить книгу…Появится окно, показанное на рисунке 9.
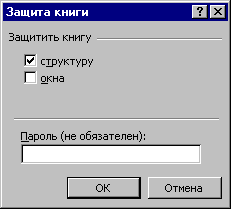
Рис. 9. Защита книги
28. В этом окне можно ввести пароль, который нужно будет ввести для того, чтобы снять защиту. Но можно этого не делать.
29. Щелчком по кнопке ОК закройте окно.
30. Сохраните сделанное.
31. Для того, чтобы ваш тест выглядел более привлекательно можно украсить его картинками (командой Вставка – Рисунок – Картинки (или Из файла).
