
4 Семестр / БОС 1 лаб
.pdfМинистерство науки и высшего образования Российской Федерации Федеральное государственное бюджетное образовательное учреждение высшего образования
ТОМСКИЙ ГОСУДАРСТВЕННЫЙ УНИВЕРСИТЕТ СИСТЕМ УПРАВЛЕНИЯ И РАДИОЭЛЕКТРОНИКИ (ТУСУР) Кафедра безопасности информационных систем (БИС)
АДМИНИСТРИРОВАНИЕ WINDOWS 10
Отчет по лабораторной работе №1 по дисциплине «Безопасность операционных систем»
Вариант №9
Студент гр. 731-2
_____________ А.Д. Коноваленко
_________
Руководитель Заместитель директора, старший научный сотрудник, к.т.н.
_________ _____________ А.А. Конев
________
Томск 2023
|
ОГЛАВЛЕНИЕ |
|
Введение................................................................................................................... |
3 |
|
1 |
УПРАВЛЕНИЕ УЧЕТНЫМИ ЗАПИСЯМИ ..................................................... |
4 |
2 |
НАСТРОЙКА ПОЛИТИКИ УЧЕТНОЙ ЗАПИСИ......................................... |
15 |
3 |
ГРУППОВЫЕ ПОЛИТИКИ.............................................................................. |
19 |
Заключение ............................................................................................................ |
24 |
|
2
Введение
Цель работы: освоение средств администрирования учётных записей пользователей и групп пользователей в ОС Windows 10, изучение основных параметров, определяющих взаимодействие пользователей с операционной системой, консолью управления и групповой политикой.
3
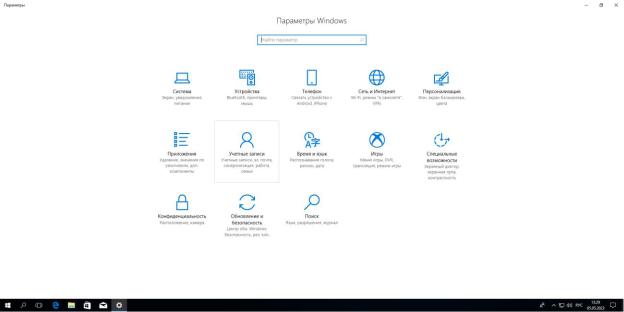
1 УПРАВЛЕНИЕ УЧЕТНЫМИ ЗАПИСЯМИ
Для просмотра и работы с учетными записями пользователей необходимо перейти во вкладку «Учётные записи» через параметры системы,
представленной на рисунке 1.1.
Рисунок 1.1 – Параметры системы Windows
После перехода в раздел «Учетные записи», пользователю предоставляется информация о том под какой учетной записью осуществлён вход, а также возможности по изменению параметров входа. Раздел «Учетные записи» представлен на рисунке 1.2.
4
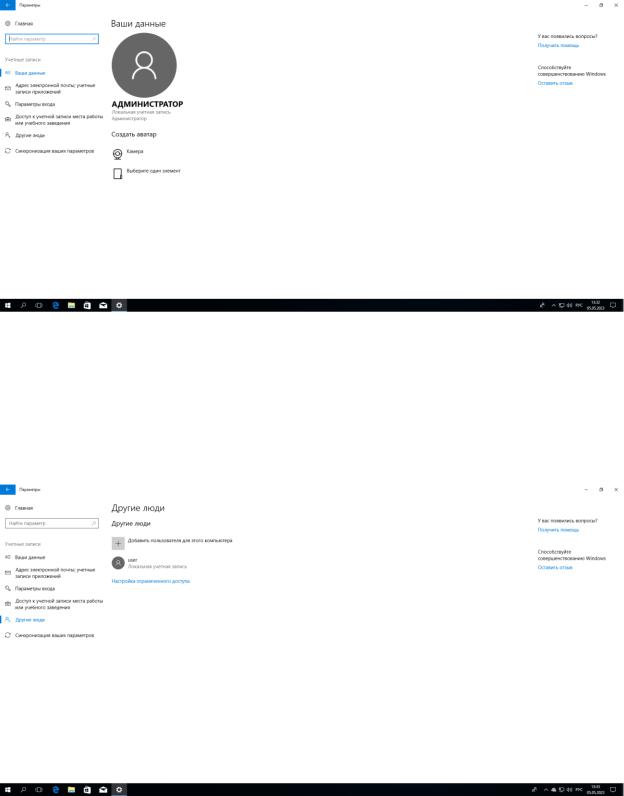
Рисунок 1.2 – Раздел «Учетные записи»
Перейдя во вкладку «Другие люди», представленной на рисунке 1.3,
можно добавить нового пользователя, нажав на «Добавить пользователя для этого компьютера».
Рисунок 1.3 – Вкладка «Другие люди»
Откроется окно «Локальные пользователи и группы». Нажав правой кнопкой мыши на вкладку «Пользователи» можно добавить нового
5

пользователя. Вкладка новый пользователи представлена на рисунке 1.4.
Рисунок 1.4 – Добавление нового пользователя
Далее запустим Microsoft Management Console, для добавления необходимого набора оснасток. Перечень выбора оснасток представлен на рисунке 1.5.
Рисунок 1.5 – Перечень выбора оснасток
6
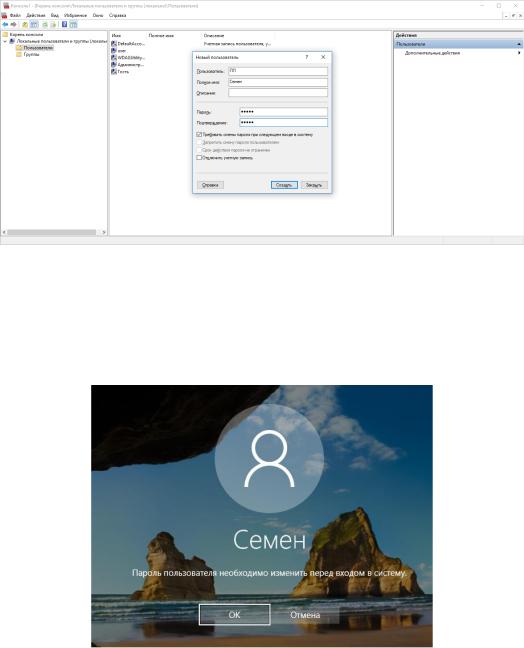
После добавление оснастки «Локальные пользователи и группы» добавляем нового пользователя. Консоль представлена на рисунке 1.6. Если администратор устанавливает пользователю временный пароль, то для обязательной смены пароля необходимо включить параметр «Потребовать смену пароля при следующем входе в систему». Сразу после успешной аутентификации пользователь получает запрос на смену пароля, в ответ на который он должен задать новый пароль.
Рисунок 1.6 – Добавление пользователя
Вход в систему под учетной записью созданного пользователя представлен на рисунке 1.7.
Рисунок 1.7 – Вход в систему
7
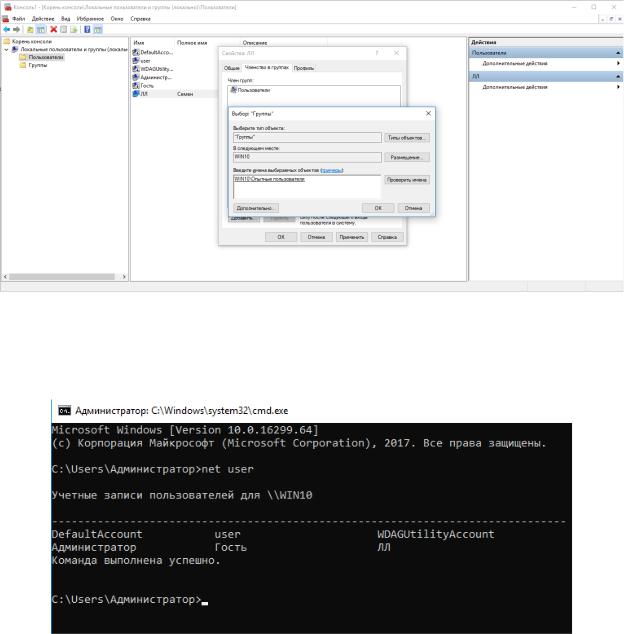
Для применения к пользователю набора прав и ограничений можно включить его учётную запись в группу пользователей с соответствующим набором прав и ограничений. Для этого необходимо открыть «Свойства» созданной учётной записи. На вкладке «Членство в группах», представленной на рисунке 1.8, добавить пользователя в группу «Опытные пользователи». Имя группы можно ввести самостоятельно или выбрать из списка,
предоставляемого после последовательного нажатия кнопок
«Дополнительно» и «Поиск».
Рисунок 1.8 – Добавление в группу пользователей
Проверить членство в группах можно введя в командную строку «net user». Вывод командной строки представлен на рисунке 1.9.
Рисунок 1.9 – Вывод командной строки
8
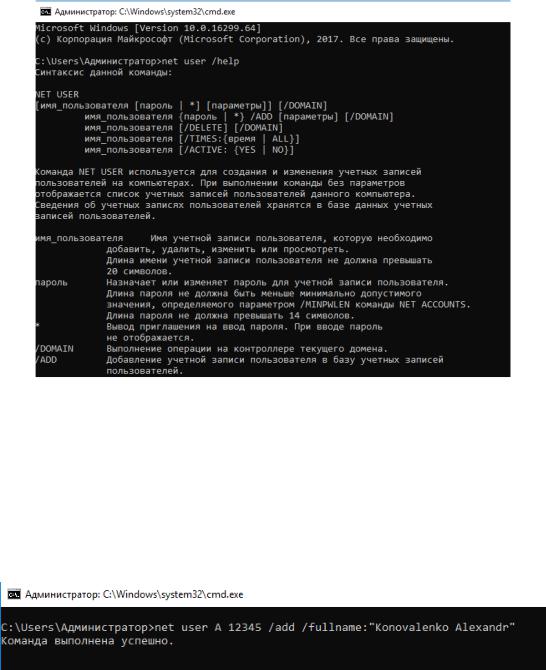
Создание и изменение учётных записей осуществляется при помощи команды «net user». Подробную информацию о команде можно получить,
введя в консоль «net user /help», представленной на рисунке 1.10
Рисунок 1.9 – Вывод командной строки Создадим учётную запись пользователя с именем, совпадающим с
именем в кафедральной сети, явно указав пароль. При создании дополнительно к логину укажем полное имя пользователя, а также проверим наличие пользователя через команду «net user», представленной на рисунке
1.10.
Рисунок 1.10 – Создание пользователя
Проверим наличие созданной учётной записи в списке пользователей при помощи команды «net user». Команда «net user имя_пользователя»,
введённая без параметров, позволяет просмотреть информацию об указанном
9

пользователе. Просмотрим информацию о созданной учетной записи,
представленную на рисунке 1.11.
Рисунок 1.11 – Информация о пользователе Возможен ввод пароля без отображения на экране – для этого вместо
пароля нужно ввести «*». Изменим пароль созданного пользователя при помощи команды net user имя_пользователя *, представленной на рисунке
1.12.
Рисунок 1.11 – Изменение пароля пользователя
Существует возможность установки ограничений на работу пользователя в операционной системе по времени. Для этого используется параметр /TIMES:{промежуток | ALL}. Значение ALL указывает, что пользователь может войти в систему в любое время, а пустое значение указывает, что пользователь не может войти в систему никогда. Ограничим время работы созданного пользователя рамками рабочего времени через
10
