

Microsoft Word 2010 для оформления документов
Лабораторная работа №1
Лабораторная работа по информатике для заочного отделения ИФ ГУАП на 2011-2012 учебный год
А. А. Сорокин
01.11.2011

1 ЦЕЛЬ РАБОТЫ
Получить начальное представление о редакторе Microsoft Word, ознакомиться с созданием структуры документов, созданием и использованием стилей, использованием списков, оглавлений, сносок, колонтитулов и другими методами оформления документов.
2 МЕТОДИЧЕСКИЕ УКАЗАНИЯ
Современные текстовые редакторы оформление текста различными способами, создавать стили оформления, которые можно будет использовать для других документов, делать вставки изображений и других документов (например, таблицы, схемы и т.д.). Одним из самых распространенных редакторов является Microsoft Word (далее Word), входящий в пакет программ Microsoft Office. Кроме стандартных операций по оформлению, он позволяет выполнять многоязычную проверку орфографии, формирует оглавления и указатели, выполняет слияние с базами данных. Работа с Word может элементы программирования, поэтому не редко его называют текстовым процессором1.
Окно Word (рисунок 1) обладает всеми стандартными элементами, принятыми в системе Windows. В заголовок выводится название документа. Привычное по более старым версиям Word или другим программам меню заменено на динамически изменяющийся набор вкладок, стандартный вид которого представлен на рисунке 2. Панели на вкладках содержат кнопки самых популярных операций. Строка состояния сообщает о количестве страниц и разделов в документе, обозначает положение курсора, содержит индикаторы режимов программы и шкалу масштабирования. Вертикальная полоса прокрутки обеспечивает быстрое перемещение по тексту. Линейки облегчают выравнивание объектов.
Рисунок 1 – Окно Microsoft Word
1 Текстовый процессор — вид прикладной компьютерной программы, предназначенной для производства (включая набор, редактирование, форматирование, иногда печать) любого вида печатной информации. Иногда текстовый процессор называют текстовым редактором второго рода.
1

Рисунок 2 – Вкладки (Word 2007, 2010)
Для удобства работы с документом и для формирования разных типов документов существует несколько режимов просмотра документов (рисунок 3), расположенных на вкладке Вид. В большинстве случаев хватает режима разметки страницы, в котором документ отображается так, как он будет выглядеть в напечатанном виде. Для упрощения создания документов, содержащих несколько пунктов, подпунктов, разделов, подразделов частей и т.д. существует режим структуры.
Рисунок 3 – Режимы просмотра документа
Режим структуры позволяет создать структуру, содержащую до 9 заголовочных уровней (рисунок 4). В этом режиме обычный текст будет невидим. Создавать заголовки можно не только в режиме структуры, но и в любом другом режиме редактирования текста с помощью стилей с вкладки Главная (рисунок 5). При этом нужно помнить, что изменение размера шрифта и переключение в режим полужирного начертания не сделает фрагмент текста заголовком для редактора.
Рисунок 4 – Режим структуры
Рисунок 5 – Заголовки в стилях
Заголовки, отображаемые в режиме структуры, могут быть поезны и для создания оглавления. Word позволяет не заниматься поиском заголовков на страницах и
2
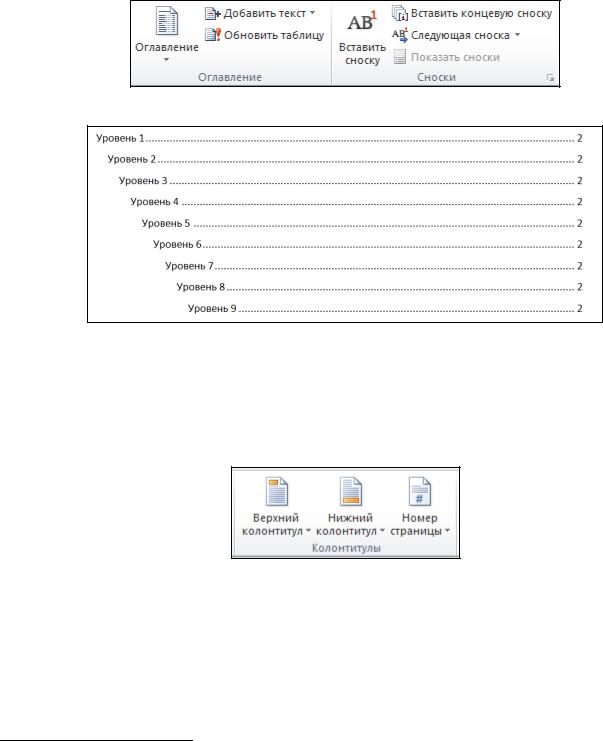
последующим ручным созданием оглавления: на вкладке Ссылки присутствует кнопка Оглавление (рисунок 6), позволяющая выбрать и вставить в любое место документа одно из стандартных для редактора или же оформленное по каким-либо другим принципам (например, по ГОСТу) автоматическое оглавление, которое будет основано на заголовках (рисунок 7).
Рисунок 6 – Оглавление и сноски
Рисунок 7 – Оглавление для 9 уровней заголовков
Чтобы отобразить на страницах номера страниц, которые используются оглавлением, нужно воспользоваться кнопкой Номера страниц с вкладки Вставка (рисунок 8). Там же находятся кнопки для управления верхним и нижним колонтитулом2. Фактически, нумерация страниц относится к колонтитулам, которые могут различаться для четных и нечетных страниц, а так же могут отсутствовать на титульной странице.
Рисунок 8 – Колонтитулы
Несмотря на то, что сноски располагаются внизу страницы, они не относятся к колонтитулам. Сноски делаются на вкладке Ссылки (рисунок 6 выше). Как и с другими элементами, сноски можно оформлять по-разному. Стандартное оформление сносок подразумевает использование порядковых чисел (арабских цифр) на протяжении всего документа с размещением текста ссылки на той же самой странице, где она был сделана.
2 Колонтитул (фр. colonne — столбец и лат. titulus — надпись, заголовок), заголовочные данные (название произведения, части, главы, параграфа и т. п.), помещаемые над или под текстом на нескольких или на всех страницах книги, газеты, журнала или другого многостраничного издания. Различаются верхний и нижний колонтитулы. Текст колонтитула, в отличие от остальных заголовков и надписей, может повторяться на нескольких страницах, например на каждой странице раздела, реже — всего издания.
3

Титульная страница с помощью шаблона – одна из возможностей Word. Чтобы создать титульную страницу, нужно воспользоваться соответствующей кнопкой с вкладки Вставка (рисунок 9). Кроме титульной страницы там же можно вставить пустую страницу в текущее положение курсора и вставить т.н. разрыв страницы, который начинает новую страницу без многократной вставки пустых строк, что в свою очередь предотвращает смещение текста при изменении размеров полей страницы, вставке или удалении части текст, изображений, таблиц и т.д.
Рисунок 9 – Панель страницы
Поля страницы, ориентация страницы (книжная или альбомная), размеры страницы, разбиение выделенного текста или всей страницы на колонки – все это доступно на вкладке Разметка страницы (рисунок 10). На той же вкладке можно изменить оформление всего документа с помощью стандартного набора тем или же изменить оформление для текущего
отображения, т.е. эти изменения не будут отображены при печати.
Рисунок 10 – Параметры страницы
Использование готовых тем для оформления документа используется больше для улучшения внешнего вида и, поэтому, редко подходит для создания таких документов, как отчеты, курсовые, дипломные, исследовательские работы и т.д. Для большинства таких документов существуют стандарты оформления (ГОСТ 7.32-2001), которых нет в наборе по умолчанию в Word. Шрифт, его размер, его написание и цвет (рисунок 11), а так же свойства блоков текста, таких как межстрочные интервалы, отступы от полей страницы, интервалы перед и после заголовков (рисунок 12), можно сохранить как набор стилей с помощью пункта Сохранить выделенный фрагмент как новый экспресс-стиль, который можно увидеть выше на рисунке 5.
Рисунок 11 – Панель управления шрифтами
Рисунок 12 – Панель управления абзацами
4

Большинство панелей в правом нижнем углу содержат кнопку, вызывающую соответствующее диалоговое окно, которое может оказаться более привычным для тех, кто привык к более старым версиям Microsoft Office, а так же предоставляет больше возможностей, чем кнопки на панели. Так диалоговое окно Шрифт (рисунок 13) содержит классический набор команд по управлению оформлением шрифта, т.н. Символьным стилем. А диалоговое окно Абзац (рисунок 14) позволяет задавать интервалы, отступы, выступы и т.д. практически любых размеров и в разных единицах измерения (например, сантиметры – см и пункты - пт) – Абзацный стиль.
Рисунок 13 – Диалоговое окно Шрифт
Рисунок 14 – Диалоговое окно Абзац
Но не все возможности, представленные кнопками на панели, бывают доступны в диалоговых меню. Примером этого являются списки на панели Абзац. Несмотря на это
5

списки – очень полезный инструмент. С его помощью можно создавать различные конструкции из маркированных и нумерованных списков (рисунок 15).
Рисунок 15 – Списки
Управление многоуровневыми списками может показаться сложным. Во всех текстовых редакторах различные отступы формируются с помощью клавиши Tab. Например, красная строка, сформированная нажатием на эту, или выравнивания номеров страниц в оглавлении, созданном вручную, выглядят намного лучше, чем то же самое, сделанное с помощью вставки большого количества пробельных символов. Эта же клавиша позволяет управлять уровнями списка, точнее менять текущий уровень на следующий. Для смены на более высокий уровень необходимо повторно нажать клавишу Enter.
Кроме перечисленных выше возможностей редактора Word и возможностей, которые не будут здесь рассматриваться, существует еще возможность создания таблиц. На вкладке Вставка есть панель Таблицы (рисунок 16). Там можно не только нарисовать таблицу с помощью соответствующего инструмента или вставить таблицу, которая будет сделана с помощью программы Microsoft Excel, но и “в один клик” вставить простую таблицу необходимых размеров, с помощью курсора и сетки, существующей в этом меню.
Рисунок 16 – Таблицы
Как уже говорилось ранее, вкладки, заменившие стандартные меню и панели инструментов более ранних версий Word, меняются динамически. Это можно заметить при
6
выборе режима Структуры или вставке таких объектов как рисунки, таблицы, формулы и т.д. Появляющиеся вкладки содержат набор инструментов для работы с текущими объектами, позволяющими изменить внешний вид оформленных по умолчанию объектов до неузнаваемости, дающих различные возможности по формированию и обработке содержимого этих объектов.
Ознакомиться с остальными возможностями текстового редактора Microsoft Word можно с помощью встроенной подсказки или учебника по данному редактору или программам пакета Microsoft Office.
Несмотря на все возможности, предоставляемые текстовым редактором Word, существуют правила оформления текстовых документов, связанных с неправильным использованием пробела, нарушения которых, как и пунктуационные или лексические ошибки Word отмечает волнистой зеленой линией:
Перед знаком препинания пробел не ставится (кроме символа тире, открывающей кавычки и открывающей скобки)
После знака препинания пробел ставится (кроме дефиса, открывающей кавычки и открывающей скобки)
Отступы, в т.ч. красная строка, делаются с помощью табуляции, а не пробела (кнопка
Tab)
7
3ЗАДАНИЕ
Вслучае выполнения данной работы “на дому”, кроме электронной версии работы требуется отчет, оформленный согласно приложению 1. Сдача работы без электронной версии работы, выполненной в редакторе Microsoft Word, или отчета невозможна.
Откройте редактор Microsoft Word. При необходимости создайте новый пустой документ. Переключите редактор в режим Структуры и создайте структуру как на рисунке из приложения 2, заменив заголовки на заголовки текстов. Переключите редактор в режим Разметки страницы. Поочередно скопируйте и вставьте тексты из приложения 3 после каждого из заголовков. Исправьте тексты согласно правилам оформления печатных документов, связанных с использованием пробела. Создайте стили для заголовков и абзацев согласно индивидуальному заданию. Вставьте в первый текст картинку так, чтобы текст обтекал ее. Вставьте во второй текст картинку с подписью согласно ГОСТу 7.32-2001 (т.е. так же, как картинки в методических указаниях). Разбейте третий текст на 2 колонки. Создайте после последнего заголовка таблицу из приложения 4. Сделайте так, чтобы каждый заголовок первого уровня находился на новой странице. Добавьте титульную страницу, указав на ней список студентов, принявших участие в ее оформлении. Создайте на второй странице оглавление. Добавьте нумерацию страниц, начиная со второй страницы. Добавьте верхний колонтитул с текстом “Лабораторная работа №1 Microsoft Word 2010 для оформления документов” и списком студентов, принявших участие в оформлении работы.
8

4 ПРИЛОЖЕНИЯ
Приложение 1. Оформление отчета
Отчет о лабораторной работе оформляется согласно ГОСТ 7.32-2001. Это относится ко всему отчету. Отчет должен содержать:
Титульный лист (действующий вариант титульного листа можно найти на http://standarts.guap.ru)
Цель работы
Задание
Название документа (или документов), в котором хранится выполненное задание
3 рисунка – скриншоты окна редактора Microsoft Word с разными страницами задания
Вывод
Приложение 2. Структура документа
Приложение 3. Тексты
Текст 1 – Отрывок из «Мастера и Маргариты» (М.А. Булгаков)
Всем показалось ,что на балконе потемнело ,когда кентурион первой кентурии Марк ,прозванный Крысобоем ,предстал перед прокуратором .Крысобой был на голову выше самого высокого из солдат легиона и настолько широк в плечах ,что совершенно заслонил еще невысокое солнце .Марк Крысобой махнул рукою арестованному ,показывая ,что тот должен следовать за ним ,и все ,кроме неподвижного прокуратора ,проводили его взглядом .Крысобоя вообще все провожали взглядами ,где бы он ни появлялся ,изза его роста ,а те ,кто видел его впервые ,изза того еще ,что лицо кентуриона было изуродовано: нос его некогда был разбит ударом германской палицы .
Простучали тяжелые сапоги Марка по мозаике ,связанный пошел за ним бесшумно ,полное молчание настало в колоннаде ,и слышно было ,как ворковали голуби на площадке сада у балкона ,да еще вода пела приятную замысловатую песню в фонтане .Прокуратору захотелось подняться ,подставить висок под струю и так замереть ,но он знал ,что и это ему не поможет
.Выведя арестованного изпод колонн в сад ,Крысобой вынул из рук легионера ,стоявшего у подножия бронзовой статуи ,бич и ,несильно размахнувшись ,ударил арестованного по плечам .Движение кентуриона было небрежно и легко ,но связанный мгновенно рухнул наземь ,как будто ему подрубили ноги ,захлебнулся воздухом ,краска сбежала с его лица ,и глаза обессмыслились .Марк одною левой рукой ,легко ,как пустой мешок ,вздернул на воздух упавшего ,поставил его на ноги и заговорил гнусаво ,плохо выговаривая арамейские слова:« Римского прокуратора называть – игемон .Других слов не говорить
.Смирно стоять .Ты понял меня ,или ударить тебя?» Арестованный пошатнулся ,но совладал с собою ,краска вернулась ,он перевел дыхание и ответил хрипло:« Я понял тебя .Не бей меня» .Через минуту он вновь стоял перед прокуратором.
Текст 2 – Отрывок из «Анны Карениной» (Л.Н. Толстой)
Все в том же духе озабоченности ,в котором она находилась весь этот день ,Анна с удовольствием и отчетливостью устроилась в дорогу; своими маленькими ловкими руками она отперла и заперла красный мешочек ,достала подушечку
9
