
МИНИСТЕРСТВО ОБРАЗОВАНИЯ И НАУКИ РОССИЙСКОЙ ФЕДЕРАЦИИ
федеральное государственное автономное образовательное учреждение высшего образования Санкт-Петербургский государственный университет аэрокосмического приборостроения
____________________________________________________________________
Теория информации
Microsoft Excel для оформления расчетов
Санкт-Петербург
2022 г.

1 Цель работы
Получить начальное представление об электронных таблицах Microsoft Excel, ознакомиться с созданием и оформлением таблиц, использованием встроенных и произвольных формул, построением диаграмм на основе табличных данных.
2 Задание
1 откройте Microsoft Excel, при необходимости создайте новую пустую книгу;
2 создайте таблицу аналогично рисунку 1:
Рисунок 1 – макет таблицы
− для создания таблицы выделите область от ячейки B2 до ячейки K28
и используйте команду «главная вкладка/границы/все границы»;
− выделите область от ячейки B2 и до ячейки K2 и используйте команду
«главная вкладка/объединить и поместить в центре»;
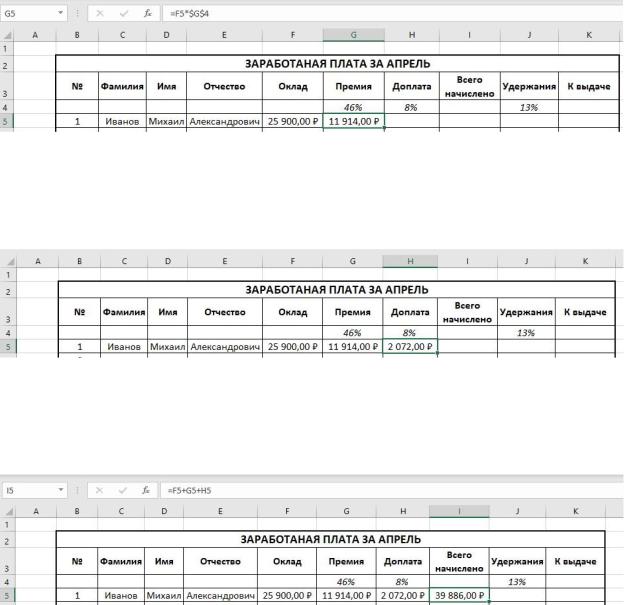
−при заполнении ячейки I3 используйте команду «главная
вкладка/переносить текст».
3заполните поля «Фамилия, Имя, Отчество, Оклад» произвольными данными;
4для заполнения поля «Премия» выполните вычисления (найдите процент от числа), как на рисунке 2;
Рисунок 2 – расчет премии
5 для заполнения поля «Доплата» выполните вычисления (найдите процент от числа), как на рисунке 3;
Рисунок 3 - доплата
6 для заполнения поля «Всего начислено» выполните вычисления
(Всего начислено = Оклад + Премия + Доплата), как на рисунке 4;
Рисунок 4 – всего начислено
7 для заполнения поля «Удержания» выполните вычисления (найдите процент от числа), как на рисунке 5;
3

Рисунок 5 – удержания
8для заполнения поля «К выдаче» выполните вычисления (К выдаче
=Всего начислено - Удержания), как на рисунке 6;
Рисунок 6 – к выдаче
9 для корректурного отображения денежных единиц выделите область со значениями, нажмите правую кнопку мыши и выберите в выпадающем списке пункт «формат ячеек», во всплывающем окне перейдите во вкладку
«число» и в выпадающем списке выберите числовой формат «денежный»,
нажмите кнопку «ОК»;
10 после заполнения основных полей таблицы перейдите к полю
«Итого» (ячейка F25) и используйте команду «главная вкладка/сумма», после расчета убедитесь, что все необходимые числа вошли в диапазон значений,
повторите те же действия для ячеек G25, H25, I25, J25, K25;
11 для заполнения поля «Максимальный доход» используйте команду
«МАКС» и укажите диапазон значения, для которого будет выполняться поиск максимального числа (например команда может выглядеть так:
=МАКС(K5:K24));
12 для заполнения поля «Средний доход» используйте команду
«СРЗНАЧ» и укажите диапазон значения, для которого будет выполняться
4

поиск среднего значения (например команда может выглядеть так: =
СРЗНАЧ(K5:K24));
13 для заполнения поля «Минимальный доход» используйте команду
«МИН» и укажите диапазон значения, для которого будет выполняться поиск
минимального числа (например команда может выглядеть так: =
МИН(K5:K24));
14 выделите столбец «фамилия» и столбец «к выдаче» перейдите во вкладку «вставка» и выберите пункт «вставить круговую или кольцевую диаграмму», выполните настройку стиля как на рисунке 7.
Рисунок 7 - диаграмма
5
