
МИНИСТЕРСТВО НАУКИ И ВЫСШЕГО ОБРАЗОВАНИЯ РОССИЙСКОЙ ФЕДЕРАЦИИ
федеральное государственное автономное образовательное учреждение высшего образования
«САНКТ-ПЕТЕРБУРГСКИЙ ГОСУДАРСТВЕННЫЙ УНИВЕРСИТЕТ АЭРОКОСМИЧЕСКОГО ПРИБОРОСТРОЕНИЯ»
КАФЕДРА ИНФОРМАЦИОННО-СЕТЕВЫХ ТЕХНОЛОГИЙ № 53
ОЦЕНКА
ПРЕПОДАВАТЕЛЬ
доц., канд. техн. наук |
|
|
|
О.И. Красильникова |
|
|
|
|
|
должность, уч. степень, звание |
подпись, дата |
инициалы, фамилия |
КОНТРОЛЬНАЯ РАБОТА Вариант № 1
СОЗДАНИЕ МАКРОСОВ И ПОЛЬЗОВАТЕЛЬСКИХ ФУНКЦИЙ В ПРИЛОЖЕНИИ MS EXCEL
по дисциплине: ИНФОРМАЦИОННЫЕ ТЕХНОЛОГИИ
РАБОТУ ВЫПОЛНИЛ |
|
|
|||
СТУДЕНТ ГР. № Z1532К |
|
Д.А. Михайлов |
|||
|
|
|
|
|
|
|
|
подпись, дата |
инициалы, фамилия |
||
Санкт-Петербург 2022

Практическое задание № 1
«Создание макроса в приложении MS Excel»
Цель работы: научиться создавать макросы в среде разработки VBA приложения Excel.
Задание
Требуется разработать макрос, создающий новую рабочую книгу, содержащую таблицу с данными и результатами расчета.
Вариант 1 Статья расходов Получено, руб. Израсходовано, руб. Остаток, руб.
Зарплата сотрудников Командировки Оборудование Материалы Услуги связи Аренда помещений ИТОГО:
Ход выполнения работы
Для активизации макрорекордера надо перейти на вкладку Разработчик. Ее можно активировать из вкладки «Вид» или «Разработчик», которая по умолчанию отключена (для ее отображения требуется нажать Файл>Параметры>Настроить ленту и справа в окне Основные вкладки установить флажок Разработчик).
После нажатия кнопки Запись макроса в появившемся диалоговом окне
Запись макроса задаем его параметры (название и описание).
После этого приступаем к созданию таблицы, вводу необходимых формул и тестовых данных.
Процесс завершается нажатием кнопки «Остановить запись».
Запустить записанный макрос можно нажатием на кнопку Макросы (выбрать из списка, нажать «Выполнить»):
2

В результате его выполнения получаем таблицу в новой книге Excel:
Статья расходов |
Получено, руб. |
Израсходовано, руб. |
Остаток, руб. |
Зарплата сотрудников |
1000000 |
950000 |
50000 |
Командировки |
200000 |
100000 |
100000 |
Оборудование |
500000 |
450000 |
50000 |
Материалы |
360000 |
360000 |
0 |
Услуги связи |
5000 |
5000 |
0 |
Аренда помещений |
400000 |
390000 |
10000 |
ИТОГО: |
2465000 |
2255000 |
210000 |
Для сохранения файла, содержащего макросы, необходимо выбрать в диалоговом окне сохранения тип файла «Шаблон Excel с поддержкой макросов». По умолчанию все файлы шаблонов сохраняются в папку Документы – Настраиваемые шаблоны Office.
3
Практическое задание № 2
Цель работы: научиться редактировать макросы в среде разработки VBA приложения Excel.
Задание
1. Отредактировать созданный в предыдущем задании макрос, добавив требуемое в соответствии с вариантом форматирование шрифта:
Шрифт слова ИТОГО должен иметь размер 16 пт и быть красного цвета. Все результаты расчетов в таблице должны быть выделены синим цветом.
2. Реализовать запуск макроса при нажатии на кнопку
Ход выполнения работы
Создадим еще один макрос, выполняющий над созданной первым макросом таблицей требуемые преобразования. После этого текст второго макроса скопируем и поместим в нужное место первого макроса, нажав во вкладке «Разработчик» кнопку «Visual Basic» и выбрав в окне проекта файл Module1. В результате получаем код VBA, показанный на рисунке.
4

5
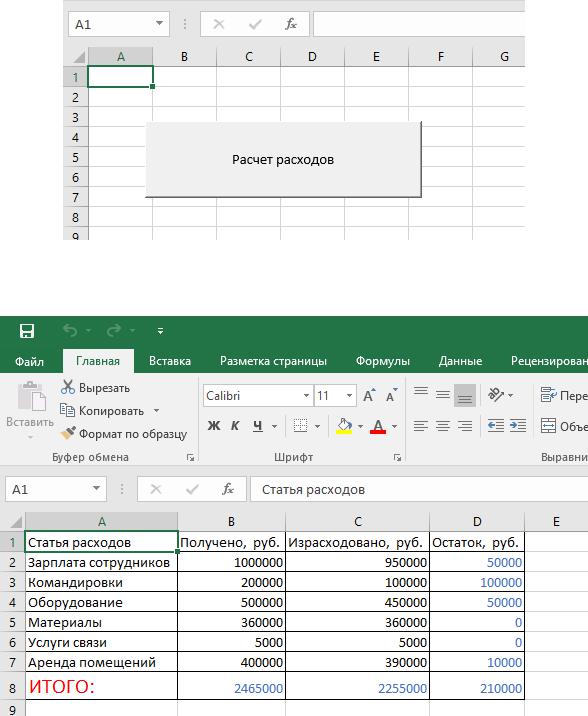
Убеждаемся, что отредактированный первый макрос стал выполнять все возложенные на него задачи.
Назначаем макрос объекту, в качестве которого будем использовать кнопку. На вкладке Разработчик для создания кнопки воспользуемся панелью Вставить – Элементы управления формы – Кнопка. Расположим ее в выбранном месте рабочего листа книги и изменим текст надписи. Затем назначим макрос созданной кнопке с использованием появившегося диалогового окна Назначить макрос объекту.
В результате получаем:
После нажатия на кнопку получаем требуемую таблицу с заданным форматированием:
6
Практическое задание № 3
«Создание пользовательских функций в приложении MS Excel»
Цель работы: научиться создавать пользовательские функции в среде разработки VBA приложения Excel.
Задание
Требуется разработать пользовательскую функцию для расчета количества рулонов обоев необходимых для оклейки помещения с учетом следующих исходных данных:
общая длина стен,
высота стен,
ширина обоев,
длина обоев в рулоне,
требуемый запас (задавать в процентах от рассчитанного количества ру-
лонов).
Ход выполнения работы
Для создания пользовательской функции открываем окно редактора Visual Basic. На вкладке Разработчик нажмем на расположенную слева кнопку Visual Basic. С целью создания листа модуля выполним команду Вставка>Модуль. Далее на листе модуля активизируем окно редактора кода. Для этого кликнем по названию модуля в окне Проект. На листе модуля вводим следующий код:
Function КоличествоРулонов(ДлинаСтен, ВысотаСтен, ШиринаОбоев, ДлинаРулона, Запас) КоличествоПолос = ДлинаСтен / ШиринаОбоев ПолосИзРулона = ДлинаРулона / ВысотаСтен КоличествоРулонов = КоличествоПолос / ПолосИзРулона
КоличествоРулонов = Round(КоличествоРулонов + (КоличествоРулонов * Запас) / 100) End Function
Функция будет возвращать результат расчетов, сохраненный в переменную, совпадающую с ее названием.
В окне приложения Excel, создаем таблицу с исходными данными, а в ячейке B7 задаем формулу, использующую созданную нами функцию =КоличествоРулонов(B1;B2;B3;B4;B5), в качестве аргументов передаем значения, введенные в соответствующие ячейки и получаем результат:
7

Выводы
В результате выполнения практической работы был изучен базовый синтаксис языка VBA, существенно расширяющий возможности табличного процессора Excel. Приобретены навыки разработки приложений на базе Excel с использованием макросов VBA и пользовательских функций, способствующих автоматизации работы.
Список использованной литературы
1.Гарнаев, А. Самоучитель VBA: справочное издание – БХВ - Петербург,
2004.
2.Гарнаев А.Ю. Технология создания пользовательских приложений. – БХВ-Петербург, 2003.
3.Кашаев С. Программирование в Microsoft Excel на примерах – БХВПетербург, 2007.
4.Слепцова Л. Д. Программирование на VBA в Microsoft Office 2010 – Диалектика, Вильямс, 2010
8
