
Vizualizatsia2014
.pdfВИЗУАЛИЗАЦИЯ ДАННЫХ СРЕДСТВАМИ ТАБЛИЧНОГО ПРОЦЕССОРА
Табличные редакторы, иногда их называют также электронные таблицы, на сегодняшний день, одни из самых распространенных программных продуктов, используемые во всем мире. Они без специальных навыков позволяют создавать достаточно сложные приложения, которые удовлетворяют до 90% запросов средних пользователей.
Споявлением Microsoft Windows и его приложений стандартом стал табличный редактор Microsoft Excel.
Excel представляет собой мощный арсенал средств ввода, обработки и вывода в удобных, для пользователя формах фактографической информации. Эти средства позволяют обрабатывать фактографическую информацию, используя большое число типовых функциональных зависимостей: финансовых, математических, статистических, логических и т.д., строить объѐмные и плоские диаграммы, обрабатывать информацию по пользовательским программам анализировать ошибки, возникающие при обработке информации выводить на экран или печать результаты обработки информации и наиболее удобный для пользователя форме.
Спомощью Microsoft Excel можно создавать сложные диаграммы для данных рабочего листа. Excel представляет 9 типов плоских диаграмм и 6 объемных типов диаграмм. Диаграмма может находиться на рабочем листе вместе с исходными данными или на отдельном листе диаграмм, который является частью книги. Диаграмма, которая находится на рабочем листе,
называется внедренной диаграммой. Прежде чем начать построение диаграммы, рассмотрим два важных определения.
Ряд данных - это множество значений, которые надо отобразить на диаграмме. В задании, например, это показатели по тестам.
Категории задают положение конкретных значений в ряде данных. Например, в задании это фамилии тестирующихся студентов. Итак, ряд данных - это множество значений, которое наносится на диаграмму, а категории - это как бы «заголовки» к ним.
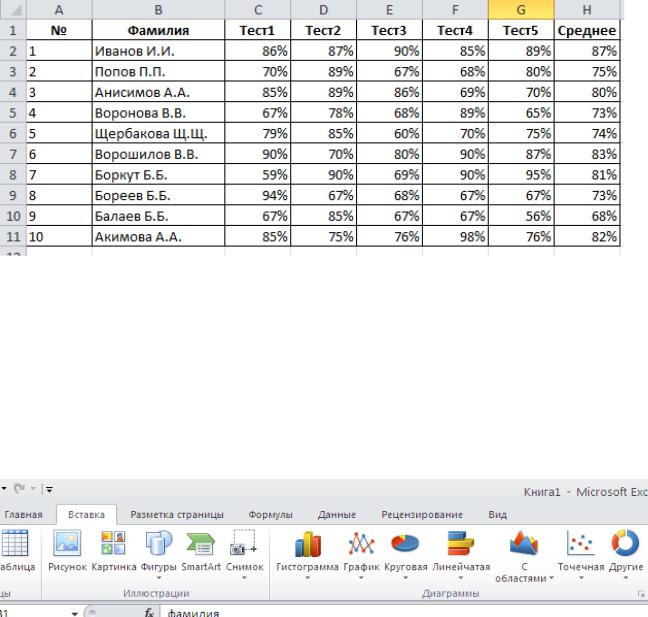
Создание внедренных диаграмм.
Для исследования способов построения гистограмм создайте книгу Microsoft Excel с произвольным названием, на первом листе книги создайте таблицу, изображенную на рис.1.
Рис. 1 Исходная таблица с результатами тестирования
Чтобы построить гистограмму по данным таблицы «Результаты тестирования», выполните следующие действия:
1. Выделите диапазон, содержащий исходные данные (в данном случае B1:H11) и выберите на закладке «Вставка» команду «Гистограмма» (рис. 2).
Рис. 2 Секция закладки «Вставка» для работы с диаграммами
Результат вставки диаграммы представлен на рис. 3.
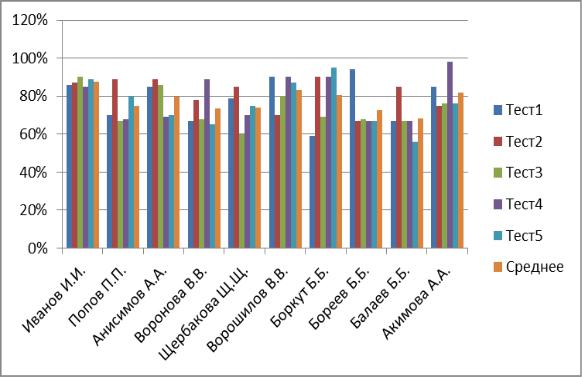
Рис. 3. Результат вставки диаграммы.
Критически проанализируйте полученную гистограмму на предмет ее корректности, демонстративности и удобства анализа результатов. В случае выявления недостатков откорректируйте данные гистограммы, ее внешний вид либо постройте ее в другом виде.
Создание диаграмм на отдельном листе
Создайте круговую диаграмму по средним показателям тестирования на отдельном листе.
Чтобы построить круговую диаграмму на отдельном листе, нужно выполнить следующие шаги:
1. Выделите диапазоны данных, содержащие фамилии студентов и средние показатели тестирования (рис. 4). В нашем случае это несмежные диапазоны ячеек B1:B11 и H1:H11. Для выделения несмежных диапазонов выделите сначала первый диапазон, затем нажмите на клавиатуре кнопку Ctrl и, удерживая ее, выделите второй из несмежных диапазонов.
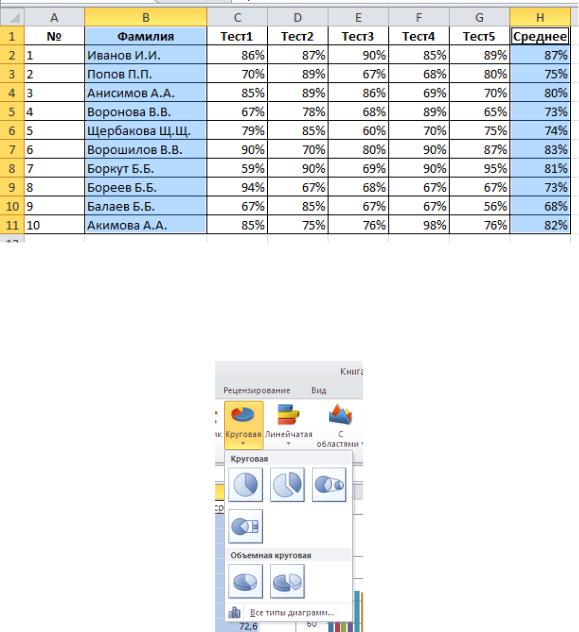
Рис. 4. Выделение несмежных данных
2. Выберите первый тип диаграммы «Круговая» на закладке «Вставка»
(рис. 5).
Рис. 5. Выбор типа круговой диаграммы Результат построения круговой диаграммы представлен на рис. 6.
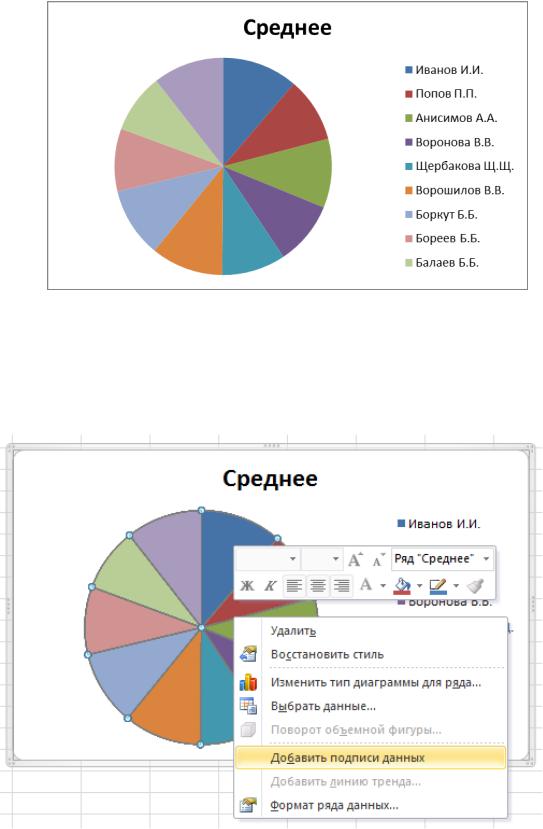
Рис. 6. Результат построения круговой диаграммы
3. Выполните щелчок правой кнопкой мыши на изображении круга в середине диаграммы и выберите в контекстом меню пункт «Добавить подписи данных» (рис. 7).
Рис. 7. Добавление подписей данных
4. На изменившейся диаграмме еще раз выполните щелчок правой кнопкой мыши в центре диаграммы, выберите в контекстом меню пункт «Формат подписей данных», в диалоговом окне снимите галочку «Значения»,
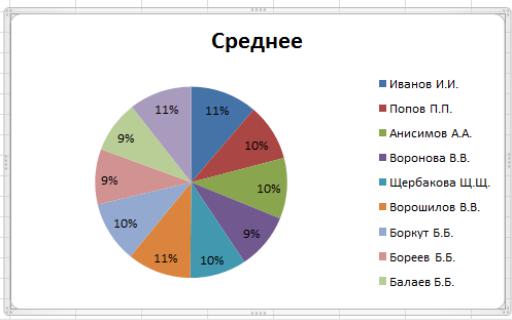
поставьте галочку «Доли». Результат выполнения этих операций показан на рис. 8.
Рис. 8. Добавление долей данных
5.Проанализируйте полученные значения и поясните механизм их получения. Являются ли эти значения корректными? Является ли диаграмма корректной? В случае выявления недостатков нужно изменить диаграмму, вплоть до использования каких-либо других произвольных данных для построения новой круговой диаграммы.
6.Переместите окончательный вариант диаграммы на отдельный лист с помощью контекстного меню «Переместить диаграмму».
Настройка элементов диаграммы
Элемент диаграммы – это компонент диаграммы такой, например, как ось, точка данных, название или легенда, каждый из которых можно выделять и форматировать.
Внесите следующие изменения в созданную на отдельном листе круговую диаграмму.
1. Активизируйте лист Excel, где вами была создана круговая диаграмма.
2.Добавьте название к диаграмме (или измените его) «Средние показатели тестирования в группе». Это можно сделать прямо на диаграмме либо использовать контекстные вкладки «Работа с диаграммами».
3.Установите рамку вокруг названия диаграммы, выберите цвет, тип и толщину линий для этой рамки по своему желанию. Сделайте установки для шрифта, используемого в названии, по своему усмотрению.
4.Щелкните в пределах самой диаграммы, активизировав ее. Измените тип диаграммы, вызвав щелчком правой клавиши мыши по области диаграммы контекстное меню и выбрав пункт «Изменить тип диаграммы». В окне «Тип диаграммы» объемный вариант разрезанной круговой диаграммы.
5.Удалите легенду на диаграмме, взамен ее добавьте имена категорий
вподписи данных.
6.Поверните диаграмму на 900. Для этого щелкните правой клавишей мыши по области диаграммы, вызвав тем самым контекстное меню. Выберите пункт меню «Формат области построения» и в открывшемся окне
вразделе «Поворот объемной фигуры» выполните поворот по оси Y на 900.
7.Щелкните мышью в области диаграммы так, чтобы выделенной оказалась одна из долей диаграммы. Вызвав контекстное меню, выберите пункт «Формат точки данных». На контекстной закладке «Формат» выберите другой цвет для заливки отдельной доли. Для любой другой из долей диаграммы выполните заливку текстурой или узором.
8.Самостоятельно создайте кольцевую диаграмму по результатам тестирования для одного студента из группы на отдельном листе. Настройте ее по своему усмотрению.
Быстрый способ создания диаграмм
Для того чтобы быстро создать диаграмму необходимо выделить исходные данные (в нашем случае это диапазон B1:H11) и нажать клавишу F11. Появится диаграмма на отдельном листе во весь лист.
Создайте диаграмму результатов тестирования, используя быстрый способ создания диаграмм.
Построения графика
Графики обычно используются для отображения динамики изменений ряда значений.
Постройте график, отражающий динамику результатов тестирования первых трех студентов группы.
1.Выделите область для построения диаграммы, не захватывая средние показатели тестирования (в нашем случае это диапазон B1:G4).
2.В помощью закладки «Вставка» создайте график, выбрав первый тип из предложенных.
3.Дайте название диаграмме «График результатов тестирования». Подпишите оси: Ось X – номер теста; Ось Y – результаты тестирования в %.
4.Добавьте промежуточные линии сетки для оси X и оси Y.
5.Добавьте легенду справа от диаграммы.
6.Добавьте к графику таблицу данных.
7.Самостоятельно постройте график отражающий результаты тестирования следующих трех студентов из группы, используя объемный вариант графика.
Линия тренда
Линии тренда позволяют наглядно показать тенденции изменения данных и помогают анализировать задачи прогноза. Такого типа анализ также называется регрессионным анализом.
С помощью регрессионного анализа можно продолжить линию тренда на диаграмме, чтобы оценить значения, которые находятся за пределами фактических данных. Так, на следующей диаграмме простая прямая линия тренда позволяет спрогнозировать четкую тенденцию к увеличению доходов в течение двух следующих кварталов.
При добавлении линии тренда на диаграмму Microsoft Office Excel
можно выбрать любой из следующих шести различных типов тренда или регрессии: прямые, логарифмические, полиномиальные, степенные и экспоненциальные линии тренда, а также линии тренда с линейной фильтрацией. Тип линии тренда, который следует выбирать, определяется типом имеющихся данных.
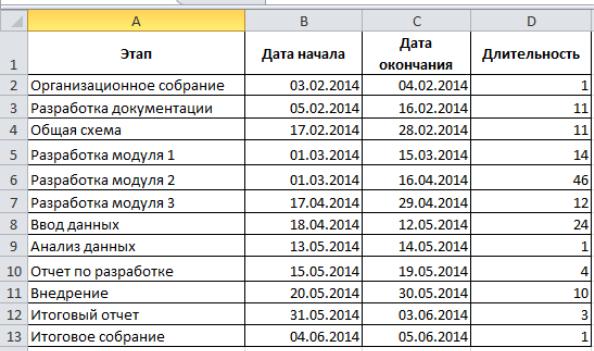
Линия тренда получается наиболее точной, когда ее величина
достоверности аппроксимации близка к единице. При аппроксимации
данных с помощью линии тренда значение величины достоверности
аппроксимации рассчитывается приложением Excel автоматически. При
необходимости полученный результат можно показать на диаграмме.
Постройте линию тренда для одной из диаграмм, описанных выше.
Поясните, что показывает данная линия тренда.
Календарный план
В данной работы мы также исследуем некоторые виды диаграмм, которые не так широко применяются, как стандартные гистограммы, графики и круговые диаграммы.
На произвольном листе книги создайте таблицу с перечислением этапов проекта, датами начала и конца и длительностями каждого этапа, как изображено на рис. 9. Длительность должна быть подсчитана автоматически с использованием функций ЧИСТРАБДНИ или РАЗНДАТ.
Рис. 9. Таблица с исходными данными
Необходимо построить диаграмму – календарный график, представленный на рис. 10.
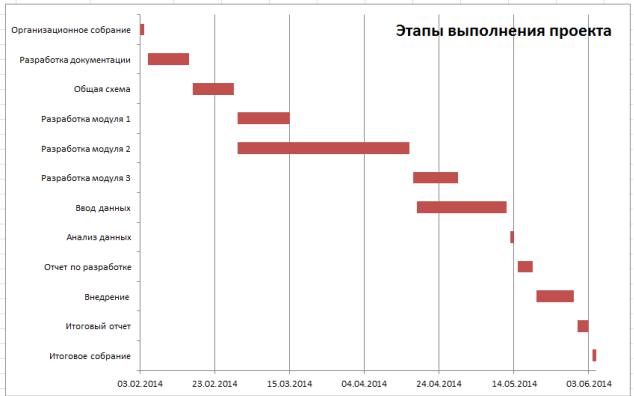
Рис. 10. Календарный план проекта
Для выполнения задания необходимо выполнить шаги:
1. Выделить исходные данные для диаграммы диапазон A2:B13 и выбрать в секции «Диаграммы» закладки «Вставка», тип – «Линейчатая с накоплением» (рис. 11).
