
Комп техн / MatCAD
.pdf
1. ПОЛЬЗОВАТЕЛЬСКИЙ ИНТЕРФЕЙС СРЕДЫ MATHCAD
При традиционном использовании персонального компьютера для ре- шения конкретных задач пользователю необходимо было изучить компьютер, языки программирования, довольно сложные методы математических вычисле- ний, иначе говоря, стать программистом.
Подобная практика стала исчезать с появлением интегрированных ма- тематических программных систем для научно-технических расчетов, одной из которых является система Mathcad.
Mathcad – бурно развивающаяся система, обладающая широчайшими
возможностями для эффективного решения широкого круга задач в различных областях знаний. В дальнейшем изложении будем рассматривать систему Mathcad 2001, хотя многое будет справедливым и для других версий.
Система после запуска сразу готова к созданию документа с необхо- димыми пользователю вычислениями. Вид экрана системы Mathcad перед на- чалом работы приведен на рис. 1.1.
Рис. 1.1. Вид экрана системы Mathcad перед началом работы
Вид экрана традиционен для Windows-приложений. Верхняя строка – строка заголовка. В ней указывается имя системы и текущего документа, а так-
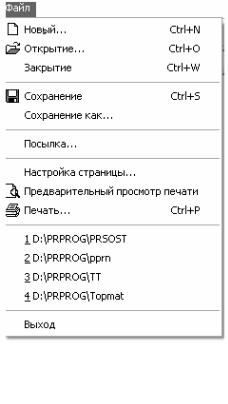
же имеются кнопки управления окном системы. Вторая строка – строка меню. Она открывает доступ к различным командам подменю. В третьей строке нахо- дятся кнопки, обеспечивающие выполнение наиболее важных команд при ра- боте с системой. В последней строке находятся инструменты форматирования текстовых и формульных блоков в документе.
Рассмотрим команды строки меню.
∙Файл – работа с файлами;
∙Редактирование – редактирование документов;
∙Вид – изменение средств окна и включение/выключение элементов ин- терфейса;
∙Вставка – вставка объектов;
∙Формат – изменение формата (параметров) объекта;
∙Математика – управление процессом вычислений;
∙Символика – выбор операций символьного процессора;
∙Окно – управление окнами системы;
|
∙ Помощь – работа со справочной базой |
|
данных и электронной книгой. |
|
Активизация любой команды строки меню осу- |
|
ществляется указателем мыши. После щелчка по |
|
выбранной команде раскрывается подменю, в ко- |
|
тором все доступные в данный момент команды |
|
даны четким шрифтом, а недоступные – затенен- |
|
ным. |
|
Рассмотрим кратко команды подменю для |
|
всех пунктов меню. На рис. 1.2 приведено подме- |
|
ню команды Файл. Как видно из рисунка, это |
|
обычный набор команд для работы с файлами |
|
любого Windows-приложения и особых поясне- |
|
ний не требует. При помощи этого набора можно |
Рис. 1.2. Подменю команды |
создавать, открывать, закрывать, сохранять и рас- |
Файл |
печатывать файлы. |
При выборе команды, заканчивающейся многоточием, появляется окно, где происходит ее уточнение. Файловые операции можно также выполнить, поль- зуясь кнопками, расположенными в третьей строке экрана на рис. 1.1. Некото- рые команды подменю можно набирать, используя клавиатуру. В правой части рис. 1.2 против некоторых команд указана комбинация клавиш для их набора. Например, для сохранения файла необходимо при удерживаемой клавише Ctrl
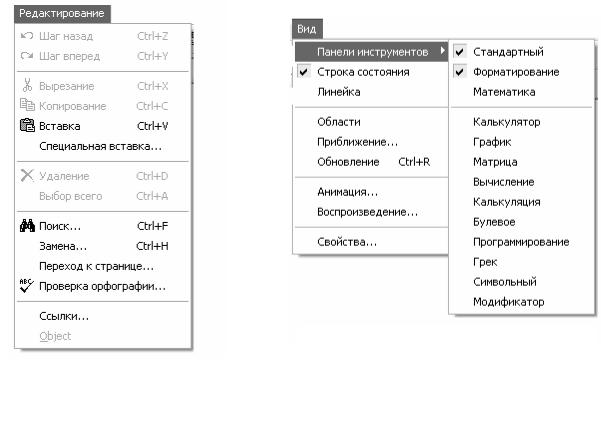
нажать клавишу S. В подменю это обозначено Ctrl+S. Это справедливо и для других команд, которые будут рассмотрены ниже.
На рис. 1.3 приведено подменю команды Редактирование. На рис. 1.4
приведено подменю команды Вид.
Рис. 1.4. Подменю команды Вид
Рис. 1.3. Подменю
команды Редактирование
Доступные в данный момент команды на рис. 1.3 выделены контрастным шрифтом. Команды, указанные затененным шрифтом, становятся доступными после начала работы с документом. Команды редактирования также типичны для Windows-приложений и подробно здесь не рассматриваются. Активизация Панели инструментов в подменю команды Вид (рис. 1.4) приводит к раскры- тию своего подменю, позволяющего выбирать палитры математических знаков. Они служат для ввода шаблонов математических операторов, цифр, знаков арифметических операций, матриц, знаков производных, интегралов, функций, букв греческого алфавита. При выборе соответствующей палитры перед коман-
дой подменю появляется значок  . На рис. 1.5 представлены все палитры в раскрытом виде. С их помощью в создаваемый документ можно ввести практи- чески все известные математические символы и операторы. Однако все палит- ры, одновременно раскрытые, практически не оставляют свободного места для создаваемого документа. Поэтому их необходимо выбирать по необходимости и неиспользуемые в данный момент следует закрывать, щелкнув левой кнопкой мыши по единственной кнопке в правом верхнем углу палитры. Палитры мож-
. На рис. 1.5 представлены все палитры в раскрытом виде. С их помощью в создаваемый документ можно ввести практи- чески все известные математические символы и операторы. Однако все палит- ры, одновременно раскрытые, практически не оставляют свободного места для создаваемого документа. Поэтому их необходимо выбирать по необходимости и неиспользуемые в данный момент следует закрывать, щелкнув левой кнопкой мыши по единственной кнопке в правом верхнем углу палитры. Палитры мож-
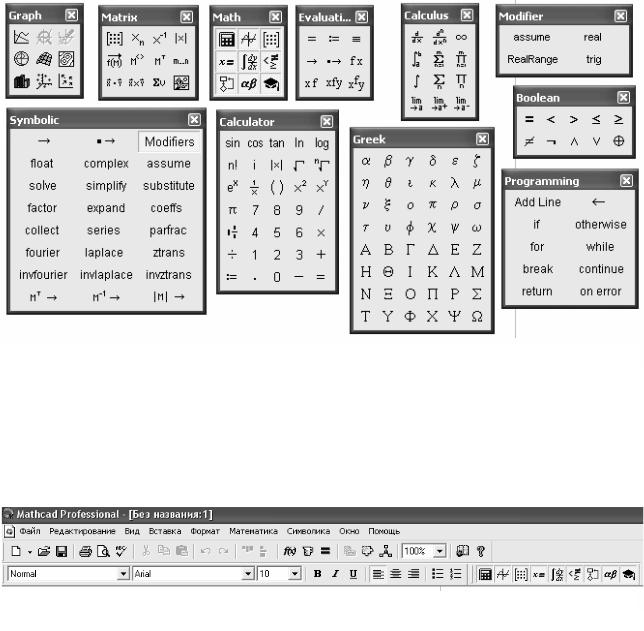
но перемещать по рабочему полю документа, зацепив за заголовок нажатой ле- вой кнопкой мыши, располагая в удобном для работы месте. Для ввода необ- ходимого символа предварительно устанавливают курсор (красный крестик на цветном дисплее) в требуемое место и щелкают по соответствующему значку.
Рис. 1.5. Палитры математических знаков
Показанные на рис. 1.5 палитры могут быть закрыты или вновь открыты нажа- тием кнопки на палитре Math (третья в верхнем ряду). Поэтому ее обычно от- крывают и помещают, перетаскивая мышью, в третью или четвертую строку экрана системы Mathcad (рис. 1.6).
Рис. 1.6. Строка редактирования с открытой палитрой Math
В третью или четвертую строку экрана можно поместить любую откры- тую палитру.
На рис. 1.7 приведено подменю команды Вставка. Посредством набора команд этого подменю в документ можно вставлять графики, матрицы, функ- ции, единицы измерения, изображения, делать ссылки на другие документы. Следует заметить, что некоторые команды данного подменю могут быть заданы иным способом. Например, для вставки функции достаточно щелкнуть указате-
лем мыши по кнопке  третьей строки экрана системы Mathcad. Для вставки
третьей строки экрана системы Mathcad. Для вставки
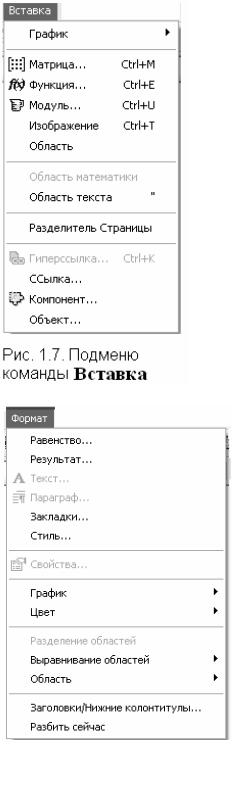
матрицы достаточно щелкнуть по кнопке  на раскрытой палитре Math. Для вставки графика можно воспользоваться командой График, имеющей свое
на раскрытой палитре Math. Для вставки графика можно воспользоваться командой График, имеющей свое
|
собственное подменю, а можно воспользоваться па- |
|||||
|
литрой Graph, дублирующей подменю команды |
|||||
|
График. Вставки в создаваемый документ могут |
|||||
|
быть как текстовые, так и математические. Для этого |
|||||
|
выбирается соответствующая область вставки: Об- |
|||||
|
ласть математики или Область текста. Команда |
|||||
|
Область создает заблокированную область документа. |
|||||
|
Команда Разделитель страницы осуществляет раз- |
|||||
|
рыв страницы в текущей позиции курсора. Команда |
|||||
|
Ссылка позволяет сделать ссылку на другой доку- |
|||||
|
мент. При выборе команды |
Компонент отображается |
||||
|
список компонентов для последующего выбора. При |
|||||
|
выборе команды Объект отображается список объек- |
|||||
|
тов для вставки. |
|
|
|
||
Рис. 1.7. Подменю |
|
|
|
|||
На |
рис. 1.8 |
приведено подменю команды |
||||
команды Вставка |
||||||
Формат. Команды этого подменю позволяют |
||||||
|
||||||
|
||||||
|
форматировать создаваемый документ, менять |
|||||
|
шрифт, цвет, стиль как всего документа, так и |
|||||
|
отдельных его фрагментов. |
|
||||
|
Команда Равенство изменяет шрифт перемен- |
|||||
|
ных или чисел. Команда Результат изменяет |
|||||
|
формат результатов. |
Команда Текст изменяет |
||||
|
шрифт для нового или выбранного текста. Изме- |
|||||
|
нить формат текущего параграфа можно, выбрав |
|||||
|
команду Параграф. Команда Закладки устанав- |
|||||
|
ливает закладки для документа или выбранной |
|||||
|
текстовой области. Определить стиль или при- |
|||||
|
менить |
комбинацию |
настроечных |
параметров |
||
|
текста можно командой Стиль. Свойства вы- |
|||||
Рис. 1.8. Подменю |
бранной |
области |
можно изменить |
командой |
||
команды Формат |
Свойства. Командой |
График осуществляется |
||||
форматирование графика в декартовых или полярных координатах. Команда Цвет позволяет менять цвет фона документа, цвет выделенных областей доку- мента. Разделить перекрывающиеся области документа можно командой Разделение областей. Выравнивание областей документа по верхней или по левой
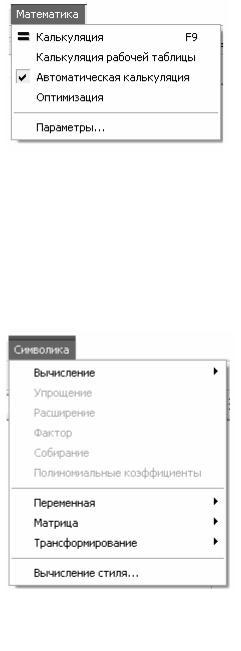
границе осуществляется командой Выравнивание областей. Командой Область можно заблокировать или разблокировать текущую область, а также свернуть или расширить текущую область. Ко-
манда Заголовки/Нижние колонтитулы осуще-
ствляет изменение формата заголовков и нижних колонтитулов документа.
На рис. 1.9 изображено подменю команды Математика. Команды этого подменю управляют процессом вычислений. Команда Калькуляция обновляет результаты вычислений. Скорректиро-
вать все результаты в документе можно командой
Калькуляция рабочей таблицы. Автоматическая калькуляция осуществля-
ет переключение режимов автоматического и ручного вычисления. Командой
Оптимизация можно запретить или разрешить автоматическую оптимизацию вычислений. Командой Параметры можно изменить встроенные переменные,
системные единицы и другие математические параметры.
Подменю команды Символика изображе- но на рис. 1.10. Команды этой группы выбирают операции символьного процессора. Команда
Вычисление обеспечивает получение результата в виде алгебраического выражения, в форме с
плавающей точкой или в комплексной форме в зависимости от выбора в собственном подменю этой команды. Взаимообратные команды Упро-
щение и Расширение упрощают или расширяют выбранное математическое выражение в сим- вольном виде. Команда Фактор используется
для разложения выражений или чисел на простые множители. Команда Собирание обеспечивает замену указанного выражения другим, скомплектованным по базису указанной переменной, если такое представление возможно. Команда Полиномиальные коэффициенты используется для вычислений коэффициен- тов полинома для выбранного выражения. Группа команд, составляющая под- меню команды Переменная, осуществляет символьные операции дифференци- рования, интегрирования, вычисления, разложения в ряд Тейлора, разложения на правильные дроби выбранного выражения по заданной переменной. Группа команд Матрица осуществляет транспонирование, обращение, вычисление де-
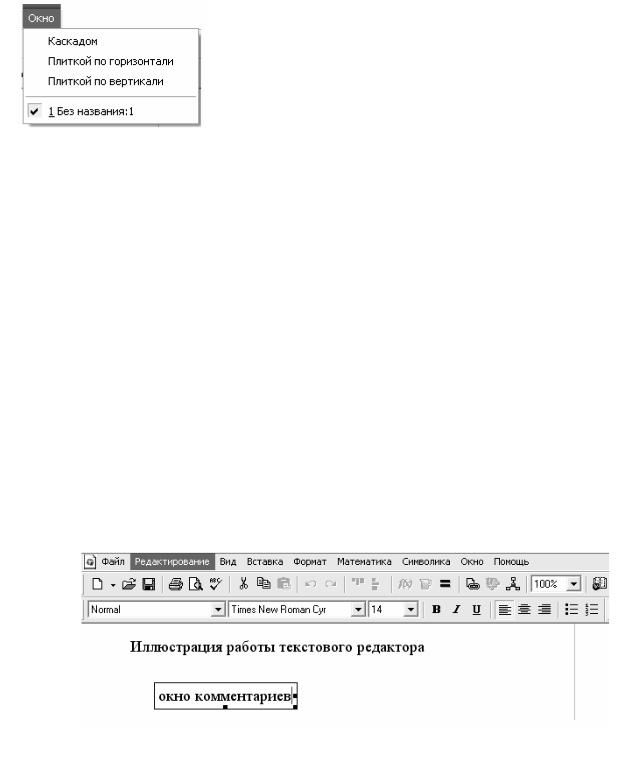
терминанта выбранной матрицы в символьном виде. Группа команд Трансформирование вычисляет прямое и обратное преобразование Фурье, прямое и обратное преобразование Лапласа и прямое и обратное Z-преобразование для выбранного выражения. Команда Вычисление стиля служит для установки стиля отображения выражений, над которыми производятся операции.
На рис. 1.11 изображено подменю команды Окно. Первые три команды этого подменю осуществ-
ляют выбор способа размещения на рабочем столе окон выбранных документов. Вторая группа команд осуществляет выбор нужного документа. Выбор не-
Рис. 1.11. Подменю обходимого документа может быть осуществлен так- команды Окно же щелчком указателя мыши по заголовку документа.
Группа команд Помощь позволяет воспользоваться контекстной подсказ- кой или электронным учебником при решении конкретной задачи. Следует заме- тить, что помощь даже в русифицированной версии Mathcad – англоязычная.
2. СОЗДАНИЕ И РЕДАКТИРОВАНИЕ ДОКУМЕНТОВ В MATHCAD
Система Mathcad интегрирует в себе три редактора: текстовый, формуль- ный и графический.
Текстовый редактор позволяет создавать текстовые комментарии к вы- полняемым математическим вычислениям. Вход в текстовый редактор осуще-
ствляется выполнением команды Область текста из подменю команды Вставка (см. рис. 1.7) или нажатием клавиши “ (одиночная кавычка) на клавиатуре. В результате выполнения этого действия на месте расположения курсора (крас- ный крестик) появляется прямоугольное окно, в которое можно вводить текст.
Рис. 2.1. Иллюстрация работы текстового редактора
При этом сначала необходимо задать тип шрифта и его размер. На рис. 2.1 при- веден пример, иллюстрирующий работу текстового редактора. Здесь приведены
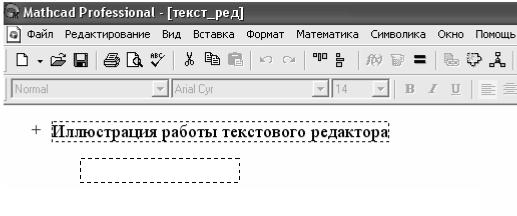
две текстовые области. Вторая текстовая область выделена прямоугольником. Курсор в текстовой области изображается в виде вертикальной черточки, имеющей на экране монитора красный цвет. Над текстом, расположенным в текстовой области, можно проводить любые операции редактирования, как это делается, например в Word.
Размер и место расположения текстовой области можно менять. Если
подвести указатель мыши к одному из трех черных квадратиков на границе текстовой области, он трансформируется в двунаправленную стрелку. Удержи- вая нажатой левую кнопку мыши, можно изменить размер текстового окна по горизонтали (правый черный квадратик), по вертикали (нижний черный квад- ратик), по горизонтали и вертикали одновременно (угловой черный квадратик). Если подвести указатель мыши к границе текстовой области вне черного квад- ратика, он трансформируется в изображение ладони. Удерживая нажатой левую кнопку мыши, можно переместить текстовую область в нужное место.
Несколько текстовых областей можно объединить в группу, поместив указатель мыши в позицию, находящуюся выше и левее объединяемых облас- тей и, удерживая нажатой левую кнопку, переместить указатель мыши в пози- цию ниже и правее объединяемых областей. В результате области, объединен- ные в группу, будут выде- лены штрихо- выми линия-
ми (рис. 2.2).
Теперь сгруп-
пированные области бу- дут переме-
щаться одновременно. Выровнять выделенные области по левой границе мож- но, щелкнув указателем мыши по кнопке  в третьей строке экрана Mathcad. Разгруппировать области можно, поместив указатель мыши на свободное ме- сто и щелкнув левой кнопкой.
в третьей строке экрана Mathcad. Разгруппировать области можно, поместив указатель мыши на свободное ме- сто и щелкнув левой кнопкой.
Для выхода из текстового редактора необходимо отвести указатель мыши в свободное место и щелкнуть левой кнопкой.
Если возникла необходимость отредактировать текст в ранее созданной области, достаточно подвести указатель мыши к тексту и щелкнуть левой кноп- кой мыши. В результате этого действия произойдет выделение текстовой об- ласти прямоугольником и можно приступать к редактированию.
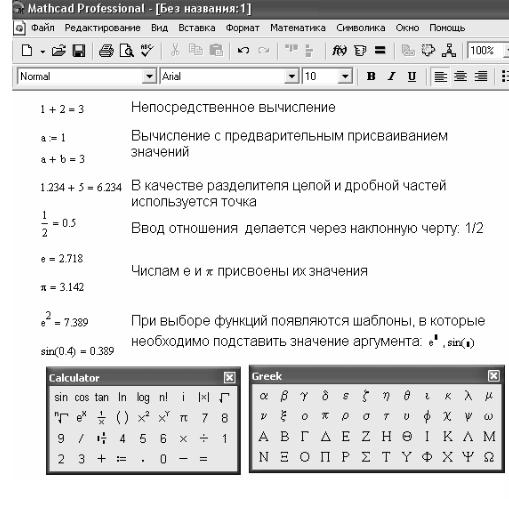
Формульный редактор системы Mathcad предназначен для ввода мате- матических формул. При запуске системы он находится в режиме формульного редактора. Достаточно только указать место, с которого должен начинаться ввод. Для этого необходимо подвести острие стрелки указателя мыши к нуж- ному месту и щелкнуть левой кнопкой. Появившийся курсор формульного ре- дактора в виде красного крестика укажет позицию, с которой начнется ввод ма- тематического выражения.
Курсор формульного редактора в зависимости от своего положения мо- жет менять форму. В области ввода формул он превращается в уголок синего цвета, указывающий направление и место ввода. Его можно перемещать кла- вишами перемещения курсора. Для расширения охваченной уголком области можно исполь-
зовать клавишу пробела.
На рис. 2.3 приведены при- меры простей- ших вычисле- ний. Чтобы сло- жить два числа,
необходимо на клавиатуре или на палитре Calculator набрать эти числа. Сразу
же после набора появляется ре- зультат (см. пер- вую строку при- меров). Данную операцию мож- но выполнить,
предварительно присвоив значения переменным a и b, а затем сложив a и b (второй пример на рис. 2.3). Из первых двух примеров становится понятным различие простого знака равенства и знака равенства с двоеточием. Знак  ис- пользуют как оператор вывода. Знак
ис- пользуют как оператор вывода. Знак  используют как оператор присваива- ния. Указанные знаки набираются щелчком левой кнопки мыши, поместив ука-
используют как оператор присваива- ния. Указанные знаки набираются щелчком левой кнопки мыши, поместив ука-

затель в нужное место на палитре Calculator, или на клавиатуре клавишами = (равно) и : (двоеточие) соответственно.
Третий пример показывает, что в качестве разделителя целой и дробной частей в Mathcad используется точка, а не запятая. В данном примере в дроб- ной части первого слагаемого использовано три знака. Столько же знаков в дробной части результата. Однако, если бы в слагаемых было больше трех де- сятичных знаков, в сумме все равно осталось бы три. Дело в том, что Mathcad по умолчанию выводит только три знака в дробной части числа. Изменить ко- личество выводимых знаков в дробной части и форму представления результа- та можно, выбрав команду Результат… в подменю Формат.
Четвертый пример иллюстрирует ввод отношения. Здесь представлен ре- зультат набора на клавиатуре или на палитре выражения 1/2 = .
Mathcad понимает наиболее распространенные константы, например, чис- ло e – основание натурального логарифма, число  , которое можно набрать также как pi. Значения этих констант выведены в пятом примере.
, которое можно набрать также как pi. Значения этих констант выведены в пятом примере.
Шестой пример иллюстрирует ввод функций. С палитры Calculator мож- но ввести наиболее распространенные функции. Функции, отсутствующие на
палитре, вводят, щелкнув указателем мыши по кнопке  третьей строки эк- рана системы Mathcad. В том и другом случае в месте ввода появляется шаблон функции с черным квадратиком на месте аргумента. Далее с палитры или кла- виатуры вводят аргумент.
третьей строки эк- рана системы Mathcad. В том и другом случае в месте ввода появляется шаблон функции с черным квадратиком на месте аргумента. Далее с палитры или кла- виатуры вводят аргумент.
На рис. 2.3 приведены также раскрытые палитры Calculator и Greek, ис- пользуемые при выполнении примеров. Следует обратить внимание на изме- ненную, по сравнению с рис. 1.5, геометрию палитр. Высоту и ширину палитр можно взаимозависимо изменять. Для этого необходимо подвести указатель мыши к границе палитры. В момент превращения указателя в двунаправленную стрелку меняют геометрию палитры, удерживая нажатой левую кнопку мыши.
При выполнении вычислений в Mathcad используются шаблоны таких математических знаков, как сумма, произведение, интеграл и другие. Примеры выполнения таких вычислений приведены на рис. 2.4.
Первый пример иллюстрирует вычисление суммы чисел от 1 до 5 (1+2+3+4+5). Для выполнения этого действия на палитре Calculus указателем
мыши выбирают знак суммы  и щелкают левой кнопкой. В результате в мес-
и щелкают левой кнопкой. В результате в мес-
те расположения курсора появится шаблон знака суммы  å=
å=
 . В черные прямо- угольники шаблона вписывают переменную и пределы ее изменения, подводя курсор в виде синего уголка к нужному месту. После ввода знака равенства по- является результат.
. В черные прямо- угольники шаблона вписывают переменную и пределы ее изменения, подводя курсор в виде синего уголка к нужному месту. После ввода знака равенства по- является результат.
