
Tasks_MS Office_Vizer J
.pdfТекстовый процессор MS Word Лабораторная работа №1. Форматирование документов
Задание 1. Набор и форматирование текста
Выполнение задания:
1.Создайте документ Microsoft Word в папке Word и назовите его Форматирование.
2.Откройте вновь созданный документ. Сначала наберите предложенный текст, не форматируя его.
3.Начинаем форматировать текст. Первый заголовок оформите следующим образом: шрифт Times New Roman, размер – 16, полужирное начертание, выравнивание
–по центру; второй заголовок - шрифт Bookman Old Style, размер – 16,
курсив, полужирный, выравнивание – по левому краю, без отступа. Заголовок «Информатика и информация» оформите следующим образом: шрифт – Bookman Old Style, размер – 18; выравнивание – по центру; далее вызовите диалоговое окно
Абзац (меню Формат → Абзац | лента Главная → группа Абзац) и в разделе Интервал в поле после установите значение 12пт.
4.Оформите в виде буквицы первую букву абзаца (Формат → Буквица). Для буквицы настройте следующие параметры: шрифт – Century, высота в строках
–2, положение - в тексте.
5.Первый абзац текста оформите следующим образом: Шрифт – Times New Roman, размер – 14. Слово information выделите красным цветом. Обратите внимание на начертание текста. Междустрочный интервал – двойной, интервал после абзаца – 6 пт, выравнивание – по ширине, красная строка – 1,25 см.
6.Во втором абзаце задайте полуторный междустрочный интервал,
выравнивание – по ширине, отступ – 1,25 см, шрифт – Arial Narrow, размер – 12.
7.В третьем абзаце: шрифт Times New Roman, кегль – 14 пт, двойной междустрочный
интервал, выравнивание – по ширине, красная строка – 1,25 см, отступ слева
– 2 см. Слово Информатика – все прописные (Формат → Регистр → Все прописные | лента Главная → группа Шрифт → команда Регистр),
полужирное начертание, курсив.
8.Выделите весь текст (Сочетание клавиш Ctrl+A) и установите Параметры страницы (Файл → Параметры страницы | лента Разметка страницы → группа Параметры страницы) следующим образом: верхнее левое поле – 2 см, правое – 1,5 см, нижнее – 1 см.
9.Сохраните документ.
Полезные сочетания клавиш
Ctrl+A – выделить весь текст
Ctrl+C – копировать объект
Ctrl+X – вырезать объект
Ctrl+V – вставить объект из буфера обмена
Ctrl+B – применение полужирного начертания к фрагменту текста
Ctrl+U – применение подчеркнутого начертания к фрагменту текста
Ctrl+I – применение курсивного начертания к фрагменту текста
1
Текст задания
Лабораторная работа №1. Форматирование документов
Задание 1. Набор и форматирование текста
Информация и информатика
Слово «информация» происходит от латинского слова information, что
впереводе означает сведения, разъяснение, ознакомление.
В наиболее общем случае под «информацией» понимаются сведения (данные), которые
воспринимаются живым существом или устройством и сообщаются (получаются, передаются, преобразуются, сжимаются, разжимаются, теряются, находятся, регистрируются) с помощью знаков.
ИНФОРМАТИКА – наука об общих свойствах и закономерностях информации, а также методах ее поиска, передачи, хранения, обработки и использования в различных сферах деятельности человека. Как наука сформировалась в результате появления ЭВМ. Включает в себя теорию кодирования информации, разработку методов и языков программирования,
математическую теорию процессов передачи и обработки информации.
Задание 2. Маркированный список
Выполнение задания:
1.Откройте файл Форматирование в папке Word. Начните выполнение нового задания с новой страницы (Меню Вставка → команда Разрыв страницы | лента Вставка→ группа Страницы → команда Разрыв страницы). Заголовок задания: шрифт Times New Roman, размер 16, курсив.
2.Заголовок оформите следующим образом:
шрифт - Times New Roman, размер – 20, полужирное начертание;
выравнивание – по центру;
интервал после абзаца – 6 пт.
цвет выделения текста – бирюзовый.
3.Наберите предложенный маркированный список. Нужный маркер выберите из шрифта
Symbol (меню Формат → Команда Список → Маркированный | лента Главная → группа Абзац → команда →Маркеры). Выделите список и примените к нему двойной междустрочный интервал.
4.Сохраните документ.
2
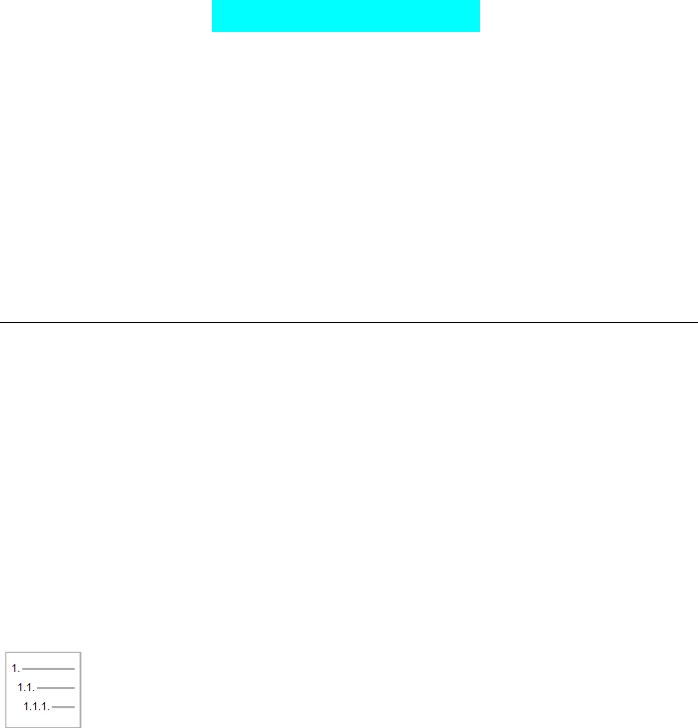
Текст задания
Задание 2. Маркированный список
Свойства информации:
понятность;
полезность;
содержательность;
репрезентативность;
достоверность;
актуальность;
полнота;
точность.
Задание 3. Создание многоуровневого списка.
Выполнение задания:
1.Откройте файл Форматирование в папке Word. Начните выполнение нового задания с новой страницы.
2.Заголовок оформите следующим образом:
шрифт – Times New Roman, размер – 14, полужирное начертание;
выравнивание – по левому краю, отступ – 1,25 см;
интервал после заголовка – 6 пт
выделите заголовок и настройте границы, сделайте активными нижнюю и левую границы (Панель инструментов Форматирование → команда Границы | лента Главная→ Группа Абзац →команда Границы).
3.Наберите элементы списка в столбик (не устанавливая нумерации). Шрифт – Times New Roman, размер – 12 пт.
4.Выделите весь список. Из библиотеки многоуровневых списков выберите необходимый вариант (если внешне формат списка выглядит по-другому, нажмите на кнопку Сброс):
Вы увидите, что список был организован только по первому уровню. Чтобы понизить уровень списка (т.е. перейти ко второму уровню), нужно выделить элементы списка и
нажать на клавишу Tab на клавиатуре (или воспользоваться командой Увеличить отступ
. 
5.Для того, чтобы организовать третий уровень, нужно дважды выполнить команду Увеличить отступ. Список будет пронумерован согласно настройкам. Чтобы изменить формат номера на маркер ( ), нужно выделить необходимые элементы списка и выполнить команду Маркеры, выбрать подходящий вариант из библиотеки маркеров.
3

6.Готовый список отформатировать. Установить полуторный междустрочный интервал, выровнять список по ширине.
7.Сохраните файл Форматирование.
Текст задания
Задание 3. Многоуровневый список
Основные информационные процессы:
1.Сбор информации
1.1.Органы чувств
Зрение
Обоняние
Слух
Осязание
1.2.Технические устройства
2.Обработка информации
2.1. Обработка, приводящая к получению новой информации, нового содержания знаний.
Например, математические и логические задачи.
2.2.Обработка, связанная с изменением формы без изменения содержания (перевод текста с одного языка на другой).
3.Передача информации:
3.1.Посредством курьеров
3.2.По почте
3.3.С помощью технических средств:
Телефоны и пейджеры
Компьютерные сети и др.
4.Хранение информации
4.1.Человеческий разум (память)
4.2.Материальный носитель информации (книга, дискета, диск, флеш-накопитель и т.д.)
5.Поиск информации
5.1.Ручной поиск
5.2.Автоматизированный поиск
4

Задание 4. Табуляция
Выполнение задания:
1.Откройте файл Форматирование в папке Word. Начните выполнение нового задания с новой страницы.
2.Наберите предложенный список (без маркеров и точек!!!).
3.Выделите список, выберите нужный маркер.
4.Снова выделите уже готовый список с маркерами и вызовите диалоговое окно Абзац в меню
Формат. (в группе Абзац на ленте Главная) В нем найдите команду Табуляция. В поле
Позиции табуляции введите число 12. Выберите заполнитель (точки, подчеркивание, пунктир) и нажмите на кнопку Установить. Далее – на кнопку ОК.
Рисунок 1. Настройка параметров Табуляции
5.Установите курсор в нужное место и нажмите клавишу на клавиатуре Tab.
6.Выделите список и установите полуторное значение междустрочного интервала.
7.Сохраните документ.
Текст задания
Задание 4. Табуляция |
|
|
||
∙ |
1 |
байт .......................................................................... |
8 бит |
|
∙ |
1 |
Килобайт (Кбайт) ................................................... |
1024 |
байт |
∙ |
1 |
Мегабайт (Мбайт) ................................................... |
1024 |
Кбайт |
∙ |
1 |
Гигабайт (Гбайт) ..................................................... |
1024 |
Мбайт |
∙ |
1 |
Терабайт (Тбайт) ..................................................... |
1024 |
Гбайт |
∙ |
1 |
Петабайт (Пбайт) .................................................... |
1024 |
Тбайт |
5
Задание 5. Колонки
Выполнение задания:
1.Откройте файл Форматирование.
2.Заголовок оформите следующим образом:
Шрифт Times New Roman, размер – 14 пт, полужирное начертание, регистр – ВСЕ ПРОПИСНЫЕ;
Выравнивание – по ширине, без отступа;
Отступ после абзаца – 6 пт;
3.Наберите предложенный текст без колонок (как отдельные абзацы).
4.Выделите набранный текст и выполните команду Колонки (меню Формат)
5.Включите режим непечатаемых знаков (Панель инструментов
Форматирование → команда Отобразить все знаки | лента Главная → группа Абзац → команда Отобразить все знаки). Установите курсор в конец первого абзаца, выполните команду Разрывы → Столбец (меню
Вставка → команда Разрывы | лента Разметка страницы → группа Параметры страницы→ команда Разрывы).
6.Отформатируйте текст в колонках: интервал – полуторный, шрифт – Times New Roman, кегль – 12 пт.
7.Не забудьте сохранить файл.
Текст задания
Задание 5. Колонки
ИНФОРМАТИКА КАК НАУЧНАЯ И ПРИКЛАДНАЯ ДИСЦИПЛИНА
Как научная дисциплина, информатика занимается разработкой методологии создания информационного обеспечения процессов управления любыми объектами на базе компьютерных информационных систем.
Целью фундаментальных исследований является получение обобщенных знаний о любых информационных системах, выявление общих закономерностей их построения и функционирования.
Как прикладная дисциплина, информатика ориентируется на создание информационных моделей взаимодействий объектов в различных сферах человеческой деятельности и разработку информационных технологий и систем,
учитывающих специфику конкретных предметных областей.
6
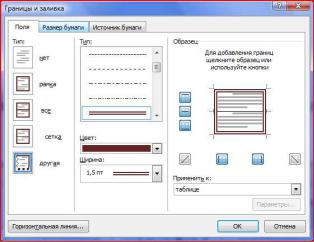
Лабораторная работа № 2. Создание и редактирование таблиц
Задание 1. Создание таблицы «Классификация информации»
Выполнение задания:
1.Создайте новый документ в папке Word. Назовите его Информация_таблица.
2.Установите альбомную ориентацию страницы.
3.Параметры страницы задайте следующим образом: верхнее поле – 1 см, левое – 1,5 см, правое – 1 см, нижнее – 2 см.
4.Сделайте заголовок : Задание 2. Классификация информации.
5.Создайте таблицу размером 5×3 (5 столбцов, 3 строки).
6.Объедините пять столбцов первой строки.
7.Разбейте каждый столбец третьей строки на нужное количество ячеек. Выберите правильное направление текста. Для этого выделите нужную ячейку или ее содержимое и
вконтекстном меню выберите команду Направление текста.
8.Ввести информацию в ячейки. Установите следующие параметры шрифтов и форматирования:
первая строка: Comic Sans, размер 18, полужирное начертание, выравнивание – по центру;
вторая строка: Arial, размер 14, курсив, выравнивание – по центру;
третья строка: Times New Roman, размер 14, выравнивание – по центру;
9.Измените внешнюю границу таблицы. Выделите таблицу. Подведите указатель мыши к левому верхнему углу таблицы, при этом появятся две пересекающиеся стрелки. Нажмите левую кнопку мыши, далее в контекстном меню (вызываемом правой кнопкой мыши) выберите команду Границы и заливка. В поле Тип выберите двойную границу, цвет – бордовый, ширина – 1,5 пт. В поле Образец выделите границы, к которым должны быть применены выбранные параметры оформления. Нажмите на кнопку ОК.
Рисунок 2. Диалоговое окно Границы и заливка
10.Залейте ячейки таблицы (первая строка – оттенок лилового, вторая строка – оттенок голубого).
11.Сохраните документ.
7
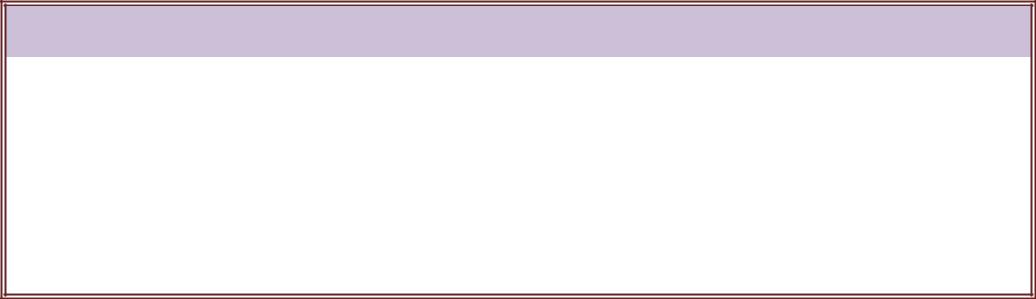
Классификация информации
|
|
По месту |
|
По стабильности |
|
|
По стадии |
|
По способу |
|
|
По функции |
|||||||
|
|
возникновения |
|
|
|
|
обработки |
отображения |
|
|
управления |
||||||||
|
|
|
|
|
|
|
|
|
|
|
|
|
|
|
|
|
|
|
|
|
|
|
|
|
|
Переменная |
|
|
|
|
|
|
|
Текстовая |
|
|
|
|
|
|
Входная |
Выходная |
Внутренняя |
|
Внешняя |
|
|
Первичная |
Вторичная |
|
Промежуточная |
|
Результативная |
|
|
Плановая |
Нормативно- |
Учетная |
Оперативная |
|
|
Постоянная |
|
|
|
Графическая |
|
||||||||||||
|
|
|
|
|
|
|
|
||||||||||||
|
|
|
|
|
|
|
|
|
|
|
|
|
|
|
|
|
|
|
|
8
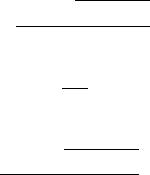
Лабораторная работа №3. Создание и редактирование формул и математических выражений.
Задание 1. Вычисление корней квадратного уравнения
Квадратное уравнение — уравнение вида ∙ + ∙ + = 0, где ≠ 0
Формула вычисления дискриминанта:
= − 4 ∙ ∙
1)Если D > 0, то уравнение имеет два корня, вычисляемых по формуле:
x = −b ± √ − |
|
, |
2a |
|
|
2) Если D = 0, то уравнение имеет один корень (иногда говорят о двух совпадающих корнях)
−= 2
3) Если D < 0, то вещественных корней нет. Существуют два комплексных корня, вычисляемые по формуле:
x = −b ± i√ − |
|
, |
2a |
|
|
Выполнение задания:
1.Создайте в своей папке документ Microsoft Word и назовите его Формулы.
2.Первый заголовок оформите следующим образом: шрифт Comic Sans, кегль 16 пт, полужирное начертание. Второй заголовок: шрифт – Times New Roman, кегль 16, курсивное начертание.
3.Наберите текст заданий 1 и 2. Обратите внимание, что некоторые слова выделены курсивом и полужирным начертанием; формулы наберите с помощью редактора формул и отформатируйте следующим образом: шрифт – Cambria Math, размер – 14. Обратите внимание на начертание шрифта аргументов формул (курсив, полужирное начертание).
4.Для создания формул используйте встроенный математический редактор (меню Вставка Объект Microsoft Equation 3.0 | лента Вставка→ группа Символы→ команда Формулы).
Текст задания
Задание 2. Основные свойства логарифмов
log |
|
!" = log log ! |
|
|||||||||||||||
log |
|
|
|
= log − log # |
|
|||||||||||||
# |
|
|
||||||||||||||||
|
|
|
|
|
|
|
|
& |
|
|
|
|
|
|
||||
log $ % = |
|
log |
|
|||||||||||||||
' |
|
|||||||||||||||||
|
|
|
|
|
|
|
|
|
|
|
|
|
|
|
||||
log (√ |
|
= |
1 |
|
log |
|
||||||||||||
|
|
|||||||||||||||||
|
|
|
||||||||||||||||
|
|
|
|
|
|
|
|
|
r |
|
|
|
|
|
||||
|
log = |
|
log+ |
|
|
|||||||||||||
|
|
log+ |
|
|||||||||||||||
|
|
|
|
|
|
|
|
|
|
|
||||||||
log |
|
= log |
, - |
|
|
|||||||||||||
|
|
|
|
|
|
|
|
|
|
|
|
|
|
|||||
ln −1" = /0, / = √−1 |
|
|
||||||||||||||||
log − " = |
ln − " |
= |
/0 + 12| | |
, > 0 |
||||||||||||||
|
|
|||||||||||||||||
|
|
|
ln |
|
|
|
|
|
ln |
|
||||||||
9

Лабораторная работа № 4. Стили
Оформление рефератов и докладов
1.Подготовьте материал для реферата. Объем текста должен быть 15-20 страниц. Тема – произвольная.
2.Оформите титульный лист по образцу (см. ниже)
Слово Реферат: Тimes New Roman , кегль, 24 пт, по центру. Название реферата: Тimes New Roman , кегль 26-28 пт, по центру. Раздел Выполнил / Проверил должен быть оформлен с использованием линейки форматирования.
3.Вторую страницу назовите Содержание и пока оставьте пустой.
4.Разбейте реферат на вступление, главы, заключение и список литературы. Все перечисленные разделы должны начинаться с новой страницы (команда Вставка Разрыв Новая страница ).
5.Пронумеруйте страницы (команда Вставка Номера страниц). Обратите внимание на то, что на первой (титульной) странице номер не ставится.
6.Основной текст реферата оформите следующим образом: шрифт Times New Roman, 14 пт, полуторный интервал, выравнивание по ширине, отступ (красная строка) – 1,25 см. По содержанию можно выделять необходимые слова или фразы курсивом или полужирным начертанием по вашему усмотрению.
7.К заголовкам Введение, Заключение, Список литературы, и названий глав примените стиль
форматирования Заголовок 1. Для этого нужно выделить необходимое название (например,
Введение), нажмите на кнопку Стили и форматирование  и выбрать Заголовок 1. Параметры стиля: шрифт Arial, 14 пт, полужирный, по центру.
и выбрать Заголовок 1. Параметры стиля: шрифт Arial, 14 пт, полужирный, по центру.
Стили заголовков – это группа специальным образом оформленных стилей, используемых при создании автоматического оглавления. В зависимости от приоритета элементов оглавления (глава, раздел, тема, приложение и т.д.) бывают стили:
∙Заголовок 1 – заголовок первого уровня (например, названия глав);
∙Заголовок 2 – заголовок второго уровня (например, названия разделов глав);
∙Заголовок 3 и т.д.
8.К названиям разделов глав примените стиль Заголовок 2. Параметры стиля: шрифт Arial, 14 пт, полужирный, курсив, по левому краю. К подразделам примените стиль Заголовок 3. Параметры стиля: шрифт Arial, 14 пт, по центру.
9.Рисунки в тексте должны иметь порядковый номер и название. Для этого выделите рисунок, щелкните правой кнопкой мыши и выберите команду Вставить название. Далее напечатайте название рисунка в диалоговом окне. Параметры: шрифт Arial Narrow, 12, центру.
10.Вернитесь к странице с названием Содержание. Здесь будет размещаться автособираемое оглавление. Отступите одну пустую строку и выполните команду Вставка Ссылка Оглавление и указатели. На вкладке Оглавление выберите по вашему усмотрению подходящий заполнитель и формат.
11.Проверьте работу оглавления. Удерживая клавишу Ctrl, щелкните по любой ссылке и перейдите
квыбранному разделу. Если в реферате изменяется какая либо информация, нумерация страниц, названия глав и разделов, в оглавлении можно обновить данные автоматически. Для этого нужно в области оглавления щелкнуть правой кнопкой мыши и выбрать команду Обновить
поле.
12.Включите режим непечатаемых знаков  и просмотрите весь текст реферата.
и просмотрите весь текст реферата.
13.Сохраните документ.
10
